|
<< Click to Display Table of Contents >> Working with the MAR |
  
|
|
<< Click to Display Table of Contents >> Working with the MAR |
  
|
The MAR provides several options for changing the display and performing other available functions.
- MAR Display, Sort, and Date Range
Working with Medication Time Slots
The columns may be set to display in chronological or reverse chronological order in the Tables > Clinical > Nursing > EMAR Settings Table. This setup option applies to the Detail and Date Views of the MAR.
Vertical and horizontal scroll bars are available to navigate both views of the grid if the information displayed by the selected parameters does not fit in the viewing area. Scroll bar placement of the grid is sticky, meaning if the user accesses another area of the patient's chart and returns to the MAR, the placement of the scroll bars remains the same.
If the Detail View of the MAR has been selected for display, columns display in one-hour increments. The default for the MAR display is six columns before and after the current date/time column. The Date Range date and time fields automatically populate based on the columns that are generated on the MAR based on this setting. Use the Date Range fields to manually enter a start or end date prior to the current date. If you change the date range on the MAR screen, a Reset Default Date Range option is displayed in bold red text above the date range fields. The red text calls attention to the fact that the date range has been changed, and selecting this option provides a quick way to reset the fields back to the default range set in the EMAR Settings table.
The default for the PRN MAR Display is a 24-hour period that encompasses the current date and time. The date range fields automatically populate based on the columns that are generated on the MAR based on this setting. Columns are generated on the Detail View of the PRN MAR Display based on administration date and time for PRN medications. If no PRN medications have been administered based on the date range entered, no columns will display to the right of the medication list.
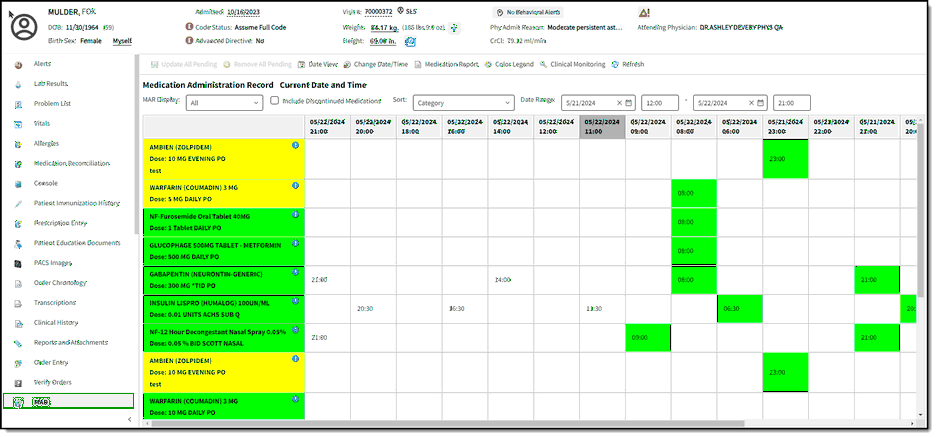
Medication Administration Record
The column header for the current date and time is highlighted in dark gray. If the Change Date/Time button has been used, the system uses the entered date and time as the current date and time, and the date range displayed will be calculated based on that date and time. The number of columns set to pull before and after the current date and time column are facility-definable and may be changed from the default of six in the EMAR Settings table.
If the Date View of the MAR has been selected for display, columns displayed are per day. The default for the MAR display is one column before the column that encompasses the current date and one column after the column that encompasses the current date. The date range date fields automatically populate based on the columns that are generated on the MAR based on this setting. Use the Date Range fields to manually enter a start or end date prior to the current date. If you change the date range on the MAR screen, a Reset Default Date Range option is displayed in bold red text above the date range fields. The red text calls attention to the fact that the date range has been changed, and selecting this option provides a quick way to reset the fields back to the default range set in the EMAR Settings table.
The time fields are disabled for this view of the MAR. For the PRN MAR Display, columns are generated on the Date View based on administration date and time for PRN medications. If no PRN medications have been administered based on the date range entered, no columns will display to the right of the medication list.
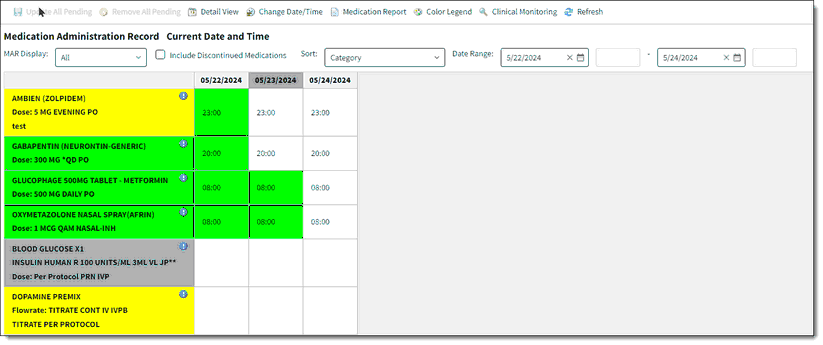
Medication Administration Record
The column header for the current date is highlighted in dark gray. If the Change Date/Time button has been used, the system uses the date entered as the 'current date', and the date range displayed will be calculated based on that date. The number of columns set to pull before and after the current date column are facility-defined and may be changed from the default settings (1) in Tables > Clinical > Nursing > EMAR Settings Table.
NOTE: MAR Views are "sticky" per user, but not per session.
•Use the MAR Display field to select the type of medications to display: Due, Scheduled, PRN, IV, or Diabetic Record.
oAll: Select this option to display all active medications on the patient's pharmacy profile that fall within the date range selected.
oDue: Select this option to display all medications that are due. The acceptable time before and after scheduled administration times to give medications is entered in the Point of Care Control Maintenance table. If the scheduled date/time of the medication falls within this time frame based on the current date/time, the medication is deemed due.
oScheduled: Select this option to display all scheduled medications on the patient's pharmacy profile that fall within the date range selected.
oPRN: Select this option to display all active PRN medications on the patient's pharmacy profile that fall within the date range selected.
oIV: Select this option to display all active IV medications on the patient's pharmacy profile that fall within the date range selected. The route is used to filter this option. Any IV components will display in the grid cell.
oDiabetic Record: Select this option to display all active Diabetic Record medications on the patient's pharmacy profile that fall within the date range selected. The medications must be designated for use with the Diabetic Record in Pharmacy Information.
•Select the Include Discontinued Medications check box to include medications that were discontinued during the date and time range selected. This option is disabled when the Due filter is selected. Discontinued scheduled medications will be included with discontinued medications even if no administrations are scheduled during or after the date and time range selected. Discontinued orders that have not been verified will continue to display with active orders until verified.
•In the Sort field, select the option to sort the list by: Category, Alphabetical, Chronological, or Reverse Chronological.
•The Date Range fields may be used to customize the time frame displayed on the grid. Enter the beginning and ending date and time in the fields or use the Date/Time Pickers to modify the fields. Date range is sticky per user and per session only. If a user changes the date range, a Reset Default Date Range option is displayed in bold red text above the date range fields. Select this red text to reset the date range to the default.
•Change Date/Time: Select this option to change the date and time stamp associated with medication documentation. This option is disabled while in Medication Verification mode or while using the "View Only" MAR. Back-timed medication administrations are documented via traditional Point of Care. See the Pharmacy User Guide. The columns may be set to display in chronological or reverse chronological order in the EMAR Settings table. This setup option applies to the Detail and Date Views of the MAR.
•Vertical and horizontal scroll bars are available to navigate both views of the grid if the information displayed by the selected parameters does not fit in the viewing area. Scroll bar placement of the grid is sticky, meaning if the user accesses another area of the patient's chart and then returns to the MAR, the placement of the scroll bars remains the same.
•Current Date/Time: Select this option to return the documentation to the current date and time. This option is available only if Change Date/Time was initiated.
•Update All Pending: Select this option to update pending medication administrations. This option is disabled if no administrations are pending. See Medication Administration for additional information.
•Remove All Pending: Select this option to remove pending medication administrations. This option is disabled if no administrations are pending. See Medication Administration for additional information.
These additional functions provide helpful information from the MAR screen.
•Medication Report: Select this option to generate the Medication Record Report. See Medication Report for additional information.
•Color Legend: The medication administration record is color-coded to denote the status of each order, using hard-coded medication types. The color used to identify each type may be facility-defined unless the "View Only" EMAR is being used. The "View Only" color scheme is the default listed below. The color scheme is hierarchical, meaning that if a medication falls into more than one category, the color that displays is the color that falls highest on the list. Select Color Legend to display the legend currently in use. Select the back arrow to return to the MAR.
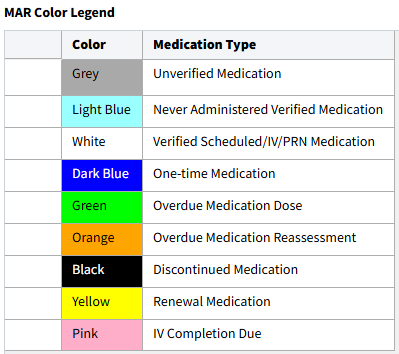
MAR Color Legend
oGrey - Unverified Medication: Depending on setup, documentation of a medication administration may or may not be allowed.
oLight Blue - Never Administered Verified Medication: Indicates that an active medication has been verified but not administered or omitted.
oWhite - Verified Scheduled/IV/PRN Medication: Indicates that an active medication has been verified and administered or omitted at least once.
oDark Blue - One-time Medication: Indicates that an active one-time medication has been verified but not administered.
oGreen - Overdue Medication Dose: Indicates that a scheduled administration of a medication has not been administered or omitted. (Usage of this medication type is determined by setup.)
oOrange - Overdue Medication Reassessment: Indicates that a reassessment of the medication administration is required and has not been documented within the acceptable time frame. (Usage of this medication type is determined by setup and is item specific.)
oBlack - Discontinued Medication: Indicates that a medication is no longer active on the patient's pharmacy profile.
oYellow - Renewal Medication.
oPink - IV Completion Due: Indicates that, based on the Infusion Period, the infusion should be finished, but a Complete Infusion action has not yet been performed. (The IV Frequency table includes a switch, which is checked by default, to control the IV Completion Due alert.
•Clinical Monitoring: Select this option to review any alerts generated during the order entry entry process.
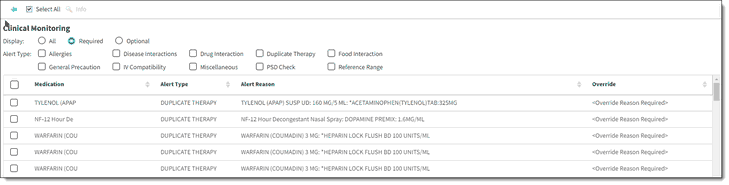
Clinical Monitoring
The Clinical Monitoring screen can be filtered by All, Required, or Optional alerts, as well as by alert type. Alert Types include Allergies, Disease Interactions, Drug Interaction, Duplicate Therapy, Food Interaction, General Precaution, IV Compatibility, Miscellaneous, PSD Check, and Reference Range. In addition, users can select a column header to sort by column: Medication, Alert Type, Alert Reason, and Override Reason, if documented.
Select/check an item in the list and then select Info to display additional information about the alert (see image below). Select Export to view the document as a PDF report. Select the back arrow to return to Clinical Monitoring.
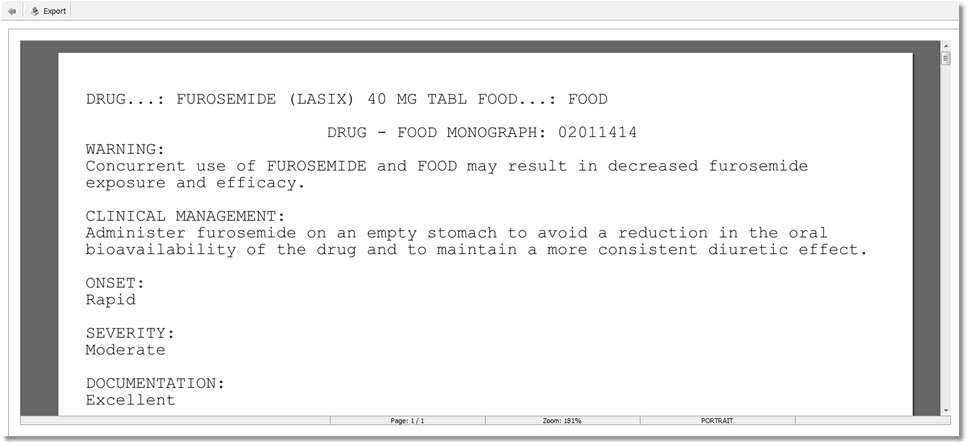
Clinical Monitoring
•Refresh: Select this option to update the MAR grid based on the MAR Display filter and Date Range currently selected.
•Current Date and Time Label: The "Current Date and Time" label displays in bold below the action bar and denotes that data is being documented in real time. If the Change Date/Time option is used, the date/time selected will display in place of this label.
•Patient Wristband Scanned Label: This label displays to the right of the "Current Date and Time" label if the patient's wristband has been scanned for Medication Verification. See Scanning the Patient's Wristband for additional information.
The medication and scheduled times, as well as previous administrations (for the displayed time range) and completed infusions (with time and nurse initials) are displayed in the grid. From the grid, you can view order information and access the Order Detail and Medication Administration screens.
•Medication Description: The medication description, dose/flow rate, units, frequency, route, and instructions display in this cell. If the Patient's Own Med or Non-Formulary Medication (NF) options were used during order entry, these statuses will also be denoted. Select the medication description (single-click) to display the Medication Administration screen. See Medication Administration for additional information. If the "View Only" EMAR is being used, the medication description may not be used to access the Medication Administration screen.
•Alternating IV Icon: Displays in the cell for alternating IV orders.
•Alternating Components Icon: Displays in the cell for IV orders with multiple components.
•Linked Orders Icon: Displays in the cell for linked orders.
•Information Icon: This option provides access to the Order Detail screen. See Order Detail for additional information.
•!Pending CPOE Order: This option displays if a CPOE order is pending, i.e., unverified by either pharmacy or nursing. The orders will require verification before they can be administered.
•!DC Pending CPOE Order: This option displays if a discontinued CPOE order is pending (i.e., unverified by either pharmacy or nursing). These orders will require verification before they can be administered. If an attempt is made to document on an unverified pending discontinued CPOE order, the following alert will appear: This medication is inactive.
NOTE: If a CPOE order is removed before the initial verification, the medication is removed from the grid.
Medications display on the MAR in the following order:
•STAT and X1
•Scheduled
•IV
•PRN
•Discontinued (if selected to display)
The medications are color coded according to the Color Legend discussed above.
The time blocks in the date/time columns display medication information based on status:
•Unadministered Scheduled Medications:
▪Detail View: The scheduled time in military format (HH:MM) displays in the corresponding hour cell.
▪Date View: The scheduled time in military format (HH:MM) displays in the corresponding date cell. Multiple scheduled times list chronologically.
▪Select the scheduled time in the cell to access the Medication Administration screen. See Medication Administration for additional information.
▪If the "View Only" EMAR is being used, the scheduled time may not be used to access the Medication Administration screen.
•Administered Medications:
▪Detail View: The administration status (Given/Started, Omitted, or Discontinued), the administration time in military format (HH:MM), and the initials of the user who administered the medication display in the administration date/time cell. The scheduled date/time associated will no longer display on the grid.
▪Date View: The administration status (Given/Started, Omitted, or Discontinued), the administration time in military format (HH:MM), and the initials of the user who administered the medication display in the corresponding date cell.
▪Select the administration time in a cell to display the Medication Administration screen in review mode for the selected administration. See Medication Administration for additional information. If the "View Only" EMAR is being used, the Reassessment, Amend, and Remove Entry options are disabled on the action bar.
•Blood Glucose Level (no insulin administered):
▪Detail View: The blood glucose level (BB=ZZZ), the documentation time in military format (HH:MM), and the initials of the user who documented the level display in the corresponding hour cell.
▪Date View: The blood glucose level (BB=ZZZ), the documentation time in military format (HH:MM), and the initials of the user who documented the level display in the corresponding date cell.
▪Select the administration time in a cell to display the Medication Administration screen in review mode for the selected documentation. See Diabetic Record for additional information.
▪If an administration is overdue or a reassessment is required for an administration, the cell containing those administration times will be color coded according to the Color Legend.