|
<< Click to Display Table of Contents >> Diabetic Record |
  
|
|
<< Click to Display Table of Contents >> Diabetic Record |
  
|
Specific items may be set up in Pharmacy Information as Diabetic Record medications. The following example shows an insulin order with a Blood Glucose Sliding Scale attached.
Select MAR > Sliding Scale Insulin Medication Description.
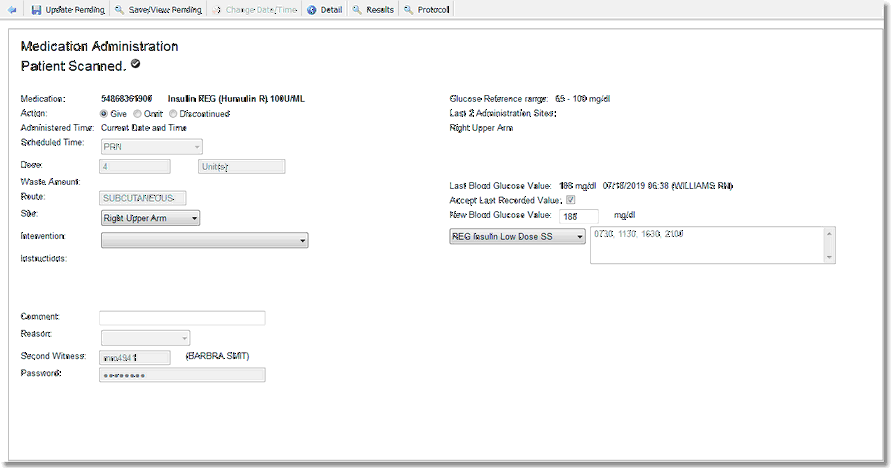
Medication Administration
•Maximum number of scans has been reached: This alert will display if the Diabetic Record item has a quantity in the Maximum Number of Scans field (Item Master) and the medication has been scanned the required number of times.
•Medication: This field displays the NDC number and medication description for the scanned medication.
•Action: Give is the default action selected after a glucose level is documented. If this administration is going to be given, this option does not need to be addressed. If the administration is not going to be given, select the radio button for Omit or Discontinue. An omission reason must be documented when omitting an administration. See "Reason (Omit)" below for additional information.
•Administered Time: This field displays the date and time the action will be documented as being performed. Change Date/Time may not be utilized in conjunction with Medication Verification. This field will always display "Current Time" when scanning.
•Scheduled Time: This field will display "PRN" for sliding scale insulin orders and may not be modified.
•Dose: This field will display the dose to be administered based on the glucose level documented and sliding scale being used. For non-protocol orders, users may document the dose without the field being grayed out. For a protocol order, this field may not be modified. The Dose field is disabled for Blood Glucose Level Orders and Carbohydrate Count Orders.
•Unit: This field displays the unit entered via order entry and may not be modified. The Unit field is disabled for Blood Glucose Level Orders and Carbohydrate Count Orders.
•Route: This field displays the route entered via order entry. This field may not be modified. The Route field is blank for Blood Glucose Level Orders and Carbohydrate Count Orders.
•Site: This option is only available for medications with the following routes: IV, Intramuscular, Subcutaneous, and Transdermal. Select the drop-down menu to display a list of the facility-defined sites in the Sites table. The sites that display for selection should be route-specific based on table setup. Select the site. This field is required for IV/IM/SubQ/Transdermal medications. If the user attempts to update/save this administration without selecting a site, the following message will display: "Required fields: Site." Select OK to return to Medication Administration screen. "Site" will display in red font and a red asterisk will display to the right of the drop-down menu. Select a site to continue. The Site field is disabled for Blood Glucose Level Orders and Carbohydrate Count Orders.
•Intervention: If needed, select the applicable intervention from the drop-down. "Other" may be selected to type in an intervention.
•Instructions: This field displays instructions entered via order entry. This field may not be modified.
•Reason (Omit): This option is available for medications when Omit is the selected action. Select the drop-down menu to display a list of the facility-defined omit reasons in the Omit Reason table. Select the reason or choose Other to type a reason. This field is required when omitting a medication administration. If the user attempts to update/save this administration without selecting an omit reason, the following message will display: "Required fields: Reason." (See figure above.) Select OK to return to Medication Administration screen. "Reason" will display in red font and a red asterisk will display to the right of the drop-down box. Select an omit reason to continue.
•Glucose Reference Range: This field displays the reference range based on the reference range entered in the Diabetic Record Control Table.
•Last 2 Administration Sites: This field displays the last two administration sites documented via Diabetic Record.
•Last Blood Glucose Value: This field displays the last blood glucose value with units of measure (mg/dl) documented along with the date and time the entry was made and the initials of the employee who documented the value.
•Accept Last Recorded Value: Select this check box to use the last recorded glucose value for an administration with a protocol order. In addition, this may be used with non-protocol administrations with a route of subcutaneous, IV, or IV push.
•New Blood Glucose Value: If a protocol is attached, this is a required field. If the Accept Last Recorded Value check box was selected, that value will populate the box along with units of measure (mg/dl). A new value may be keyed in the box. If a dose of insulin should be administered based on the sliding scale, the dose to be given will populate the Dose field.
•Sliding Scale Drop-Down: The sliding scale drop-down will display the sliding scale currently in use based on the time of the administration. If multiple sliding scales are associated with the order and the TruBridge EHR is displaying the wrong sliding scale, select the correct sliding scale from the drop-down. The blood glucose check times associated with the sliding scale display to the right of the drop-down. The drop-down menu is disabled for Blood Glucose Level, Carbohydrate Count, and Scheduled Insulin Orders.
To view the details of a sliding scale, select Protocol from the action bar. The Diabetic Sliding Scale Protocol List will display.

Diabetic Sliding Scale Protocol List
The Protocol Type, Protocol Description, and Associated Times for blood glucose checks will display for each sliding scale associated with the order. Select the sliding scale. Then select Review to display the Diabetic Sliding Scale Protocol screen.
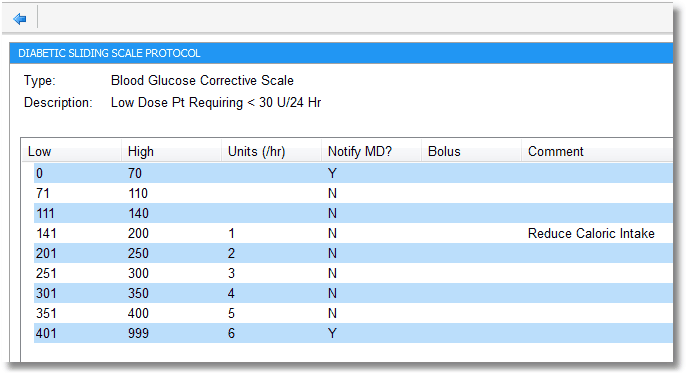
Diabetic Sliding Scale Protocol
Select the back arrow to return to the Diabetic Sliding Scale Protocol List. Select another sliding scale to review or the back arrow to return to the Medication Administration screen. The Protocol option is disabled for Blood Glucose Level, Carbohydrate Count, and Scheduled Insulin Orders.
To exit the Medication Administration screen without saving the administration, select the back arrow from the action bar. The following prompt displays: "Exiting will remove changes to this medication. Would you like to proceed?" Select Yes to return to the MAR without saving the documented data. Select No to remain on the Medication Administration screen.
To view Order Detail, select Detail. See Order Detail for additional information on this option.
To update the MAR with data documented on the current medication, select Update Pending. The MAR will display with same filter view selected when the medication was scanned.
To save the current data entered for the administration without updating the administration to the MAR, select Save/View Pending. The MAR will display with a column to view pending orders.
Select Update All Pending from the action bar to update the pending administrations to the MAR or Remove All Pending from the action bar to remove the pending administrations without updating them to the MAR. The Pending column will no longer display on the MAR.
When the Diabetic Record is selected as the MAR Display filter, three additional options are available via the action bar:
•Cumulative View: This option displays a cumulative listing of Diabetic Record documentation. The following information, if documented, displays for each entry type:
▪Diabetic Protocol Orders and Scheduled Orders:
oLine One: Date, Time, Medication Name, Type (Blood Glucose or Carbohydrate), Level, Dose (Omitted or Discontinued if none given), and Bolus
oLine Two: Employee, Intervention or Reason, Medication Verification Status, and Assessment icon
▪Blood Glucose Level Orders:
oLine One: Date, Time, Item Name, Type (Blood Glucose), Level, and Dose (Omitted, Discontinued, or blank)
oLine Two: Employee, Intervention or Reason, Medication Verification Status and Assessment icon
▪Carbohydrate Count Orders:
oLine One: Date, Time, Item Name, Type (Carb), Level, and Dose (Omitted, Discontinued, or blank)
oLine Two: Employee, Intervention or Reason, Medication Verification Status, and Assessment icon
▪Blood Glucose Level Only:
oLine One: Date, Time, Blood Glucose, and Level
oLine Two: Employee and Intervention
▪Carbohydrate Count Only:
oLine One: Date, Time, Carb Count, and Level
oLine Two: Employee and Intervention
▪Select a medication administration entry to review the Medication Administration screen.
▪Select a Blood Glucose level entry or a Carbohydrate Count entry to review the BG/Carb/Intervention screen.
▪Amended entries will display with a strike-through.
▪If "Omitted" is the documented action, the reason for the omission will be included in the entry.
▪Select the back arrow to return to the MAR.
NOTE: Next to BG level, units from the reference range table will display for the above BG entries. An example of this is 299 mg/dl. These do not display for carbohydrate levels.
•Graphical View: Select this option to display the Diabetic Flow Sheet report. Select the red X to exit the PDF document. Select the back arrow to return to the MAR.
•Intervention/BG/Carb: Select this option to document a Blood Glucose Level, Carb Count Level, or Intervention for the Diabetic Record. If the "View Only" EMAR is being utilized, this option is disabled.
▪Blood Glucose Level: Key the level or select the radio button for High, Low, No BG, or Not Addressed. Select an intervention from the drop-down menu, if applicable. Select Update to save the entry or the back arrow to exit without saving.
▪Carb Count Level: Key the level, and select an intervention from the drop-down menu, if applicable. Select Update to save the entry or the back arrow to exit without saving.
▪Intervention: To document an intervention that is not related to a level, select the No BG radio button, then select the intervention from the drop-down menu. Select Update to save the entry or the back arrow to exit without saving.
▪Blood Glucose Level and Carb Count Level may not be documented on the same entry.
▪Select an entry from the MAR to review, amend, or remove documentation.