|
<< Click to Display Table of Contents >> Documenting Medication Administration |
  
|
|
<< Click to Display Table of Contents >> Documenting Medication Administration |
  
|
1.Select Charts > Medication Verification > Scan Patient's Wristband > Scan Medication Label. After the patient's wristband and medication label have been scanned and all alerts have been addressed, the Medication Administration screen is displayed.
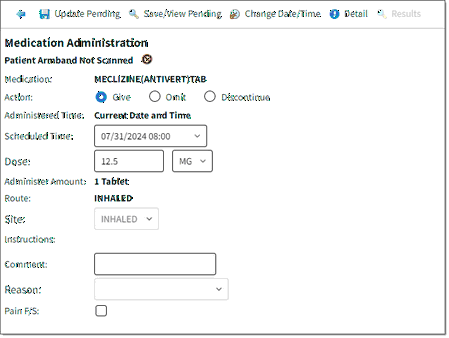
Medication Administration
oTo view Order Detail for the medication, select Detail from the action bar. The Order Detail Screen is displayed. Select the back arrow to return to Medication Administration. See Order Detail for additional information on this option.
oUp to two lab orders may be associated with a medication. If the orders have been resulted on the patient, they may be viewed by selecting Results from the action bar. The user may select the back arrow to return to Medication Administration.
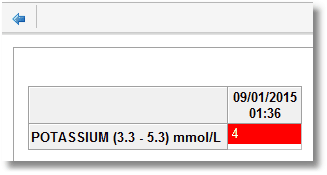
Results
oMedication Scanned displays at the top of the administration screen and the Change Date/Time option is disabled, denoting that the system is in Medication Verification mode. If the medication was selected directly from the MAR, Medication not Scanned will display. The medication must be scanned to administer the medication with Medication Verification.
oPatient's Own Med displays above the medication description if this option was selected via order entry.
oThe Medication field displays the description for the scanned medication.
2.Select the appropriate Action. Give is the default action selected. If this administration will be given, this option does not need to be addressed. If the administration is not going to be given, the user must select the radio button for Omit or Discontinue. An omission reason must be documented when omitting an administration. See "Reason (Omit)" below for additional information.
If Discontinue is selected, the Discontinue Medication screen will display with the following fields:
oMedication: This field displays the medication name with strength of dose.
oDiscontinue Date/Time: These fields automatically populate with the current date and time, but they may be modified to a past or future date and time.
oOrder Type: This drop-down menu may be used to designate the order type as Written, Verbal, or Telephone. The default is Written.
oOrdering Physician: This field defaults to the ordering physician for selected order. The binocular icon may be selected to choose a different ordering physician. If a hospitalist is assigned to the patient, the system will default to the hospitalist. If an active hospitalist is not assigned, the default will be the Attending Physician.
oRead Back: If the Order Type is Verbal or Telephone, Yes or No must be selected before updating.
oComment: Up to 20 characters of text may be entered in this field.
oBack Arrow: To exit the Discontinue Medication screen without saving, select the back arrow from the action bar. The following alert displays: "Exiting will remove changes to this medication. Would you like to proceed?" Select Yes to return to the Medication Administration screen without saving the documented data or select No to remain on the Discontinue Medication screen.
oUpdate Pending: To update the MAR with data documented on the current medication, select Update Pending.
oSave/View Pending: To save the current data entered for the administration without updating the administration to the MAR, select Save/View Pending.
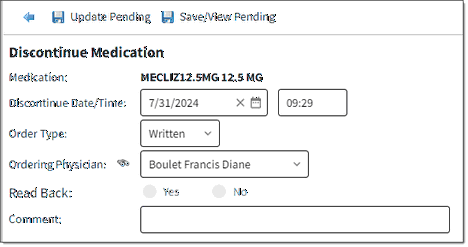
Discontinue Medication
3.Enter the appropriate date/time information.
oAdministered Time: This field displays the date and time the action will be documented as being performed. Change Date/Time may not be utilized in conjunction with Medication Verification. This field will always display "Current Date and Time" when scanning.
oScheduled Time: If the medication being administered is a scheduled medication, this drop-down menu will display the scheduled date/time closest to the date and time displayed in the Administered Time field. It will also display one overdue medication if applicable. If the scheduled date/time displayed is correct, no action needs to be taken. If the date/time is incorrect, the user must select the drop-down menu to display date/times available per the medication schedule. Select the correct scheduled date/time. If this field is not corrected, medication administrations may erroneously appear as overdue via the MAR and Patient Medication List. The "Late/Early Administration Time" alerts may also display in error for subsequent administrations.
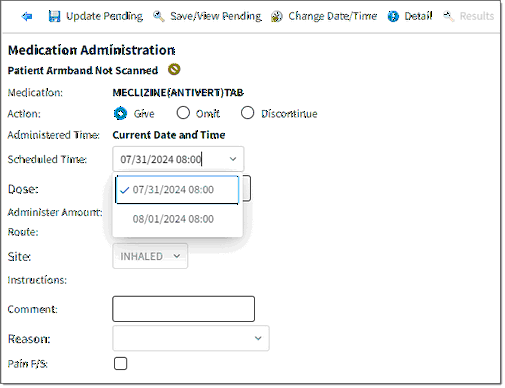
Scheduled Time Drop Down
4.Verify the Dose, Units, Administer Amount, Route, and Site information.
oDose: This field displays the dose entered via order entry. (A leading zero will display for doses less than one. Trailing zeros will not display after a decimal point.) If the dose displayed is correct, no action needs to be taken. The Dose field may be modified using the keyboard. This field will not accept data entered via a scanner. If the dose is modified, an alert may be received based on your site's POC Control Maintenance setup. The alert will state "The ordered dose has been changed." Select OK to return to the Medication Administration screen. The original dose will display in red to the right of the Dose field if the dose has been modified.
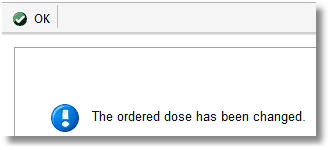
Dose Alert
oUnit: This field displays the unit entered via order entry. If the unit displayed is correct, no action needs to be taken. The unit field may be modified by selecting the drop-down menu to display a list of other units available for the item. Select the correct unit from the list if applicable. If the unit is modified, the alert noted above for dose changes will display.
oAdminister Amount: The administer amount will display for non-IV medications and may not be modified. "Per Dose" will display if the amount cannot be calculated.
oRoute: This field displays the route entered via order entry. This field may not be modified.
oSite: This option is only available for medications with the following routes: IV, Intramuscular, Subcutaneous, and Transdermal. Select the drop-down menu to display a list of the facility-defined sites in the Sites table. The sites that display for selection are route-specific based on table setup. Select the site. This field is required. If an attempt is made to update/save the administration without selecting a site, the following alert displays: "Required fields: Site." Select OK to return to Medication Administration screen. "Site" will display in red font and a red asterisk will display to the right of the drop-down menu. Select a site to continue.
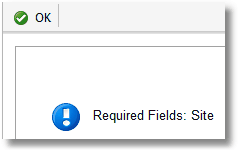
Site Alert
5.Review and/or add comments to the administration.
oInstructions: This field displays instructions entered during order entry. This field may not be modified.
oComment or PRN Comment: Use this field to enter a comment (20-character maximum). This information will display on the Medication Report.
oReason (PRN): This option is available for medications with a PRN frequency. Select the drop-down menu to display a list of the facility-defined reasons in the Reason table. Select the reason or choose Other to key a reason. The Reason field is "sticky" (i.e. the selected reason will display for subsequent administrations) but the field may be modified as needed. This field is required for PRN medications. If the user attempts to update/save this administration without selecting a reason, the following alert displays: "Required fields: Reason." Select OK to return to Medication Administration screen. "Reason" will display in red font and a red asterisk will display to the right of the drop-down menu. Select a reason to continue. If a PRN Reason of "Other" is selected, the user may enter up to 50 characters in the "Other" field. The PRN reason selected in the order entry process will pull to the PRN reason field for use at administration.
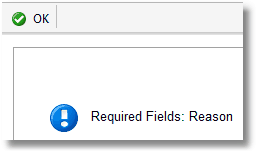
Reason Alert
oReason (Omit): This option is available for medications when Omit is the selected action. Select the drop-down menu to display a list of the facility-defined omit reasons in the Omit Reason table. The user should select the reason or choose Other to key a reason. This field is required when omitting a medication administration. If an attempt is made to update/save the administration without selecting an omit reason, the following alert displays: "Required fields: Reason." (See figure above.) The user must select OK to return to Medication Administration screen. "Reason" will display in red font and a red asterisk will display to the right of the drop-down menu. Select an omit reason to continue.
oPain F/S: Select this option to display this administration documentation on the Pain Flow Sheet. Reasons in the facility-defined Reasons table may be flagged to auto-populate this check box.
NOTE: To exit the Medication Administration screen without saving the administration, select the back arrow from the action bar. The following alert will display: "Exiting will remove changes to this medication. Would you like to proceed?" Select Yes to return to the MAR without saving the documented data or No to remain on the Medication Administration screen.
6.Complete the administration. To update the MAR with data documented on the current medication, select Update Pending. The MAR will display with the same filter view that was selected when the medication was scanned. If the Due filter was selected and, after medication administration, no medications are currently due, the MAR display will be "All."
NOTE: To save the current data entered for the administration without updating the administration to the MAR, select Save/View Pending. The MAR will display with a column to view pending orders. The Pending column displays to the right of the medication list. Cells will display any actions documented for the administration (Given/Started, Omitted, or Discontinued) followed by the label "Pending" and the initials of the user who documented the data.
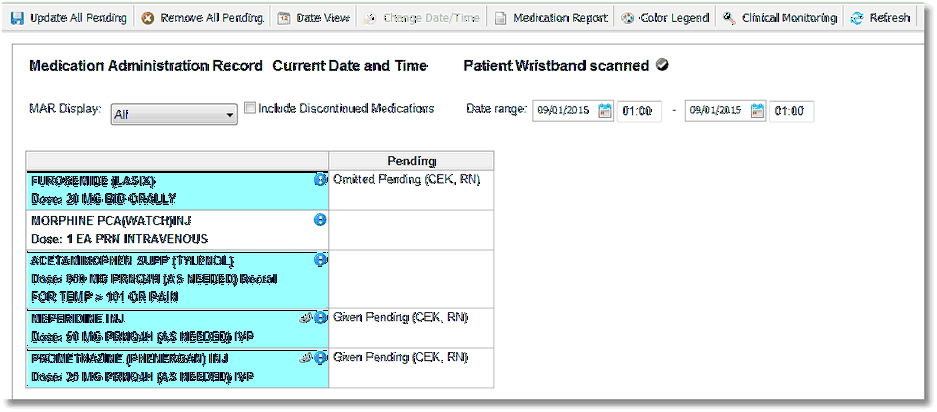
Medication Administration Record
7.If medications are set to Pending, complete all pending administrations. Select Update All Pending from the action bar to update the pending administrations to the MAR or Remove All Pending from the action bar to remove the pending administrations without updating the MAR. The Pending column will no longer display on the MAR. See MAR Display for the functionality of the remaining action bar options: Cumulative View, Graphical View, Intervention/BG/Carb, Date View, Detail View, Change Date/Time, Current Date/Time, Color Legend, and Clinical Monitoring.
Medications that require additional documentation for medication administration are discussed in the next sections.
NOTE: If Positive ID is being utilized, the user will be prompted with the Positive ID challenge questions when updating, amending, or removing entries.
NOTE: Fields used for documenting Lot Number and Lot Expiration Date display on the Medication Administration screen for all medications documented via the TruBridge Provider EHR application. See the TruBridge Provider EHR Medication Administration section in the Order Chronology User Guide.