|
<< Click to Display Table of Contents >> Order Detail |
  
|
|
<< Click to Display Table of Contents >> Order Detail |
  
|
The focus of this section is accessing the Order Detail view from the MAR, but this option may also be accessed via Order Chronology, as noted in the Order Chronology User Guide. This section contains the following topics:
To Access Medication Administration Details
Order Detail for Other Medication Types
Go to Patient Chart > MAR > Information Icon (in the medication description box)
![]()
The Order Detail screen is displayed, as shown below.
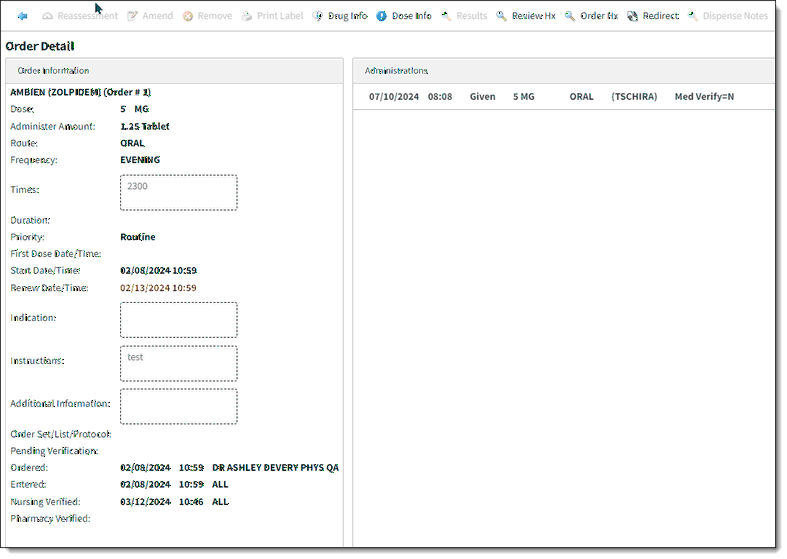
Order Detail
The Order Information (left) side of the screen displays the following information, when available: medication name, dose (and units), administer amount (or "per dose"), route, frequency, times, duration (or max doses), priority, first dose date/time, start date/time, stop date/time, renew date/time, indication, instructions, additional information (patient's own meds, linked, alternating components, alternating IVs, etc.), order set/list/protocol info, pending information, ordered date and time with provider name, entered date and time with user info, nursing verified date and time with user info, and pharmacy verified date and time with user info. A Dispense Notes button is available on the Order Detail screen. Select this button to view the dispense notes set up on the item.
For IV orders with 1 or 2 components, the Dose field populates with the dose ordered of the first component, and the value is not editable. The system checks the dose of the NDC scanned against the dose of the first component and displays a warning if the dose scanned does not match the ordered dose. NOTE: It is important to follow best practices and set up your facility’s IVs with the dosing ingredient as the first component in order for this functionality to work.
For IV orders with 3 or more components, the Dose/Unit field is replaced with Flowrate, and the Flowrate auto-populates. A field displays below the Flowrate, labeled Total Volume. This field populates with the total volume calculated during order entry. Both of these fields are read-only (not editable). A dose check is not performed on orders with 3 or more components.
The Administrations (right) side of the screen displays the following information, when available: administration date/time, action (started, omitted, discontinued), dose/units, route, user initials/credentials, medication verification status (Y=armband and med barcode were scanned during administration, N=armband and/or med barcode were NOT scanned during administration), and reassessment icon (if performed). Amended or Removed administrations will display with a strike-through.
Single-select the administration to enable options on the action bar (Reassessment, Amend, Remove, Drug Info, Dose Info, Results, Review Hx, Order Hx, or Redirect) or double-click the administration to display the Medication Administration Details screen in review mode. In review mode, the exact time a medication was amended may be viewed. This is for all order types including IV, Non-IV, Diabetic Record, and PCA.
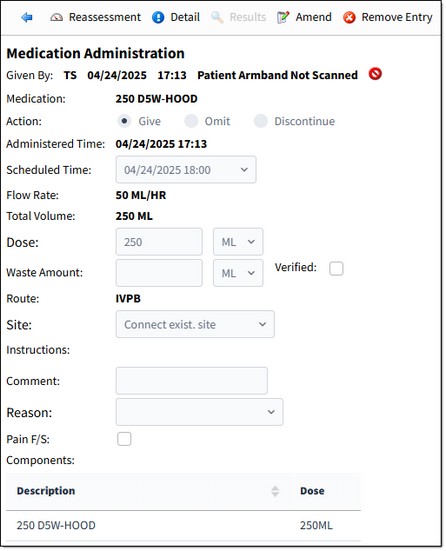
Medication Administration in Review Mode
NOTE: When reviewing a stricken entry, the Amend and Remove Entry options will not display.
From the Medication Administration window, you can complete the following actions: Reassessment, View Details, Amend, Remove Entry, or View Results. NOTE: If the "View Only" EMAR is being utilized, the Reassessment, Amend, Remove Entry, and Print Label options are disabled on the action bar.
•Reassessment:
▪Select Reassessment.
▪Enter the Date and Time if different from the current date and time.
▪In the Reassessment field, select an option from the drop-down box, or select Other to enter a free-text reassessment. (If Other is selected, enter the assessment. Select OK to save and exit or the back arrow to exit without saving.)
▪Select Update to save and exit the Reassessment screen, or select the back arrow to exit without saving. The Medication Administration screen is displayed.
▪Select the back arrow to return to the Order Detail screen. The Assessment Icon (![]() ) now displays on the administration line.
) now displays on the administration line.
▪To review, remove, or amend the assessment, select the administration from the Administrations, then Reassessment.
▪Select Remove Entry to remove the entry, Amend followed by Update to modify the entry, or the back arrow to exit without saving.
Notifications can be set up to appear on the Tracking Board for Reassessment. Setup is required in Tables > Control > Item Master > Item > Pharmacy Information > Use Medication Reassessment and Tables > Clinical > Route Table > Select Route > Edit > Timeframe for Medication Reassessment ___minutes. See the Table Maintenance Guide - Clinical and Table Maintenance Guide - Control user guides for more details.
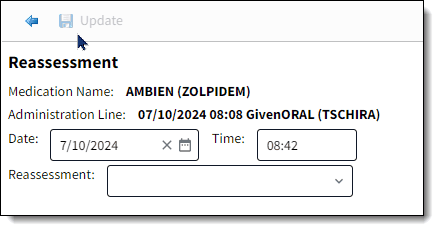
Reassessment
•Amend: Only the user who documented the administration may amend the administration.
▪Select Amend. The medication name and administration information display.
▪In the Amend Reason field, select an option from the drop-down box, or select Other to enter a free-text reason. (If Other is selected, enter the assessment. Select OK to save and exit or the back arrow to exit without saving.)
▪Select Update to access Medication Administration Maintenance where the administration may be modified, or select the back arrow to exit the Amend process.
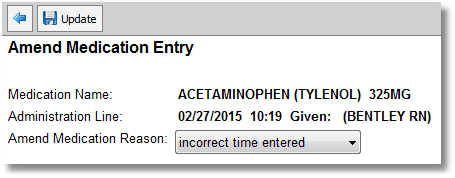
Amend Medication Entry
•Remove Entry: Only the user who documented the administration may remove the administration.
▪Select Remove or Remove Entry. The medication name and administration information display.
▪In the Amend Reason field, select an option from the drop-down box, or select Other to enter a free-text reason. (If Other is selected, enter the assessment. Select OK to save and exit or the back arrow to exit without saving.)
▪Select Update to remove the entry or the back arrow to exit the Remove process.
NOTE: If Positive ID is being utilized, the user will be prompted with the Positive ID challenge questions when amending or removing entries.
NOTE: The grid will display an unaddressed scheduled date/time when newly created administration records are removed and not amended. Newly created administration records usually occur with an early first medication dose or an omitted last medication dose.
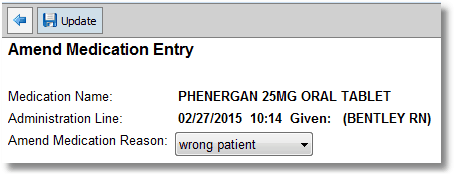
Remove Medication Entry
•Print Label: Select this option to print a pharmacy label.
•Drug Info: Select this option to view the Micromedex Drug Information.
▪Drug Notes Radio Button: Select this option to display the drug information sheet for the selected medication. Print/Save may be selected to print the Drug Information Sheet. If selected, the "Documents Given" section of Patient Educations Documents will be updated with this information.
▪Package-Product Information Radio Button: Select this option to view package-product information for the selected medication.
▪UltiMedex/Company Information Radio Button: Select this option to view UltiMedex/Company information for the selected medication.
▪Ingredients Radio Button: Select this option to view the ingredients of the selected medication.
▪Class Information Radio Button: Select this option to view class information for the selected medication.
▪Patient Specific Dosing Radio Button: Select this option to view patient specific dosing information for the selected medication.
▪Back Arrow: Select this option to exit Drug Information.
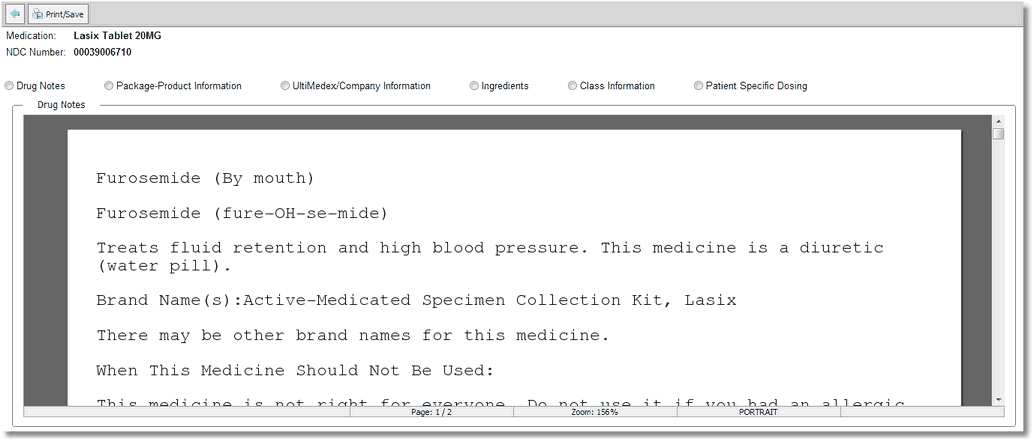
Drug Information
•Dose Info: Select this option to view dosing information for the selected medication on the Micromedex website in a new browser tab. Close the tab to return to the MAR screen.
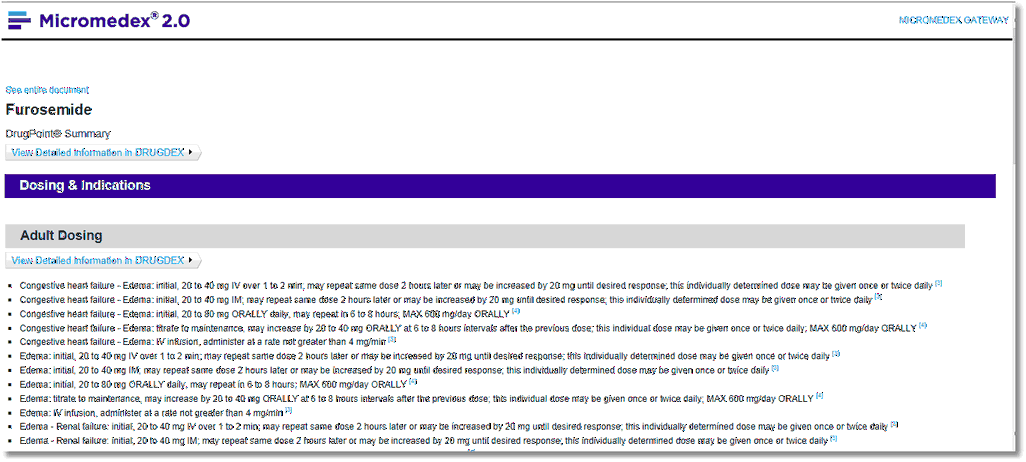
Dose Information
•Results: Up to two lab orders may be associated with a medication via Item Master Pharmacy Information Page 2. If the orders have been resulted on the patient, they may be viewed via this option. Select Results then the back arrow to return to Order Detail.
NOTE: Labs resulted in the clinic and labs ordered from Hospital Orders on the clinic visit may be available.
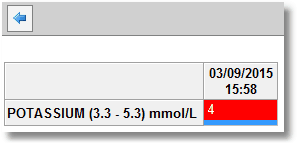
Results
•Review Hx: Displays the history of medication reviews. Medication review history includes Description, Reviewer, Review Date/Time, Outcome, Comments, and Status. This pulls from the Antimicrobial Review application. Remove allows for the Outcome to be removed.

Medication Review History
•Acetaminophen Admins: Select this option from the action bar to display the Acetaminophen Administrations screen. This option is only available for acetaminophen orders.The following information displays:
▪Each acetaminophen administration displays including the date and time of the administration, the initials of the user who documented the administration, the medication description for the administration, and the dose administered for the administration.
▪24 hour maximum dose: This field displays the max dose allowed as determined by the Pharmacy Control Information table.
▪24 hour total: This field displays the total dose of acetaminophen administered to the patient via all acetaminophen orders for the past 24 hours based on the Administered Time of the currently selected administration.
▪Select the back arrow to return to Order Detail.
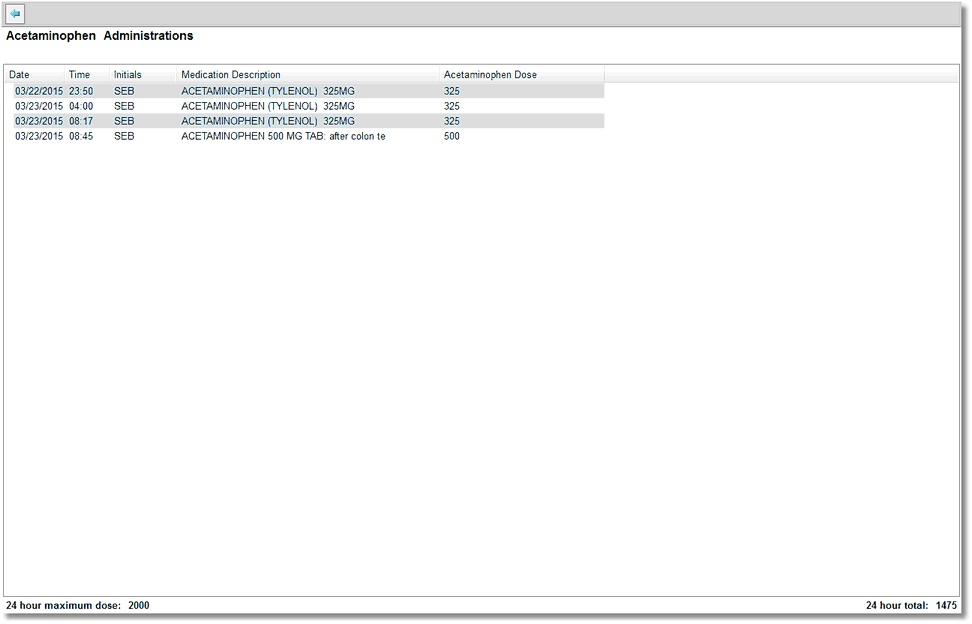
Acetaminophen Administrations
•Order Hx: Displays a history of the order. This is to track/monitor any changes made to a medication order. In addition, the original order history can be tracked back to order origin.

Order History
•Original Order: Select this button to display Order Detail - Original Order info via Order Information.
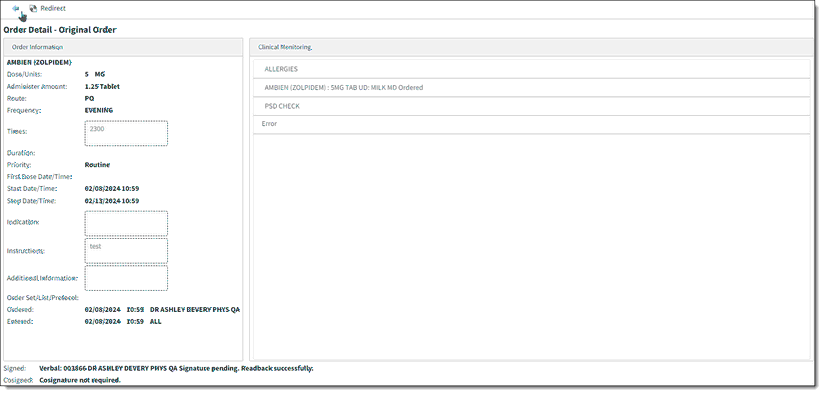
Original Order
•Redirect: Select this option to redirect a verbal, phone, or protocol order to a different provider's E-Sign queue.
•Dose Calculator: Select this option to review the Dose Calculator screen. This option is only available if the Dose Calculator was used when the order was entered and is view only.
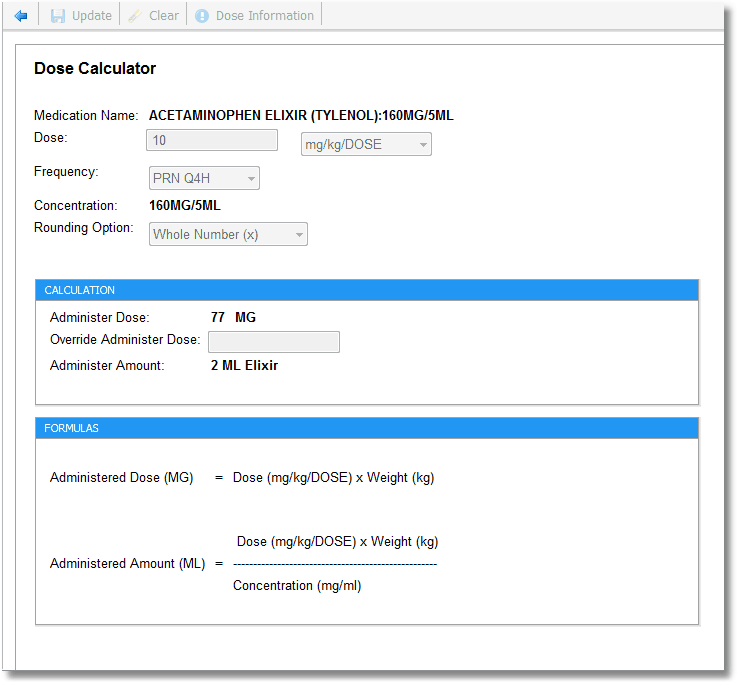
Dose Calculator screen
Some medications require additional fields. See these topics for those specific scenarios.
•Order Detail - Diabetic Record