|
<< Click to Display Table of Contents >> New Prescription |
  
|
|
<< Click to Display Table of Contents >> New Prescription |
  
|
To enter a new prescription or review Processed and Unprocessed prescriptions:
1.Select Web Client > Charts > Select Patient > Select Account > Prescription Entry
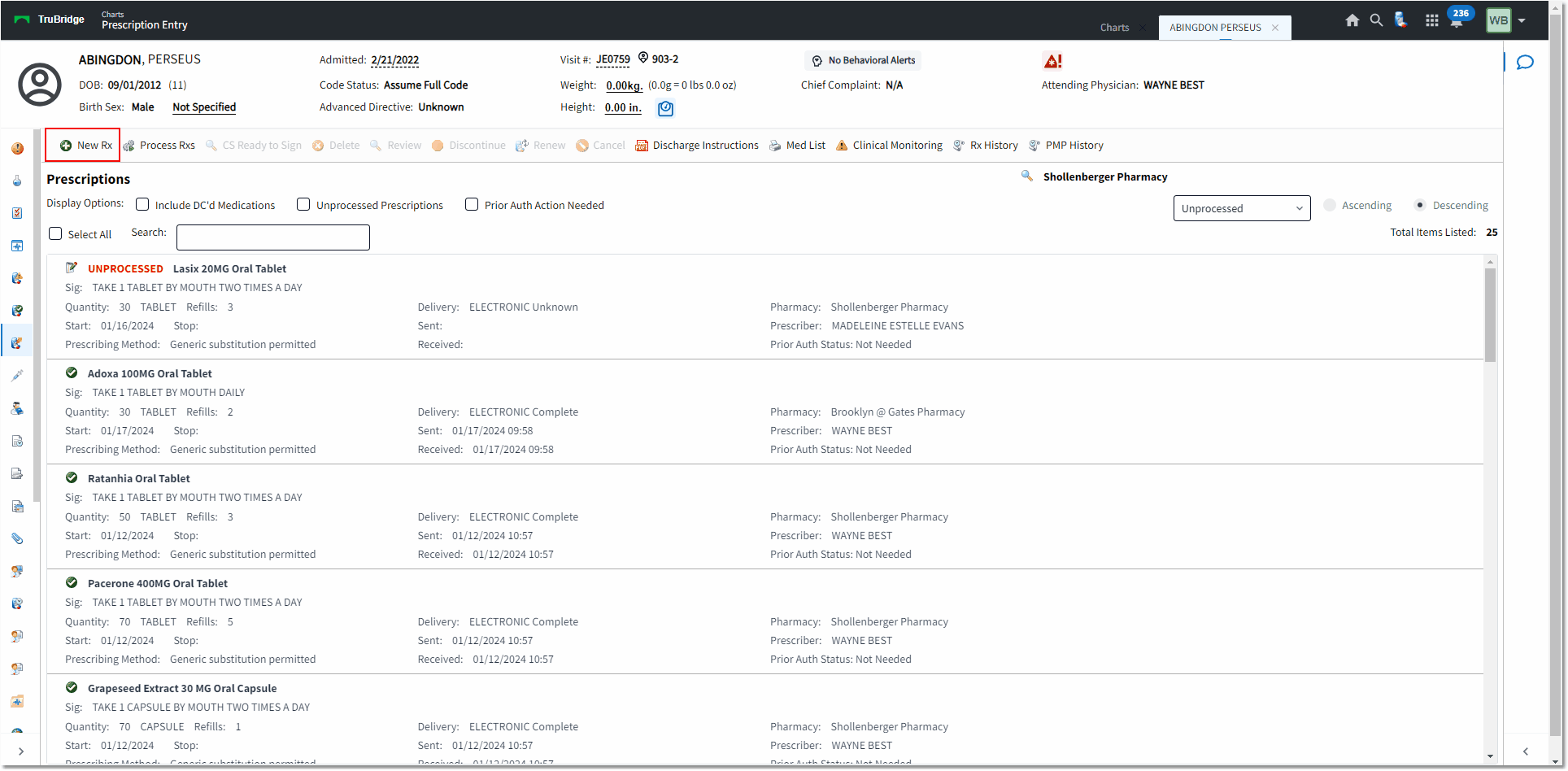
Prescriptions
2.Select New Rx. A prompt for drug allergy entry/verification may appear if it has not been previously addressed. (See Clinical Monitoring)
3.Enter the appropriate medication into the search field. Medications may be selected from the following:
•My Meds: Provides the user with a favorites list. It is user specific and will bring up a list of commonly prescribed medications saved by the user. If the user has medications saved to their My Meds list, the medication lookup defaults to My Meds. My Meds retains the Frequency, Route, Modifier, and Dispense Information.
NOTE: All oral liquid medications require a unit of "mL" to be sent electronically. If an existing oral liquid medication is saved to My Meds, the system will run a check and default the unit to mL if that is not already the selected unit, and the numeric dose will need to be entered. Medications that are set as an Oral Powder for Suspension, Oral Tablet for Suspension, or A0 medications that do not have mL in the strength should not default to mL.
•All Meds: Provides a search of the entire Merative listing for the medication, and displays a list of medications based on what has been entered into the search field. Enter the first few letters of the medication and then select the medication from the list.
NOTE: To help providers know the package size of a medication they are prescribing, the package size information provided by Merative has been added to the right of the medication description (e.g., Triamcinolone Acetonide 0.025% Topical Application Cream [15GM Tube]). This information is included only in the Prescription Entry application. The package size is displayed on the main prescription entry screen, the medication search, the prescription writing screen, and the prescription detail/review screen after the prescription is processed. This information will also display if the medication strength change modal is accessed. The package size information will display only for bulk items (e.g., drops, creams, ointments, inhalers, etc.). Note that the addition of the package size information can mean duplicate search results for a particular medication. For example, if Triamcinolone Acetonide 0.025% Topical Application Cream comes in a 15gm tube, 80gm tube, and 454gm jar, and there will be a search result for each package size. Also note that due to NCPDP-approved Quantity Units of Measure (i.e., dispense units) becoming a shortened list, we are now defaulting the dispense unit for bulk items to EACH, GRAM, or MILLILITER based on the package size information. For example, Albuterol Sulfate 0.083% Inhalation Solution [3ML Vial] would have a defaulted dispense unit of MILLILITER.
•Custom: Allows the user to enter a medication that is not in the Merative listing. When this option is selected, the system allows the medication description to be entered via free-text. See Sending a Custom Prescription Electronically.
NOTE: Medications added from the Custom option will not be checked for Clinical Monitoring.
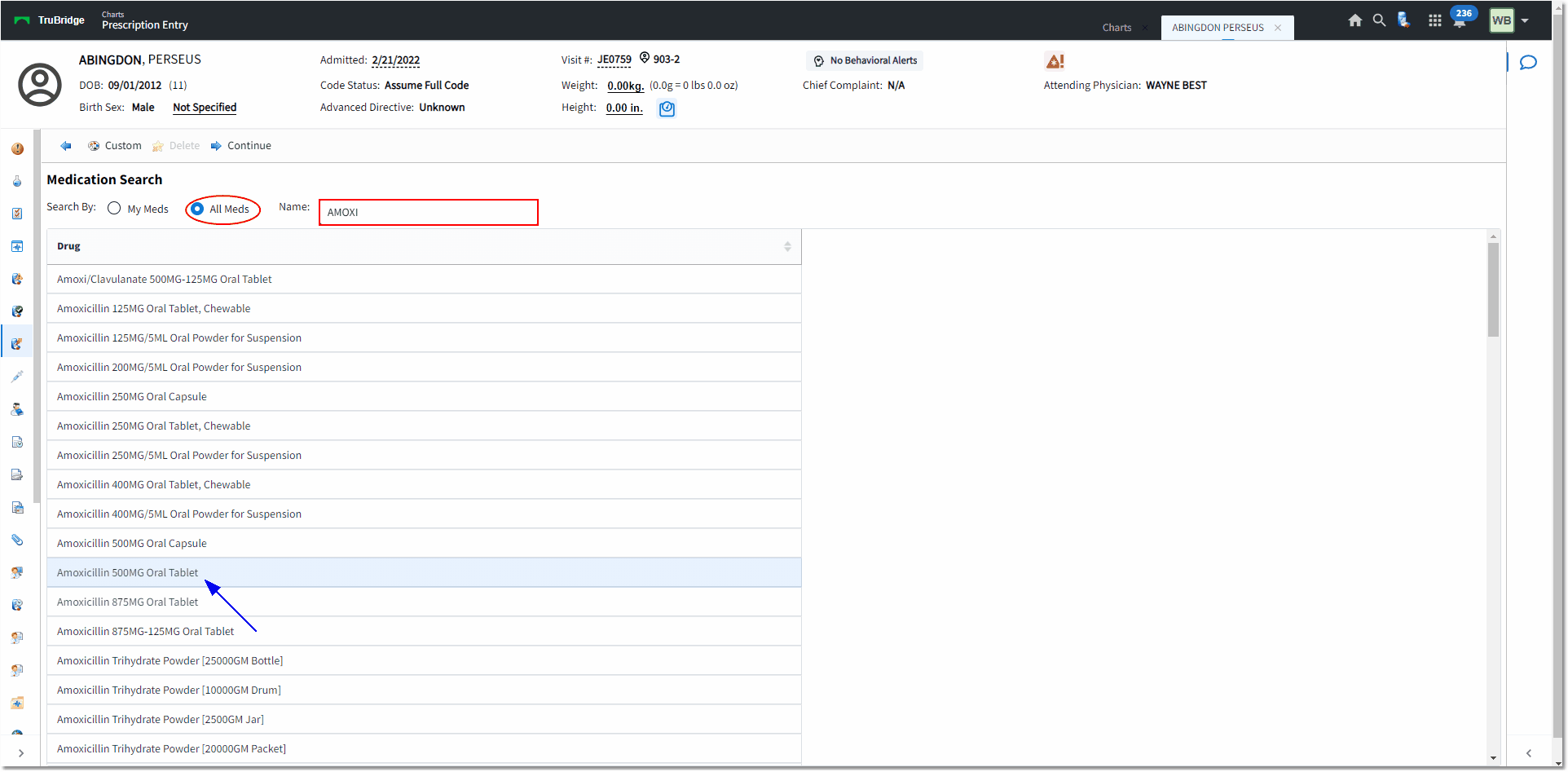
Drug Search
4.Select the medication; then select Continue. The prescription entry screen displays. The prescription entry screen contains two areas: Medication Information and Prescription Information.
NOTE: The Prior Authorization option on this screen will be enabled if a prior authorization is required based upon the date received from SureScripts.
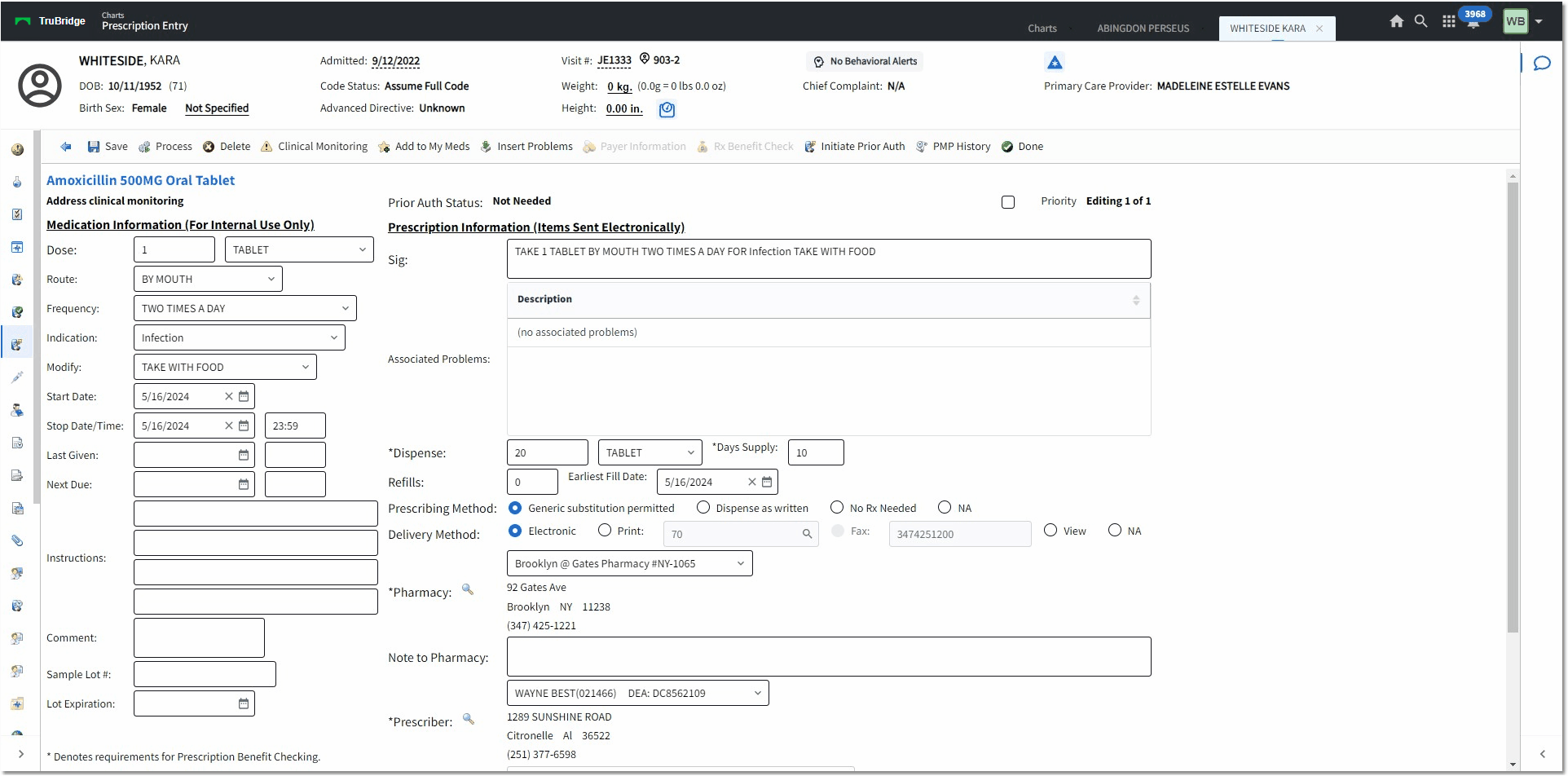

Pending Prescription
5.Complete the Medication and Prescription Information as follows.
Medication Information
All prescription details for the pharmacy are entered in these fields. Required fields display in red until they are completed.
•Medication Description: The medication description populates at the top of the screen. Hovering over the medication description will highlight the text in blue, indicating a link the user can select. Selecting this link opens the Select from Available Strengths pop-up screen, which displays a list of available strengths for the selected medication.
oThe pop-up screen contains two check boxes: Include Dosage Forms and Include Generics. Selecting Include Dosage Forms extends the list of available medications to include additional forms of the medication (e.g., capsule, oral solution, disintegrating tablet). Selecting Include Generics extends the list of available medications to include generic substitutions. If the medication that is already selected is a generic, the Include Generics check box will be inactive (grayed out).
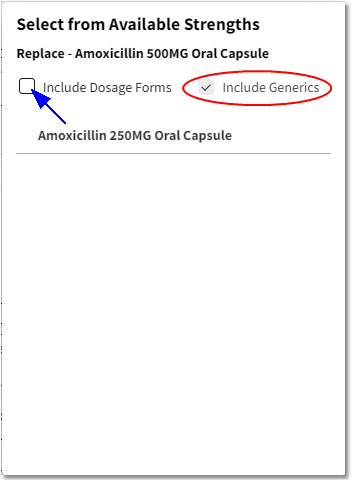
Available Strengths
oIf no alternative strengths are available, the pop-up screen will state, "There are no available alternative strengths." To close the screen, click a blank area outside of it.
oTo select a medication from the pop-up screen, double-click it. This deletes the existing prescription and replaces it with the newly selected medication.
NOTE: This feature is available when accessing the Prescription Edit screen while creating a New Prescription, when selecting Renew from the main Prescription Entry screen, and when responding to a Refill or Change request from the Home Screen and launching to Prescription Edit. It is available in Web Client only.
•Dose: This is a two-part field, to enter the dose quantity and units.
oIn the text box, enter the dose quantity. This is a free-text field. A hyphen, forward slash, or a decimal may be used in the field for dose ranges.
oFrom the drop-down, select the dose units. Dosage strength units should accurately and completely indicate the dosage form strength. The units (from the facility Units table in Table Maintenance) used should match the Truven data. Each site has a custom Prescription Entry Units table where they can set up a default unit.
•If there is no default unit, the medication has no unit (Truven data), or the unit is not in the Prescription Entry Units Table, then no unit will pull.
•If there is a default unit, the medication has no unit (Truven data), or the unit is not in the Prescription Entry Units Table, then the default unit will pull.
•If there is a default unit, the medication has a unit (Truven data), and the unit is in the Prescription Entry Units Table, then the medication unit will pull.
•If there is a default unit, the medication has a unit (Truven data), but the unit is not in the Prescription Entry Units Table, then the default unit will pull.
NOTE: This logic will not override the logic that currently defaults certain liquid medications to mL. The Dose Unit field will be populated with mL and made inactive when prescribing an oral liquid.
•Route: The Route is a user defined drop-down. If the route "BY MOUTH" is in the route table, then the Truven data should prompt the Route field to use that route title. If "BY MOUTH" is not present, but ORAL is, then the Truven data should prompt the route field to use ORAL instead. If neither "BY MOUTH" or "ORAL" are in the route table, then the system should pull the default route.
oThe identified dosage route should be specific and not abbreviated.
oThe routes (from the facility Route table in Table Maintenance) used should match the Truven data. Sites have a custom Prescription Entry Routes table where they can set up a default route.
•If there is no default route, the medication has no route (Truven data), or the route is not in the Prescription Entry Routes Table, then no route will pull.
•If there is a default route, the medication has no route (Truven data), or the route is not in the Prescription Entry Routes Table, then the default route will pull.
•If there is a default route, the medication has a route (Truven data), and the route is in the Prescription Entry Routes Table, then the medication route will pull.
•If there is a default route, the medication has a route (Truven data), but the route is not in the Prescription Entry Routes Table, then the default route will pull.
•Frequency: The Frequency is a user defined drop-down. If there is a default frequency, the default frequency will pull.
•Indication: An indication may be selected from the drop-down. If <OTHER> is selected, free text may be used. If previously entered in Medication Reconciliation, the indication will pull to the Prescription Entry detail screen and all subsequent visits. This will pull to the Sig Line. It will also populate to the Discharge Instructions report.
•Modify: The Modify field is a user defined drop-down that allows additional instructions for the prescription. This field is for auxiliary information, which may include special instructions or other additional information.
•Start Date: The current date will default to the field. Edit if necessary.
•Stop Date/Time: If appropriate, enter a stop date and time for the medication. If no time is indicated, the system will default to 23:59 so that the prescription discontinues at the end of the selected date. This will not pull to the Discharge Instructions report unless this field is addressed.
•Last Given: Enter the date and time the last dose was administered. This field will not display on the Discharge Instructions and Discharge Summary reports unless it has been addressed.
•Next Due: Enter the date/time the patient should take the medication. If not indicated, the Discharge Instructions report will default to "Take as Directed" for the Next Due Date/Time.
•Instructions: Enter any administration instructions for internal and patient documentation. Instructions are not removed after a visit like other fields, so users will need to review to verify that instructions are still valid from visit to visit.
•Comment: Enter additional information as needed.
•Sample lot #: Enter the lot # of the sample.
•Lot Expiration Date: Enter the lot expiration date.
Prescription Information
The Prescription Information is the information sent electronically or within a printed/faxed prescription (although no pharmacy is selected for printed prescription).
•Sig: The predefined pharmacy administration instructions will populate in this field, but the instructions can be edited as needed. This field will hold up to 1000 characters.
oThe Sig Line will contain the Dose, Dose Unit, Route, Frequency, Modifier, and Indication information to ensure that the Sig is constructed with all essential elements in the appropriate order so that the patient directions can be clearly understood. (An indication should be entered to help the patient and the pharmacist fully understand the intended use of the medication.)
oIf a liquid medication is ordered, the characters "mL" must display somewhere in the Sig Line in order for the prescription to be processed electronically.
NOTE: The Sig field displays on the CCD Patient Summary and the CCD Transition of Care Summary under Active Medications.
•Associated Problems: When selected, the user is taken to the patient's Problem List. The inclusion of diagnosis information in its designated field can help pharmacists validate the e-prescription's purpose. This can improve patient counseling and help pharmacists identify opportunities to optimize patient care. TruBridge recommends that a diagnosis be attached to each e-prescription. To access the Problem List screen, select Insert Problems from the action bar or double-click on the text in the box. See the Physician Problem List user guide for more information.
•Dispense: This is a two-part field in which to specify the dispense quantity and units. This is a required field.
oIn the text box, enter the dispense quantity. This is a free text field. Note that the value should not conflict with the information entered in the SigLine or Note to Pharmacy fields.
oFrom the drop-down, select the dispense units.
▪When available, the most specific Dispense Unit should be used to qualify the dispense quantity of the prescribed drug. The system will default the Dispense Unit to the Dose Unit of the medication.
▪The Unit "Each" is to be used only for products that are not measured in volume or weight, and can only be expressed in units of one/each, such as canes, wheelchairs, various braces or orthotics, and other DME supplies.
▪If the user selects "Other" and free-texts a value, the Electronic Delivery Method will be grayed out. Only pre-approved NCPDP Displense Unit values can be used for e-prescriptions.
•Days Supply: If appropriate, enter the Days Supply for the medication. This is one of the required fields for Prescription Benefit Checking. The Days Supply field will clear if the user selects an alternative medication from the Payer Information screen or selects a different medication strength via the change modal (by selecting the medication description on the Prescription Edit screen). If the user selects an alternative medication from the Prescription Benefit Information screen, the system will populate the Days Supply field based off the medication selected.
•Refills: Enter the number of refills available to the patient. This is a required field.
•Earliest Fill Date: Select the earliest fill date. It is the date after which the e-prescription being transmitted can be dispensed (i.e., "Do not fill before date") as authorized by the prescriber. This field can be helpful for titrated and controlled medications. The earliest fill date should NEVER preceded the Written Date.
•Prescribing Method: Select the method of prescribing. This is a required field.
oGeneric Substitution Permitted: Allows a generic substitution to be made in the case that the pharmacy may not carry the specific medication. This will be the default selection for new prescriptions. If a Prior Authorization request has been selected, this will send the Generic NDC (if available) for the medication.
oDispense as Written: If selected, "Dispense as written" will display on the printed or faxed prescription. If Prior Authorization request has been selected, this will send the original NDC for the selected medication.
oNo Rx Needed: May be used for OTC drugs that do not require a prescription. This will be the default selection for continued home medications.
•Delivery Method: This is a required field. The delivery method that has been chosen will pull over to subsequent medications so that the user will not have to select the option for each medication.
oElectronic: Allows the prescription to be sent through the E-scribe application. A provider must have an SPI number provided by SureScripts® in order to send prescriptions electronically. If the electronic option is selected, the user may select a SureScripts networked pharmacy by selecting the binoculars to pull up a list of available pharmacies.
oPrint: Provides a printed copy of the prescription. A signature line will display for manual signature. This field is sticky and will display the last-selected printer used by the login. This will override the department default printer.
oFax: Sends the written prescription to the Fax Number entered. The phrase "ELECTRONICALLY SIGNED" will display. If the provider has the ability to send prescriptions electronically, the fax option will be grayed out. This is a requirement by SureScripts.
oView: Selecting View as the delivery method will open the processed prescription as a PDF.
oNot Addressed: Defaults to Not Addressed but a Delivery Method must be selected to process.
•Pharmacy: Select the pharmacy that should receive the prescription.
oIf a pharmacy was selected from the main Medication Reconciliation or Prescription Entry Select Patient's Pharmacy option, that will be the default pharmacy for the new prescriptions. There is also a look-up available when using the E-Scribe application.
oThe pharmacy drop-down will store pharmacies that have already been selected for the patient. If a medication was imported by completing a Clinical Reconciliation, the last pharmacy that filled the prescription will populate in the pharmacy drop-down. NOTE: SureScripts updates this list nightly and a full replacement is done on a weekly basis. Any custom pharmacies added by a facility will not be updated.
oTo use the pharmacy lookup, select the magnifying glass to the right of the Pharmacy field label. A list of pharmacies is displayed. The list will default to all pharmacies that are connected to SureScripts, but the user will also have the option to search by pharmacy name, city, state, zip code, and phone number. By default, the Local check box is selected. You can deselect this check box to search the entire pharmacy list. You can sort the list by All, Retail, or Mail order pharmacies. Specialty types will also display.
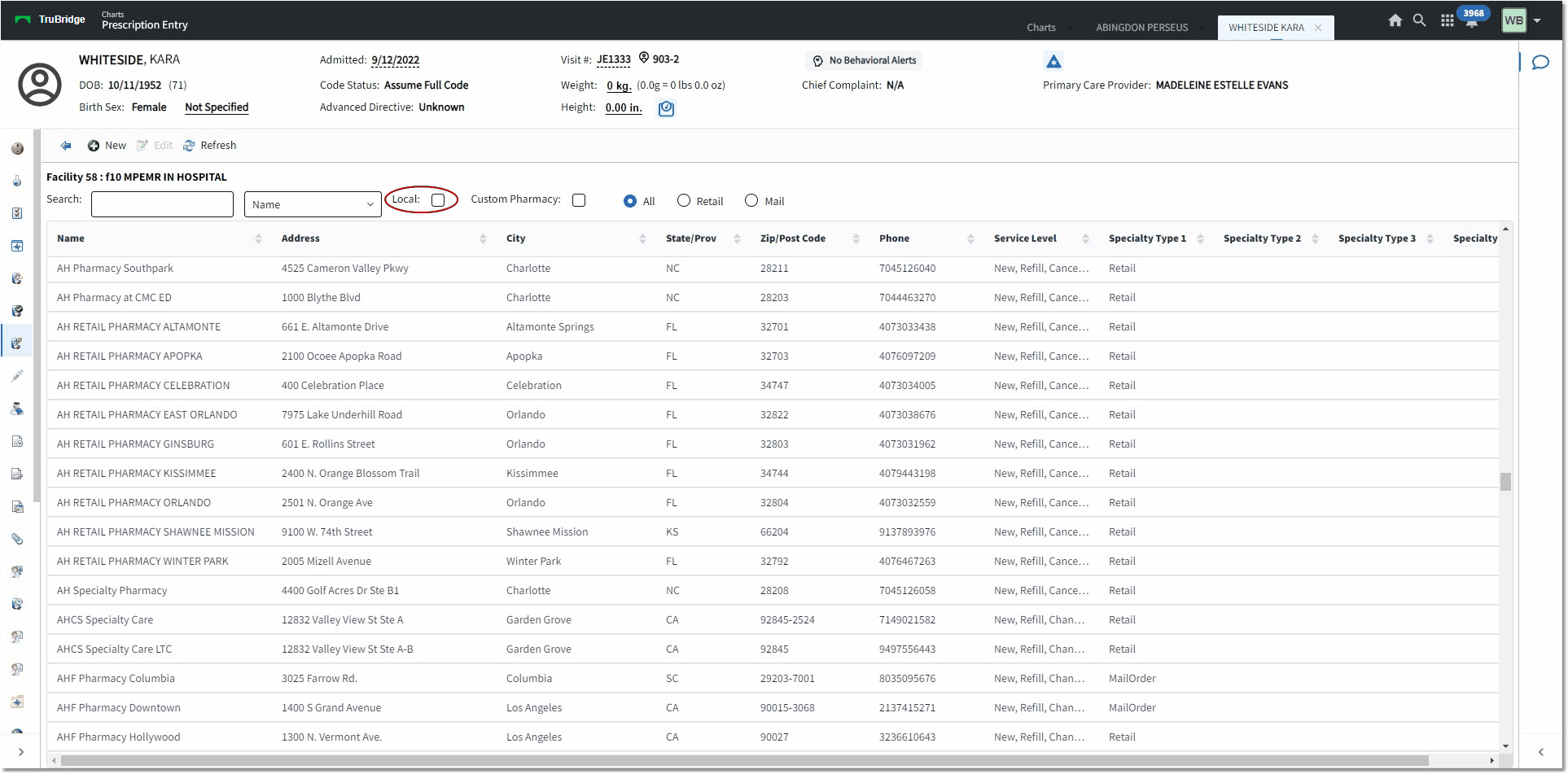
Pharmacy Lookup
•Note to Pharmacy: If you choose to print or fax the prescription, the information in this field will be included on the prescription. This field is for additional information that needs to be communicated to the Pharmacy staff.
oInformation that may be transmitted through the Note to Pharmacy field includes, but is not limited to:
•Prescription pick-up times
•Instructions to place a prescription on hold/file
•Patient-preferred language or labeling instructions
•Medication flavoring requests
•Number of prescriptions in batch
•Mail order bridge, vacation, lost, stolen, replacement supply
•Change in therapy or increase/decrease in dose
oInformation that should NOT be transmitted through the Note to Pharmacy field includes, but is not limited to:
•"DOB: 12-12-1900"
•"Prescribed by: Dr. XYZ NPI: 123456789"
•"DAW 1" or "OK to substitute"
•"Take as directed by AC Clinic"
•"Metoprolol Tartrate 50 mg oral tablet"
•"Dx: 401.9"
•Discount card or coupon information
•Prescriber: The Prescriber field will reflect the name of the current provider if the provider is performing the Discharge Reconciliation. This is a required field.
oIf a nurse is logged into the system, the provider may be selected from the drop-down available or by selecting Other and searching for the appropriate physician. The drop-down will list the assigned Hospitalist first (if applicable), followed by the attending physician and any other assigned physicians listed on the Census.
NOTE: If the "Add Prescribing Physician" behavior control is set to "Deny User Ability," a provider will not be allowed to process prescriptions under another provider's name. The physician look-up option (magnifying glass icon) will be disabled, the "OTHER" option will be removed from the drop-down menu, and temporary prescriptions from another provider may not be processed until the prescribing physician for that prescription is changed to the currently logged-in user.
oFor employee users, only the physicians (Attending, Primary, Secondary, and assigned Hospitalist) who are listed on the patient's Census > Stay fields are available in the Prescriber drop-down menu.
oWhen a user processes a prescription in Prescription Entry, the Entered By field is updated with the user's information.
oThe Prescriber lookup contains the Physician Number, Provider Name, Address, City, State, Zip, Phone, and DEA#, pulled from page 1 of Physician setup in Table Maintenance:
•Supervisor: This field will display if a provider requires a supervising physician. The supervising physician's address and phone number information will display (same demographic information as Prescriber).
•Payer: After the drug has been selected, the system automatically retrieves the patient’s payer information, which is provided by SureScripts. The Payer field will then display any formulary or coverage data. The data can include copay information or preferred alternative drugs if the selected medication is not on the formulary for the payer.
oIf alternative medications are available based on the PBM, this will enable the Payer Information button on the action bar.
oIf alternative medications are not available based on the PBM, the Payer Information button will be disabled.
oIf the Payer Information button is available, select this button to view the Coverage Restrictions/Coverage and Formulary Information. The screen will return results for the selected payer. Use the back arrow to return to the previous screen. See more detail in the Payer Information and Rx Benefit Check chapter.
NOTE: An eligibility request is automatically generated and sent when the visit is created. If no visit is created, the system will retrieve the information at the time of prescription entry. It is a standard 270/271 format. Coverage status is viewable during prescription entry.
6.Select additional options from the action bar as necessary.
![]()
Action Bar
•Back Arrow: Exits the prescription without saving any changes to the order.
•Save: Saves the prescription to the patient's medication profile.
•Process: Processes the prescription by selected delivery method.
•Delete: Deletes the prescription.
•Clinical Monitoring: If Clinical Monitoring has been turned on within Table Maintenance, the user will be prompted to address any clinical monitoring issues with the medication. This will include addressing override reasons.
•Add to My Meds: Saves the prescription to the user's My Meds list so the provider can save time when entering future prescriptions for the same medication. This essentially creates a template that includes the following fields of information:
oSig Line
oDose & Dose Unit
oRoute
oFrequency
oIndication
oModifier
oAny free-text that has been entered manually into the Sig Line
oInstructions (all 4 lines)
oComments
oDays Supply
oDispense Quantity and Units
oRefills
•Insert Problems: Takes the user to the Problem List screen to select problem entries to associate with the medication.
•Payer Information: Takes the user to the Payer Information screen.
•Rx Benefit Check: Takes the user back to the Payer Information screen.
•Initiate Prior Auth: Selecting this option will send for a Prior Authorization. See Electronic Prior Authorization for more information.
•PMP History: This option opens Prescription Monitoring Program screen.
•Done: Exits from prescription entry back to the medication profile.
7.Once the information for the medication has been entered, select Save to save changes without processing or Process to process the prescription by the selected Delivery Method. Any subsequent medications selected will open for the user to address.
8.When all medications have been addressed, the user will be taken back to the Prescriptions screen. Unprocessed medications will appear at the top of the list with "UNPROCESSED" in bold red letters in front of the medication description. A green circle with a white check mark icon will indicate that the prescription has been processed.
9.To process unprocessed medications, select Process Rxs on the action bar. The medication(s) will then be processed and sent via the selected delivery method.
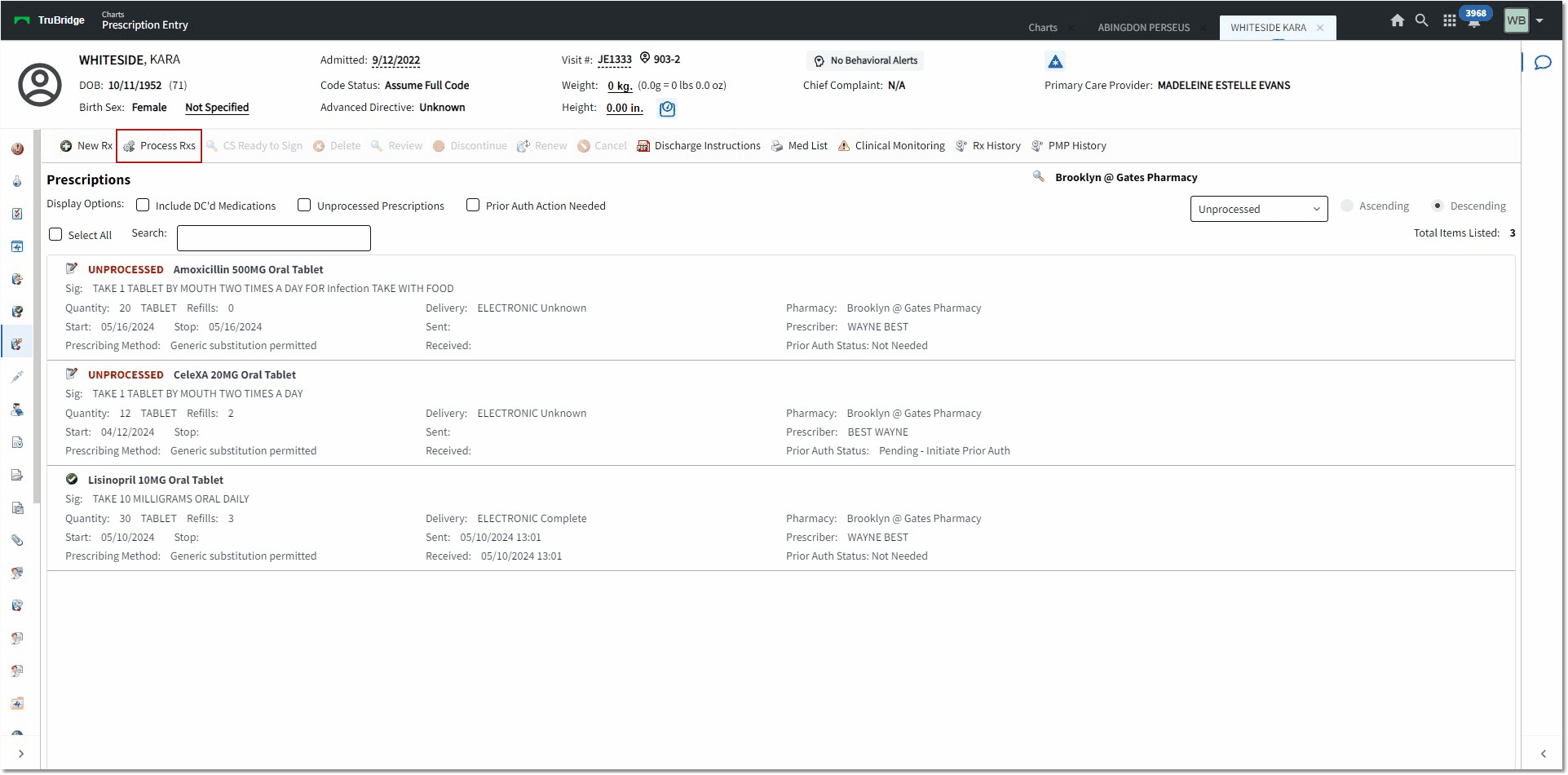
Prescriptions
10.Once the medication has been processed, the green check mark will appear before the medication description icon and the Renew and Discontinue options on the action bar will be available to select for the processed medication.
NOTES: When an oral liquid medication is Processed, but the unit "mL" is missing from the Sig Line, a prompt will be received stating that the mL is missing from the Sig Line. The mL must be present prior to being able to Process the prescription.
The processed/signed medication will display with the Delivery Method and Status (e.g., Delivery: ELECTRONIC Ready to Sign Not Processed).
When selecting from My Meds or choosing to renew a medication, only clinical monitoring issues will need to be readdressed.
Viewing Prescription Details
Select Web Client > Charts > Select Patient > Select Account > Prescription Entry > double-click to select prescription > view the prescription details
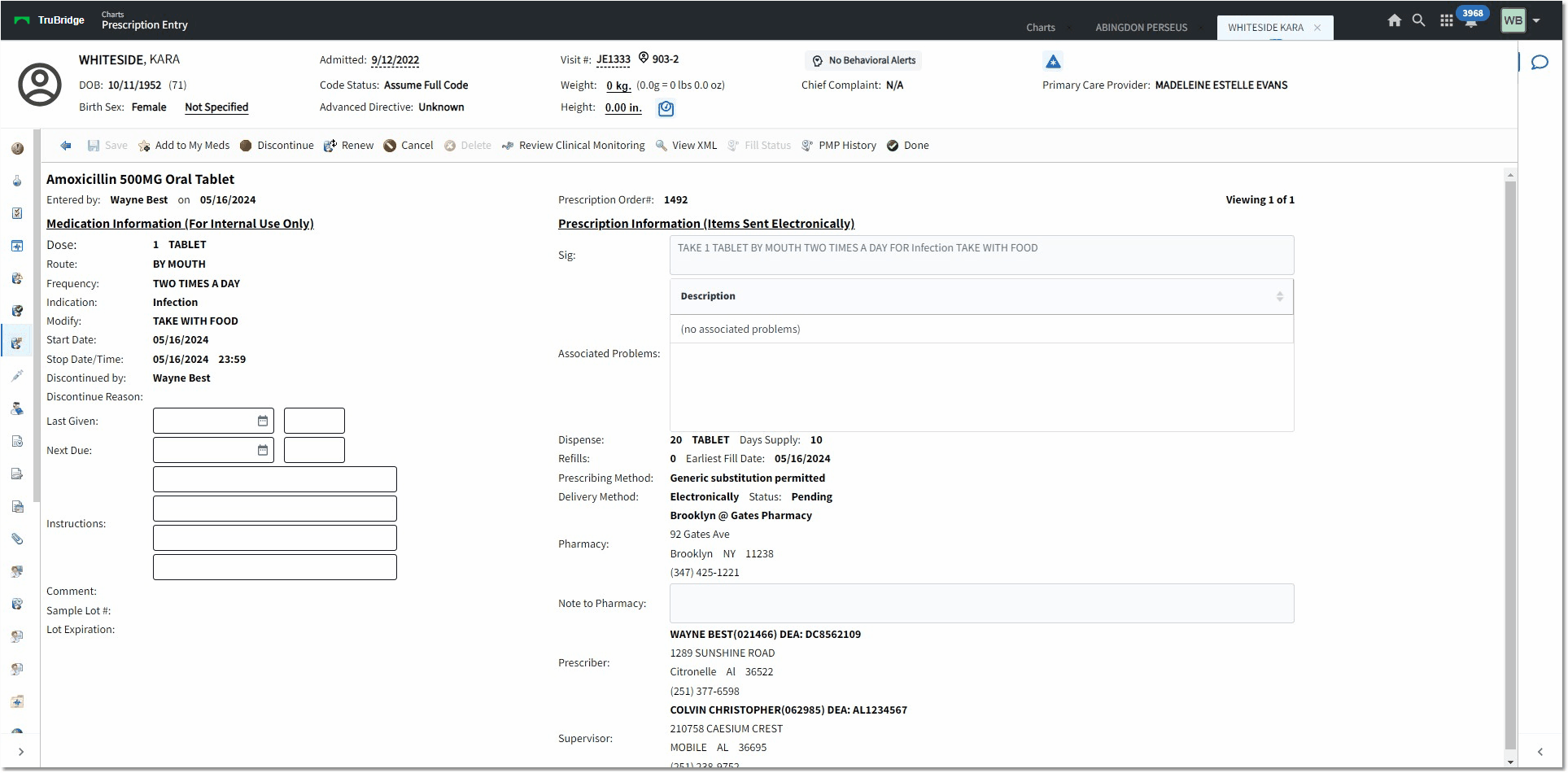
Prescription Detail
•If the selected delivery method for the medication was Print and the med needs to be reprinted, select the prescription and then select Re-print from the action bar. (This button appears on the action bar only when viewing Print medications.)
•The Last Given Date/Time, Next Due Date/Time, and Instructions fields information may be completed at this time, if not previously addressed. To save the changes, select Save.