|
<< Click to Display Table of Contents >> Electronic Prescribing of Controlled Substances |
  
|
|
<< Click to Display Table of Contents >> Electronic Prescribing of Controlled Substances |
  
|
The ability to send electronic prescriptions for federally regulated Controlled Substances is available within Prescription Entry. For substances that are controlled on a state-level, the TruBridge EHR has the capability to store these medications in a table for future reference.
TruBridge has partnered with DrFirst as the EPCS vendor. All Controlled Substance prescriptions must be signed and sent through DrFirst. Each provider must have a soft or hard token to generate a 6-digit PIN that must be entered for verification. The provider will also be required to enter their electronic signature (passphrase). The general functionality of "Escribe" will remain unchanged for clinic, emergency department, and inpatients as appropriate by stay type. The following information is applicable to EPCS functionality and providers with the Controlled Substances service level in place.
Select Web Client > Charts > Select Patient > Select Account > Prescription Entry > New Rx > select Medication > Pending Prescription
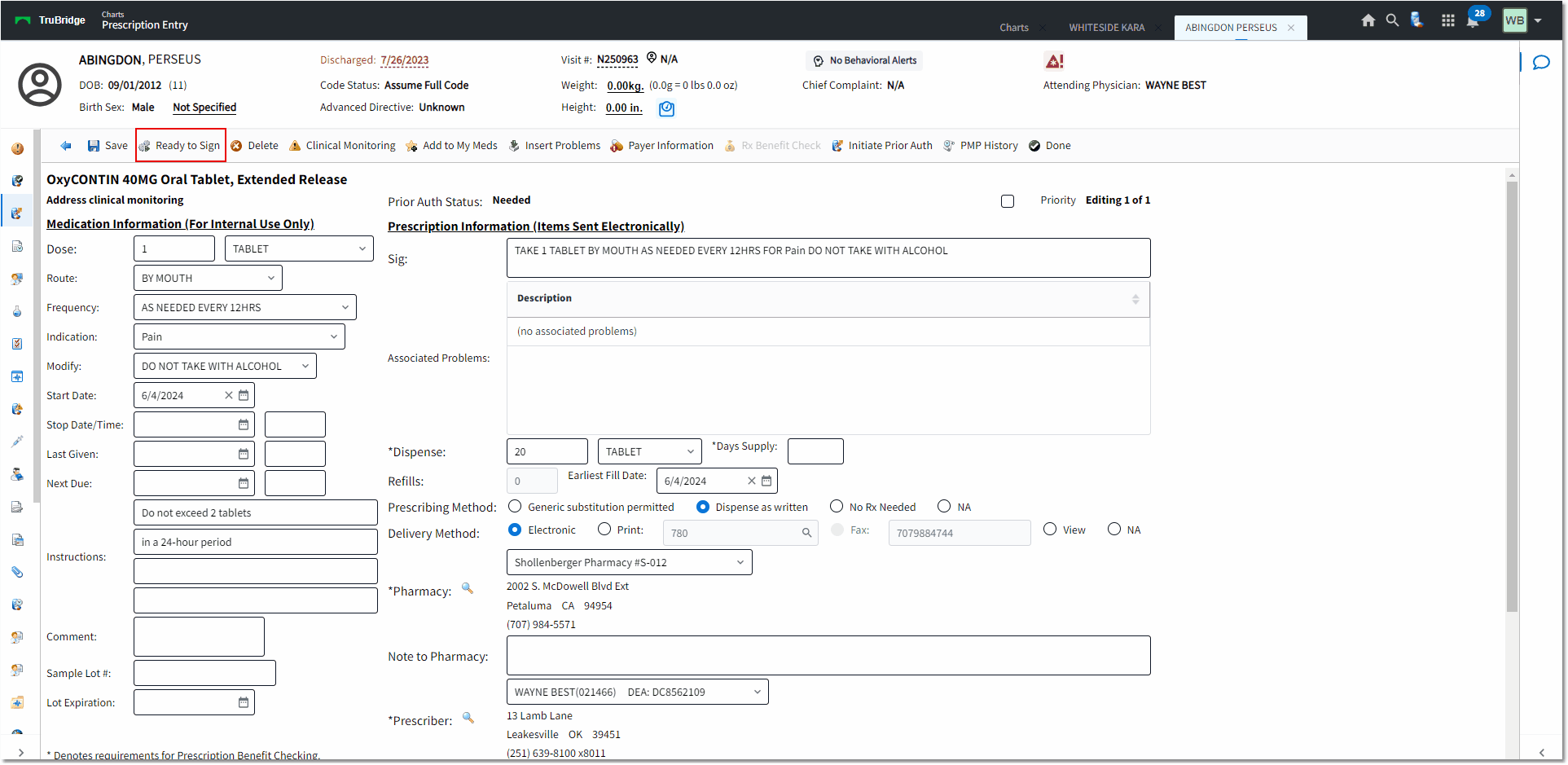

Prescriptions
1.To create a new prescription for a controlled substance from the "Prescription Entry" main screen, a prescriber will select "New Prescription" and then search for and select the controlled substance (medication). He/she will complete all required fields and Clinical Monitoring (indicated in red) and then select the Ready to Sign option. The prescriber will then be returned to the Prescription Entry main screen where the new prescription for the controlled substance will display with a new icon of a pill and exclamation point.
NOTE: No refills are allowed for Schedule 2 medications per DEA regulations. This field will be inaccessible (grayed out) in the Prescription Detail for appropriate medications. If the user selects "Save" or "Done" instead of "Ready to Sign," the system will not flag the controlled substance as "Ready to Sign" and it will not pull to the new controlled substance "Ready to Sign" screen.
Select Web Client > Charts > Select Patient > Select Account > Prescription Entry > New Rx > select Medication > CS Ready to Sign
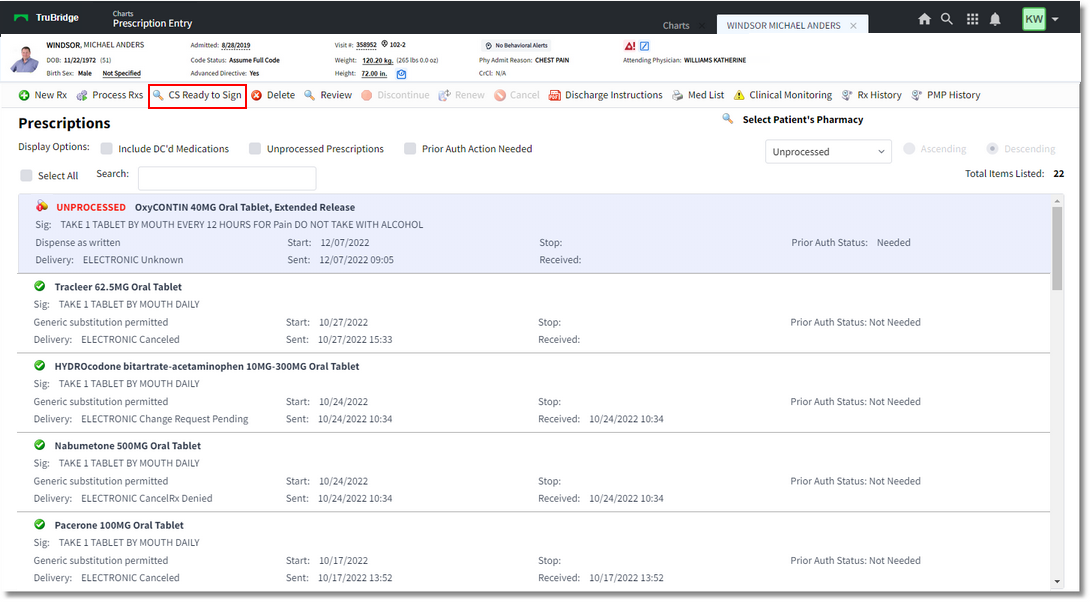
Prescriptions
2.A option titled "CS Ready to Sign" is also on the Prescription Entry main screen. This will be selected in order to launch the two-factor authentication. The prescriber will enter his/her Passphrase and a one-time password from his/her token and select the checkboxes for prescriptions he/she wishes to sign. Once the information is entered, select Sign and Send.
NOTE: There is an option to use a hard token device provided from DrFirst or a cell phone application.
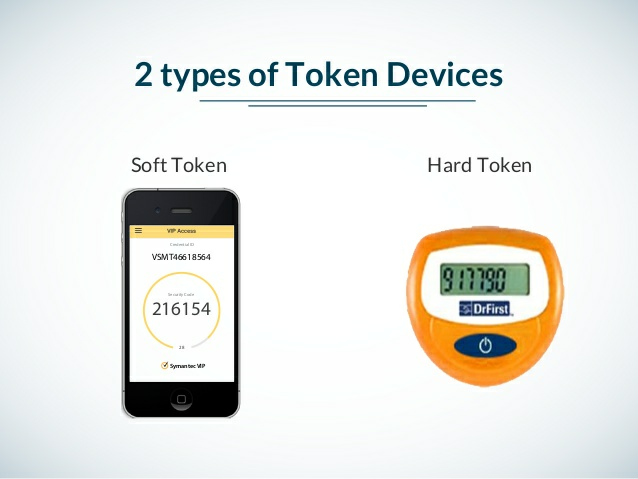
Token Devices
Select Web Client > Charts > Select Patient > Select Account > Prescription Entry > New Rx > select Medication > CS Ready to Sign
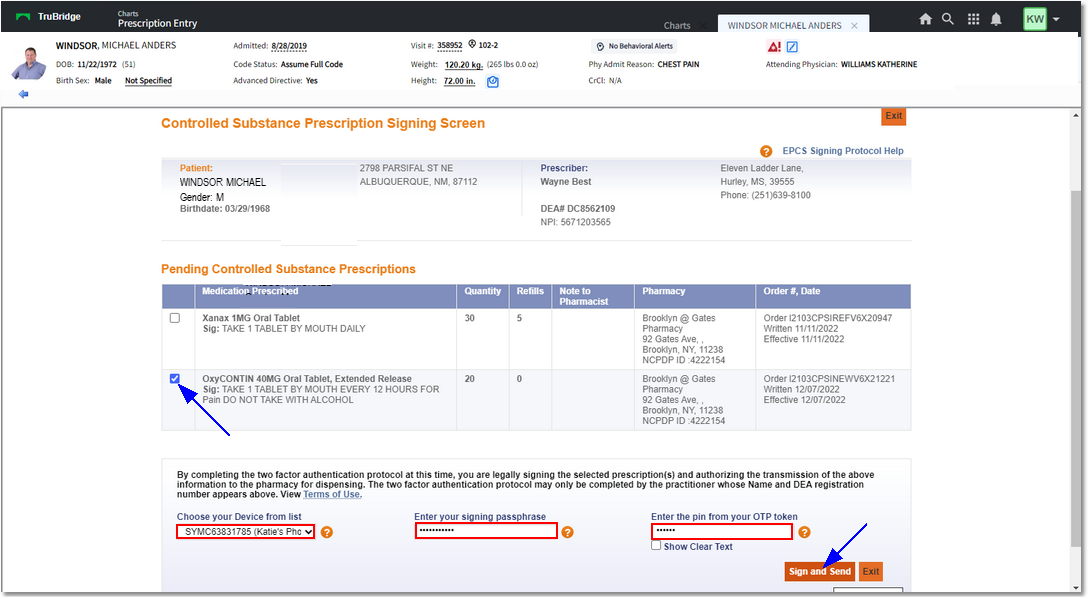
Controlled Substance Prescription Signing Screen
3.A message will appear stating, "Please wait as we connect back to your e-prescribing application..." The prescriber will be directed back to the Prescription Entry screen. The prescription will display with a Delivery status of "ELECTRONIC Complete."
Select Web Client > Charts > Select Patient > Select Account > Prescription Entry
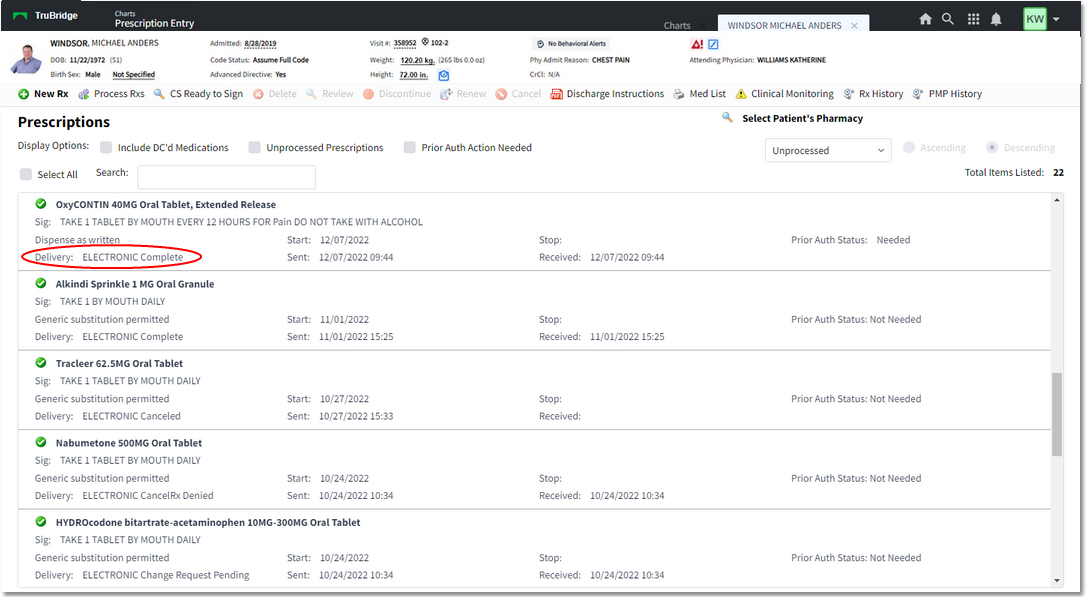
Prescriptions