|
<< Click to Display Table of Contents >> Sending Custom Prescriptions Electronically |
  
|
|
<< Click to Display Table of Contents >> Sending Custom Prescriptions Electronically |
  
|
If a custom prescription is created in Prescription Entry and sent electronically, the XML must contain either the NDC number or Supply flag. The medication description should be entered as Drug Name, Strength, and Dosage Form in order to meet SureScripts standards.
If a user has the access to send electronic prescriptions, the TruBridge EHR will reflex a new set of options once the radio button labeled "Electronic" under Delivery Method has been selected. The new options will display in red, which indicates that they are required prior to selecting the Process/Ready to Sign options. If a different delivery method is selected, this option will remain hidden.
The label "Custom eRX" option will default to Not Addressed, but Supply or NDC may be selected.
•NDC#: If selected, the 11-digit NDC# must be entered in the text box to the right. The TruBridge EHR will then run the NDC# through the current drug datafile to locate a match. If a match is found, the prompt, "NDC# matched to Medication Description: ********** Would you like to use Medication:********** instead?" displays, with Yes or No options for the user to select.
▪If Yes is selected, the system will replace the Custom Med Name with the Medication Description from the matching datafile. Clinical Monitoring will run for the NDC# and all other fields will remain unchanged. The NDC# will be inserted in the <PRODUCTCODE> portion of the XML. The Payer Information will then recalculate based upon the selected medication.
▪If No is selected, the system will maintain the Custom Med Name and continue to process as a Custom Rx.
•Supply: If selected, the "Custom eRX" label will change from red to black and the user will continue the normal Escribe Process. The Supply flag will be inserted into the XML.
•Controlled Substance: This field will default to "N/A", but is required and must be addressed with "Yes" or "No" prior to selecting the Process/Ready to Sign options.
NOTE: The user must be set up for Electronic Prescribing of Controlled Substances in order to select "Yes" and access the Process/Ready to Sign options.
▪If Yes is selected, a DEA Class must be selected from the drop-down. The "Custom eRx" label will turn black and the "READY TO SIGN" button will be available to select.
▪If No is selected, the label for "Custom eRx:" will turn black and the normal Escribe process may be continued.
Select Web Client > Charts > Select Patient > Select Account > Prescription Entry > New Prescription > Enter Rx Name > Custom > Electronic
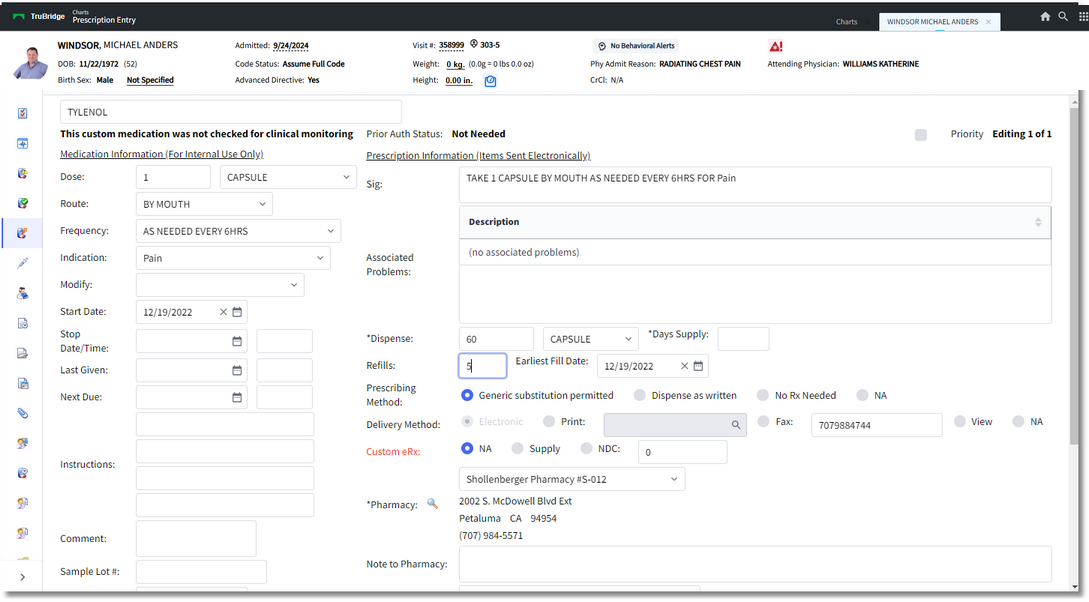
Prescription Detail