|
<< Click to Display Table of Contents >> Electronic Prior Authorization |
  
|
|
<< Click to Display Table of Contents >> Electronic Prior Authorization |
  
|
Electronic Prior Authorization (ePA) is powered by SureScripts and provides actionable patient intelligence in the form of real-time electronic prior authorizations for medications. Clinicians may send authorization requests and receive responses while the patient is still in the office. Pharmacies will receive the prescriptions with the authorization number so that the medication may be dispensed to the patient right away. (The AuthorizationNumber is not required from the PBM for an ePA that has been Approved or Partially Denied.)
The Tasks screen folder will have a task type of SureScripts EPA Notification.
Selecting a medication to prescribe will take the user to the prescription edit screen. The Payer Information screen where the patient coverages may be reviewed can be accessed by selecting the Payer Information button on the action bar. (The patient's SSN will not be included in the ePA message, as it is an optional field.)
Select Web Client > Charts > Select Patient > Select Account > Prescription Entry > select Prescription > Payer Information
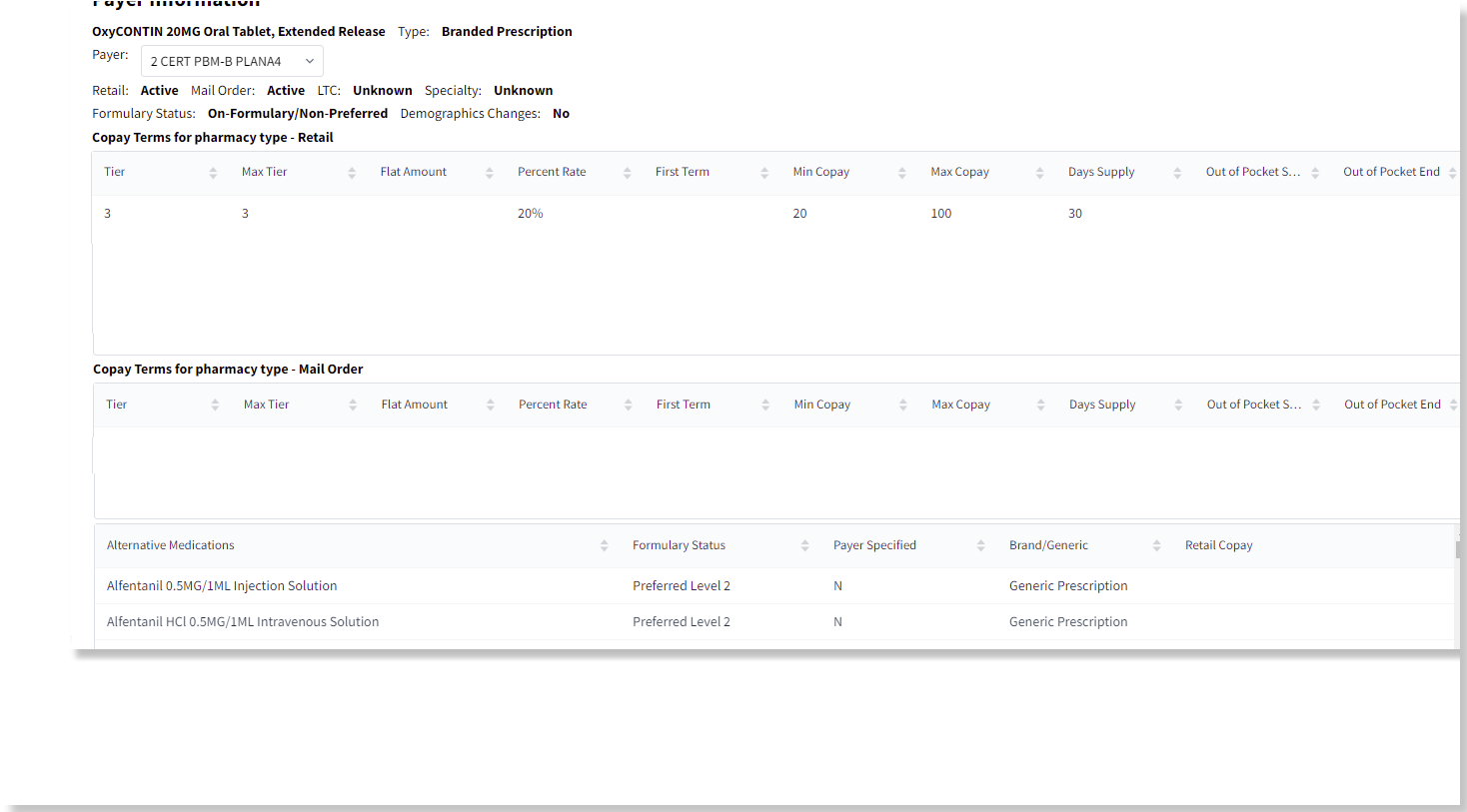
Coverage and Formulary Information
The label "Prior Auth Status" will indicate whether or not the medication requires a Prior Authorization. Select Initiate Prior Auth from the action bar to initiate an ePA case for the patient's medication.
Select Web Client > Charts > Select Patient > Select Account > Prescription Entry > select Prescription > Initiate Prior Auth
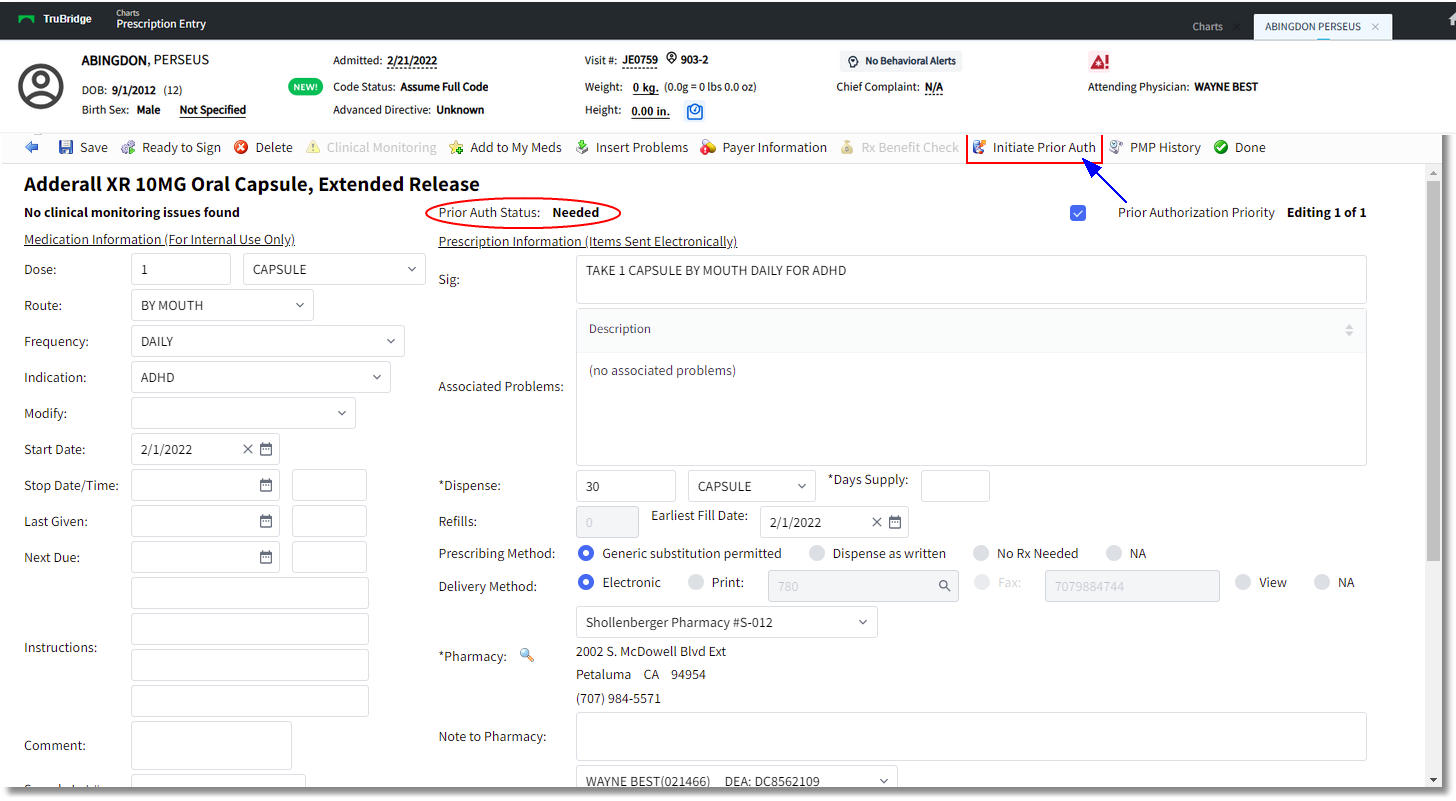
Prescription Edit
The option will then disable and the PAInitiationRequest is sent to SureScripts. When a PAInitiationRequest is sent, the data will be mapped to XML tags as well as the account for the Prior Auth in the RTF/RTPB response. Suprescripts sends a PAInitiationResponse and once the API calls to the Accelerator that a PAInitiationResponse has been received, the prescriber is then able to answer questions provided. The Prior Auth Status label will update to "Review - Complete Prior Auth Criteria" once the PAInitiationResponse has been received. The option will then be named Prior Auth Accelerator and this will indicate the item is ready to be addressed in the Accelerator.
If the Prior Authorization Priority check box is selected, the PAInitiationRequest should include a PAPriorityIndicator tag in the section. The tag will only appear if this label is selected.
A screen will open, displaying the SureScripts Accelerator. The Task History tab will display the patient name, the medication being authorized, the current status of the ePA case, and any action required. Select Complete Prior Auth Criteria to address the information needed to process the authorization.
Select Web Client > Charts > Select Patient > Select Account > Prescription Entry > select Prescription > Prior Auth Accelerator
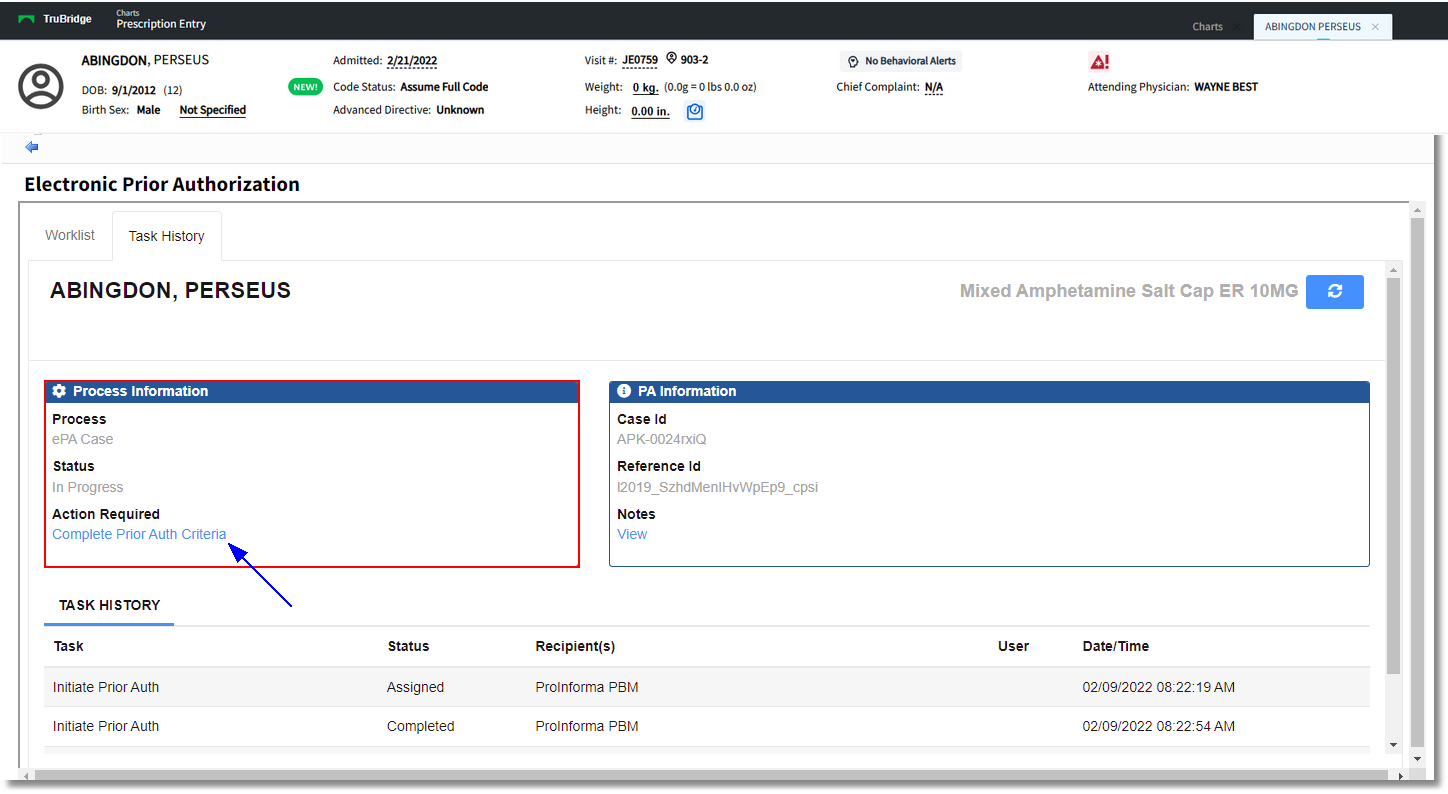
Electronic Prior Authorization
A screen will display the Patient Information, Medication information, Payer Information, Provider Information, and any Notes entered on the case. The case number will display at the top next to the medication name. The Deadline for Reply will display the date/time by which the provider must address the Prior Authorization Criteria. The Options drop-down will allow the provider to select from the options of Go to Worklist, Go to Task History, and Cancel Prior Authorization. Select the Start option at the bottom of the screen to begin addressing the information for the medication.
Select Web Client > Charts > Select Patient > Select Account > Prescription Entry > select Prescription > Continue > Prior Authorization > Complete Prior Auth Criteria
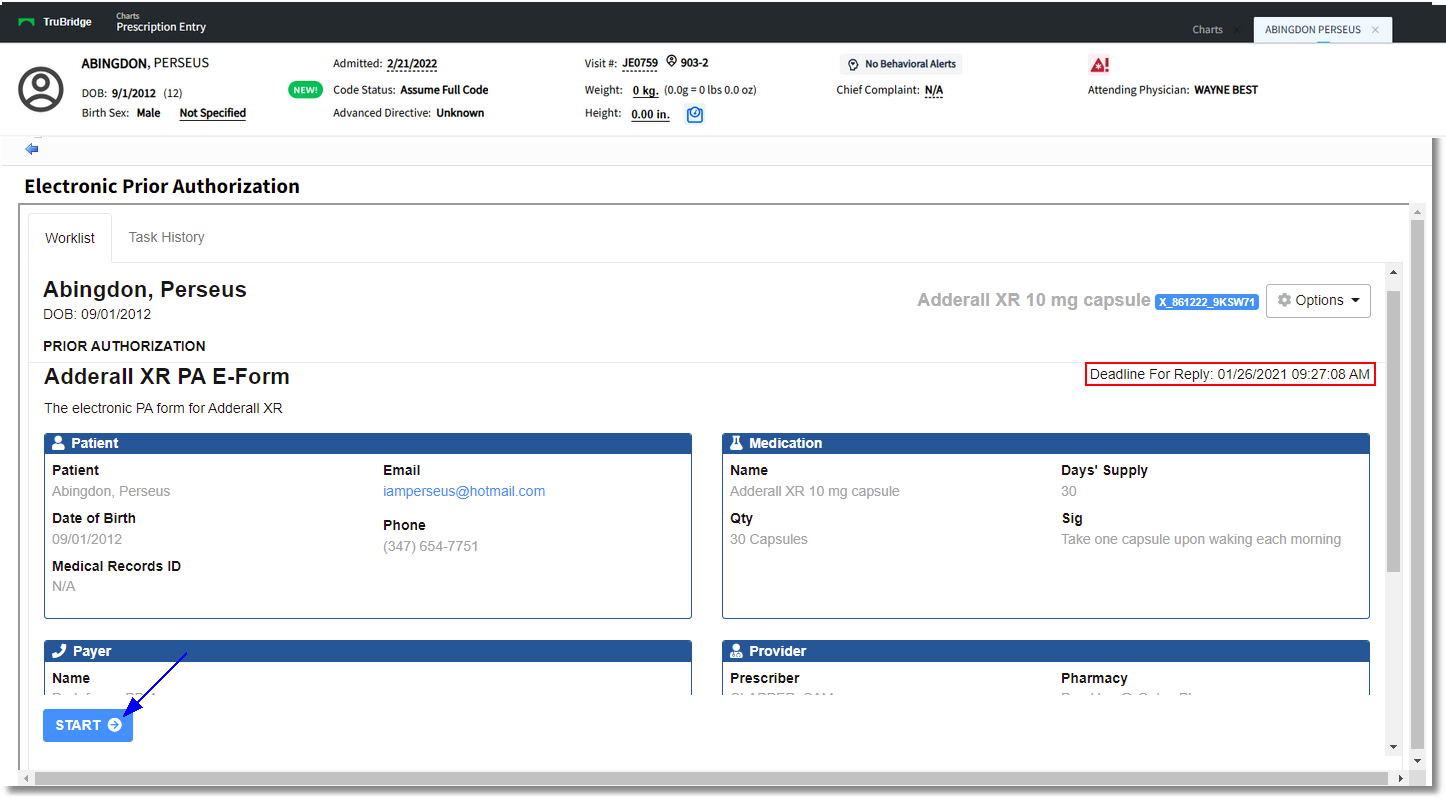
Electronic Prior Authorization - Worklist
Once Start has been selected, the Prior Auth Questionnaire will need to be addressed. Questions will vary based upon the medication selected, and will be based upon the answers to previous questions. Each question must be addressed prior to selecting Next to move on to the next step. The progression percentage will display at the top, however some question numbers may be skipped along the way. The Back option may be selected to return to the previous screen.
Questions may require the selection of a radio button or a free-text answer.
Select Web Client > Charts > Select Patient > Select Account > Prescription Entry > select Prescription > Continue > Prior Authorization > Complete Prior Auth Criteria > Start
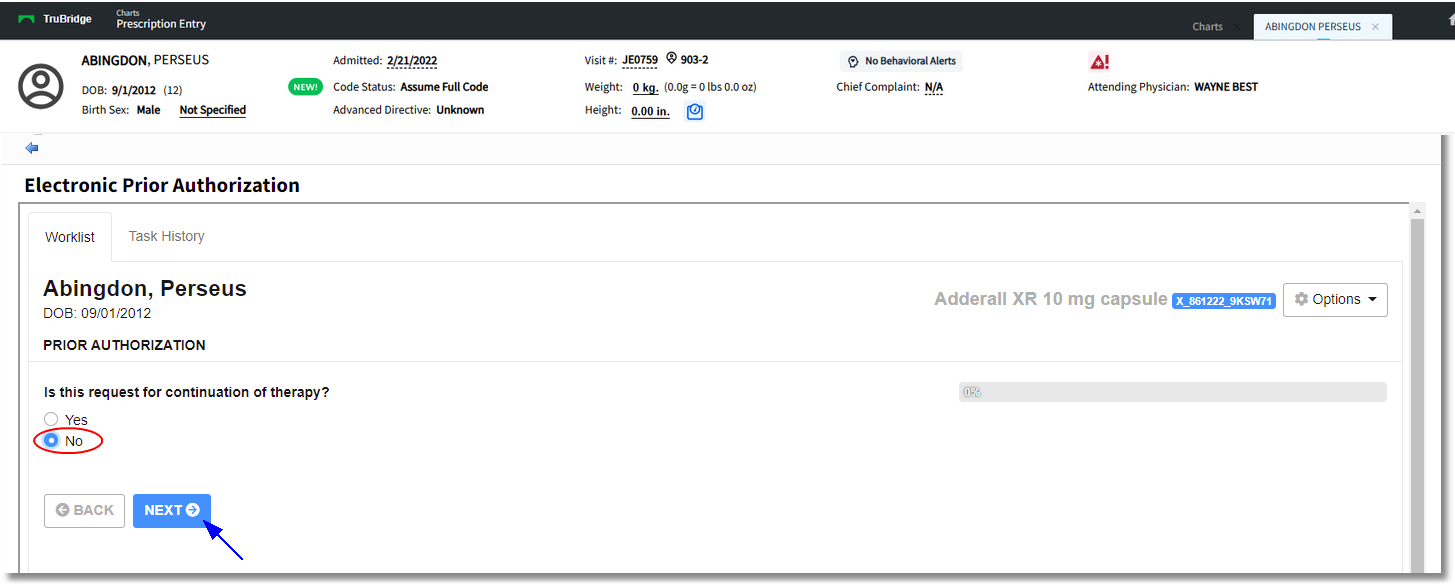
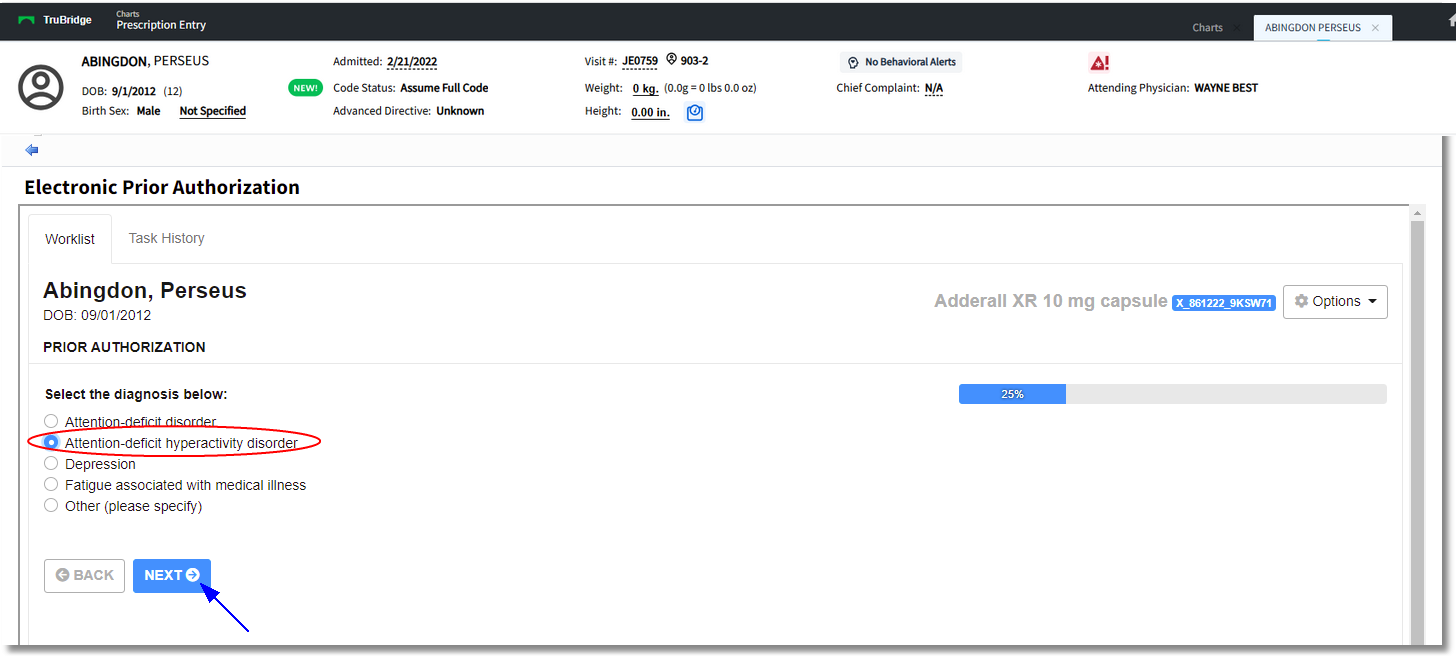
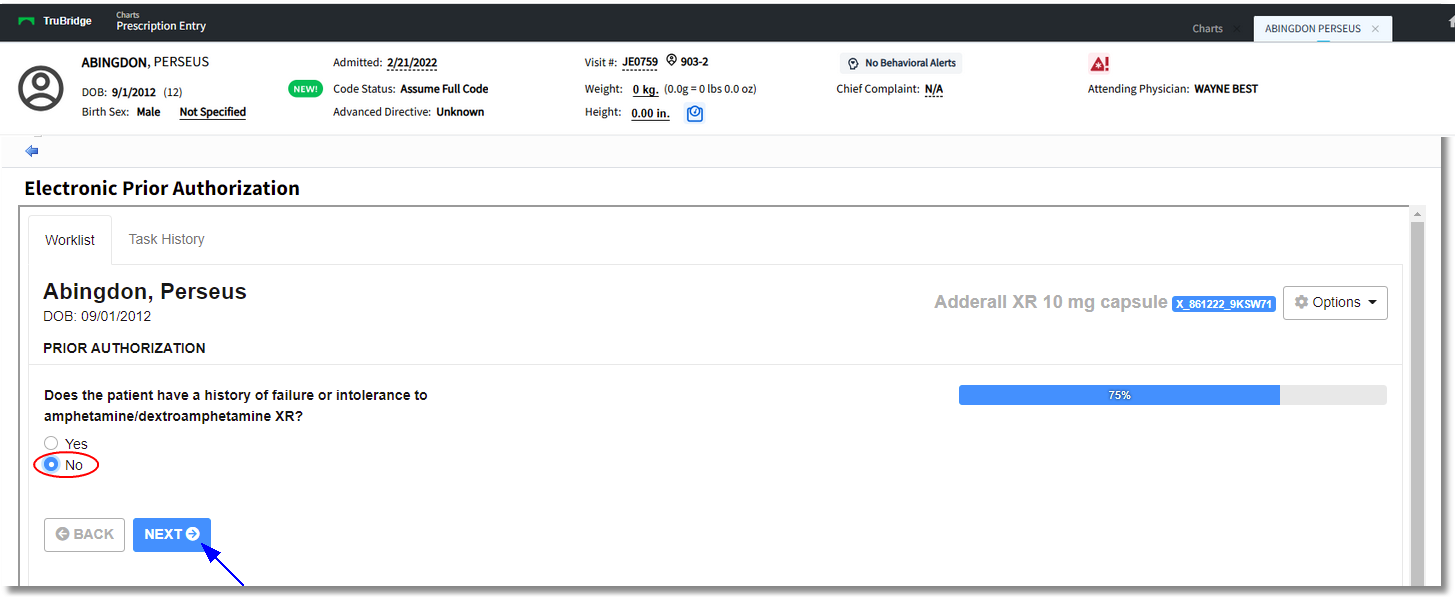
Electronic Prior Authorization - ePA Questions
Once all questions have been answered, the submission screen will display a summary of all the questions and answers. A PDF file may be attached, if desired. The Options drop-down selections include Start Questionnaire Over, Go to Worklist, Go to Task History, and Cancel Prior Authorization. Select Submit to send the entered information and return to the Task History screen. The message sent when Submit is selected is a PARequest. The Prior Auth Status will return as Pending - PBM Response. The PBM will then review the request and send a response.
Select Web Client > Charts > Select Patient > Select Account > Prescription Entry > select Prescription > Initiate Prior Auth > Complete Prior Auth Criteria > Submit
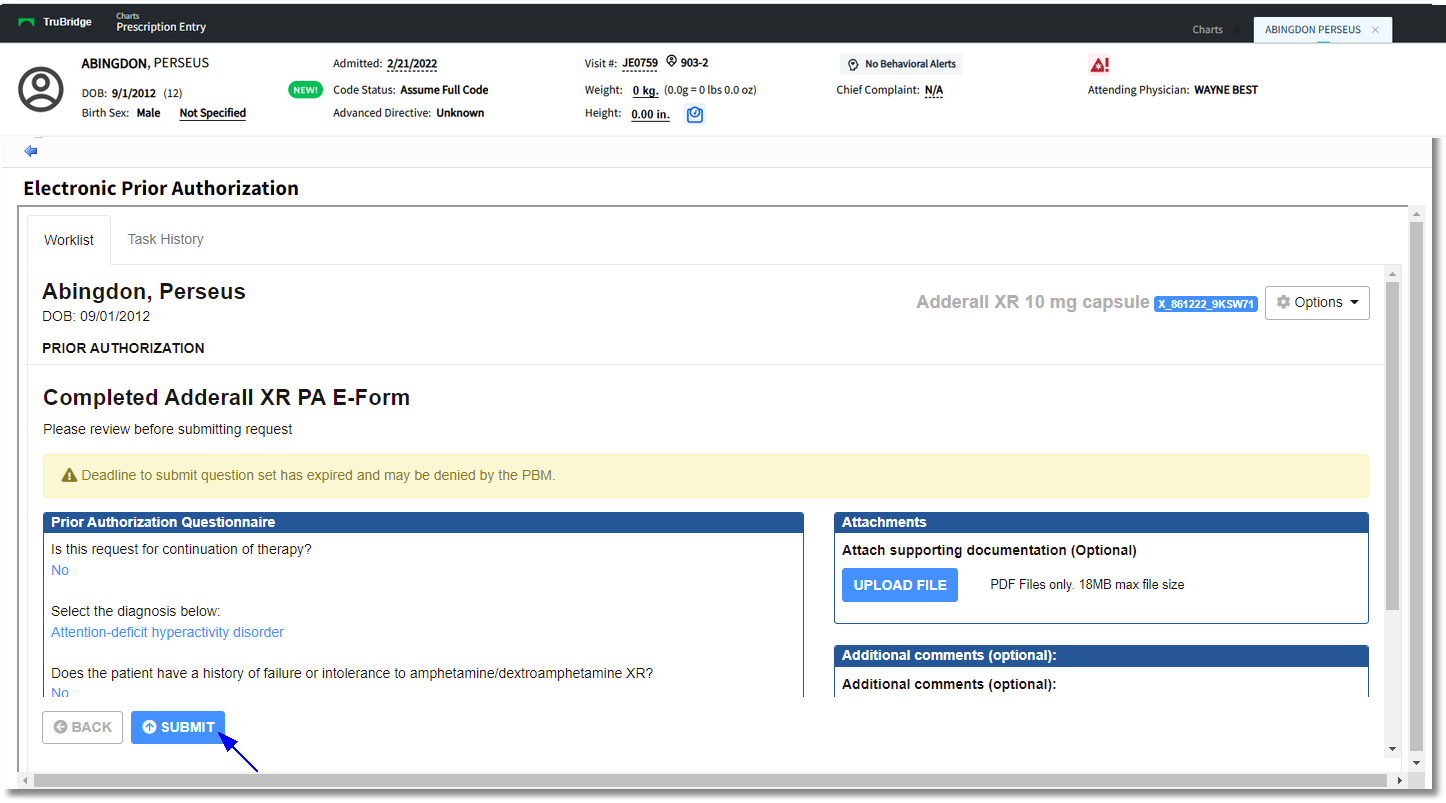
Electronic Prior Authorization - Worklist
NOTE: A task may be added to the Tasks screen folder to be notified of whether there is Prior Authorization Action Needed. This task will disappear from Alerts and the Tasks screen once the Approval or Denial is Acknowledged via the SureScripts screen.
Select Web Client > Charts > Select Patient > Select Account > Prescription Entry > select Prescription > Initiate Prior Auth > Acknowledge Partially Denied PA
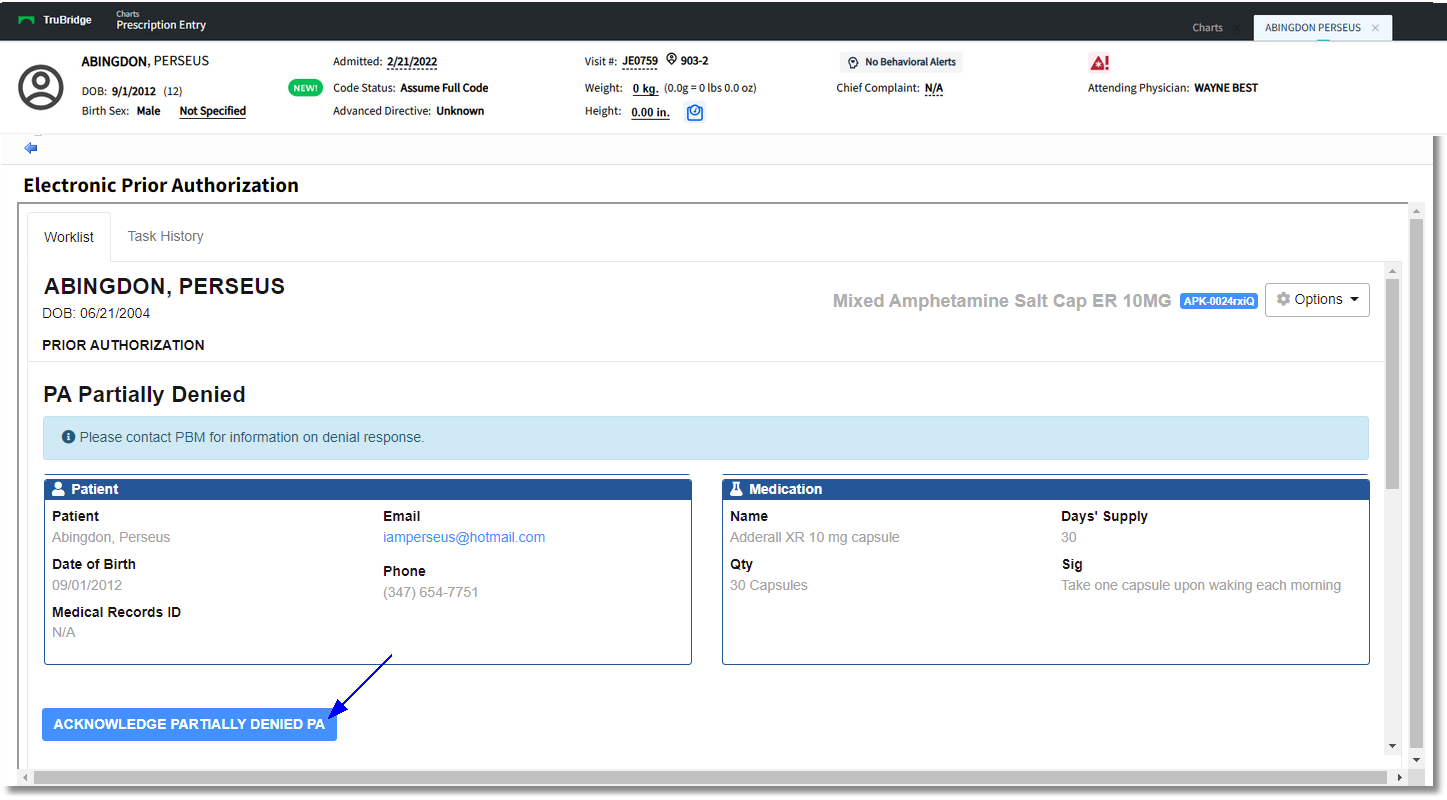
Electronic Prior Authorization
If the request is partially denied, the option Acknowledge Partially Denied PA should be selected and the status will change to Complete.
If the Prior Authorization is denied, the Notes section will state "Product not approved for patient" and there will be an Acknowledge Denied PA option at the bottom. There is an Appeal option next to the Acknowledge Denied PA option. Select this to make an appeal for the denial and add a PA Note, then select Appeal. If Approved, the status will return as Prior Auth Approved. The user may then select Acknowledge Approved Appeal to complete the process. The Prior Auth Status should then show a status of Approved on the Prescription Edit Screen.
When Acknowledge Approved PA is selected, the authorization number will be appended to the medication order when it is sent to the pharmacy. Once Acknowledge Approved PA is selected, the Status will change to Approved in Prior Auth Status. The case may be reviewed at any time by selecting the Task History. To continue with the eScribe process, use the back arrow to return to the Prescription Edit screen and sign the prescription.
Select Web Client > Charts > Select Patient > Select Account > Prescription Entry > select Prescription > Continue > Prior Authorization > Acknowledge Approved PA
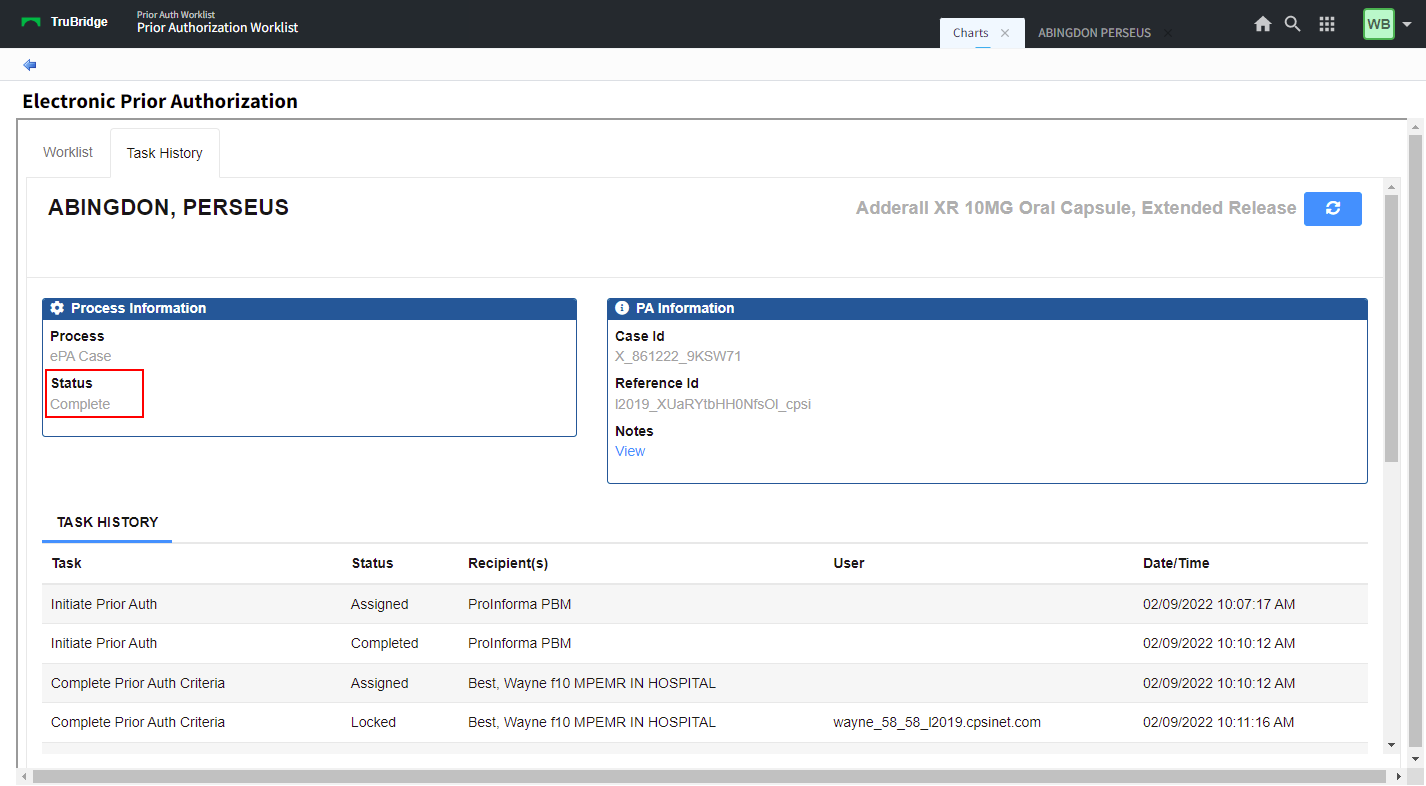
Electronic Prior Authorization