|
<< Click to Display Table of Contents >> Clinical Monitoring |
  
|
|
<< Click to Display Table of Contents >> Clinical Monitoring |
  
|
Clinical Monitoring checks are automatically performed on new medication orders placed in the TruBridge system. Checks are performed at time of order entry and may include checks for allergy, drug interaction, duplicate therapy, food interaction, disease interaction, and general precautions. Clinical Monitoring checks will display at the time of order entry and can also be reviewed at any time by selecting the Clinical Monitoring option from the action bar or from Clinical Monitoring on the Prescription Information screen.
NOTE: Clinical Monitoring checks are controlled by switches located in the Clinical Monitoring Control Table. Once the Clinical Monitoring switches are turned on, they can be turned off only by an administrator.
Clinical Monitoring checks are done from the following actions/locations within the system.
•Allergy: Whenever a medication is entered from the Drug Formulary for a patient, the system automatically runs an allergy checking program. The new medication selected will be compared to any drug allergies entered on the patient through the TruBridge system. This check is hard-coded and cannot be turned off.
oIf Drug Allergy checks have been set to required in the E-Prescription Control Table and have not been previously addressed, the user will be prompted to address drug allergies when New Rx is selected. If an unverified allergy exists on the account, they will receive a prompt to verify the allergy, but may bypass this prompt. Selecting Yes will open the Allergies screen and No will open the Prescription Entry screen. The user will only be prompted again during a new session.
NOTE: If an allergy is entered using the Other option, the allergy will be highlighted yellow to denote that Clinical Monitoring cannot be provided.
•Drug Interaction: The Pharmacy Drug Interaction Module detects drug-drug interactions. Micromedex provides the drug interaction database along with quarterly updates. Interaction checks are performed based upon item NDC number placed in the Item Master. This check is hard-coded and cannot be turned off.
•Duplicate Therapy: The TruBridge EHR Pharmacy system automatically screens new orders for duplication of therapy. The system reviews the current patient orders and warns if the patient is receiving a similar medication.
•Food Interaction: The Pharmacy Food Interaction module detects food-drug interactions. Micromedex provides the food-drug interaction database along with quarterly updates. Interaction checks are performed based upon item NDC number within the Item Master.
•Disease Interaction: Disease interaction checks will perform and provide dosing recommendations along with other clinical monitoring checks during medication order entry. The check will ensure the drug ordered does not interfere with the diagnosis for the patient. It will also provide a drug/drug screening for current medications that the patient is taking, checking for disease monitoring.
NOTE: The diagnosis for Disease Interaction checks is pulled from the diagnosis entered in the pharmacy department by the pharmacist in the RX Diagnosis.
•General Precautions: The system will review the patient age and gender for contraindications.
Select Web Client > Charts > Select Patient > Select Account > Prescription Entry > New Prescription > Select Medication > Continue
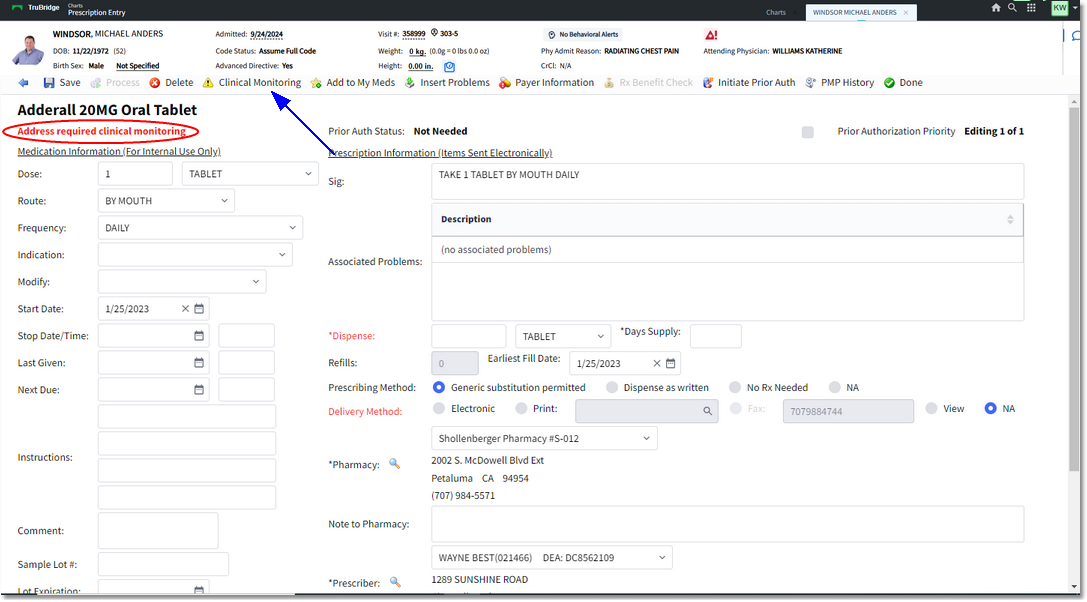
Pending Prescription
When a medication is ordered, the system will display "No Clinical Monitoring Issues Found" or "Address required Clinical Monitoring."
NOTE: The Clinical Monitoring Control Table may be set to require Override Reasons. If this is the case, the system will display "Address Required Clinical Monitoring."
If an order is placed that recommends clinical monitoring:
1.Select Clinical Monitoring from the action bar.
NOTE: Selecting Clinical Monitoring will open the Clinical Monitoring screen, displaying all results with the filter selections. Selecting Required on the Clinical Monitoring screen will narrow the list to only Required overrides. Selecting the Medication check boxes and then selecting the Override option will open the Clinical Monitoring Override screen so that an Override reason may be selected.
Select Web Client > Charts > Select Patient > Select Account > Prescription Entry > New Prescription > Select Medication > Continue > Clinical Monitoring
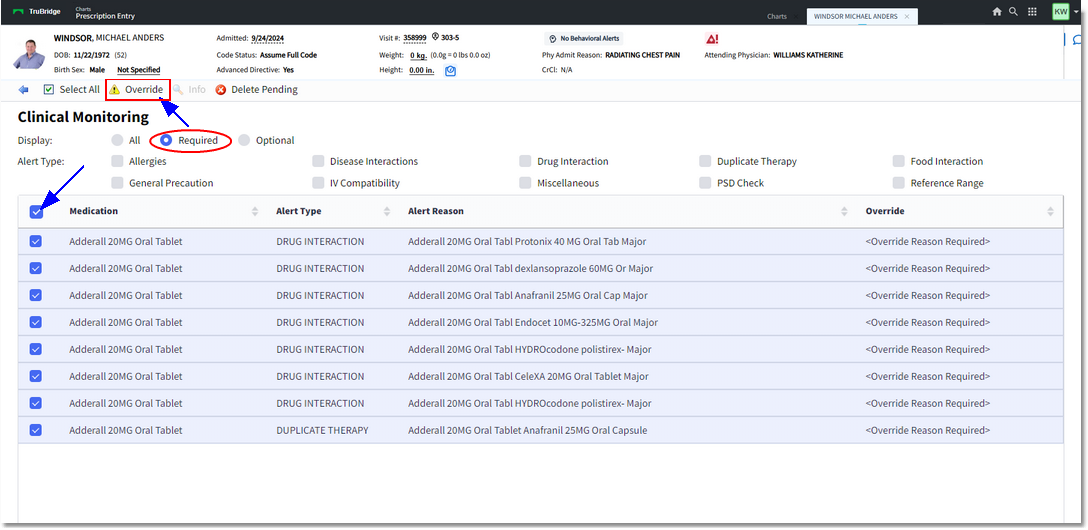
Override Reason
2.The Info icon provides the drug monograph information about the monitoring alert selected.
3.Alert Type: The check boxes will allow the user to filter by specific alert types:
•Allergies
•Disease Interactions
•Drug Interaction
•Duplicate Therapy
•Food Interaction
•General Precaution
•IV Compatibility
•Miscellaneous
•PSD Check
•Reference Range
4.If an override reason is required, it may be individually addressed by double-clicking on the item or by highlighting the item and selecting the Override option on the action bar. The filters may be used to view only certain types of alerts. Selecting the Select All option will select all alerts that apply to the selected filters so that the same override reason may be applied to all of the selected results.
5.The Select All option will select all rows. Once this is selected, the option will change to Deselect All. Selecting Deselect All will deselect all rows.
6.The Clinical Monitoring Override screen will appear with a list of predefined reasons. If multiple alert types have been selected, the list of Override Reasons will be a combination of all override lists for the selected alert types (with the exception of duplicate reasons). If the list of Override Reasons does not list the option a provider requires, then OTHER may be selected to free-text the entry. The selected override reason will apply to every selected alert.
NOTE: Select OTHER to enter a free-text Override Reason.
Select Web Client > Charts > Select Patient > Select Account > Prescription Entry > New Prescription > Select Medication > Continue > Address Clinical Monitoring > Override Reason > Done
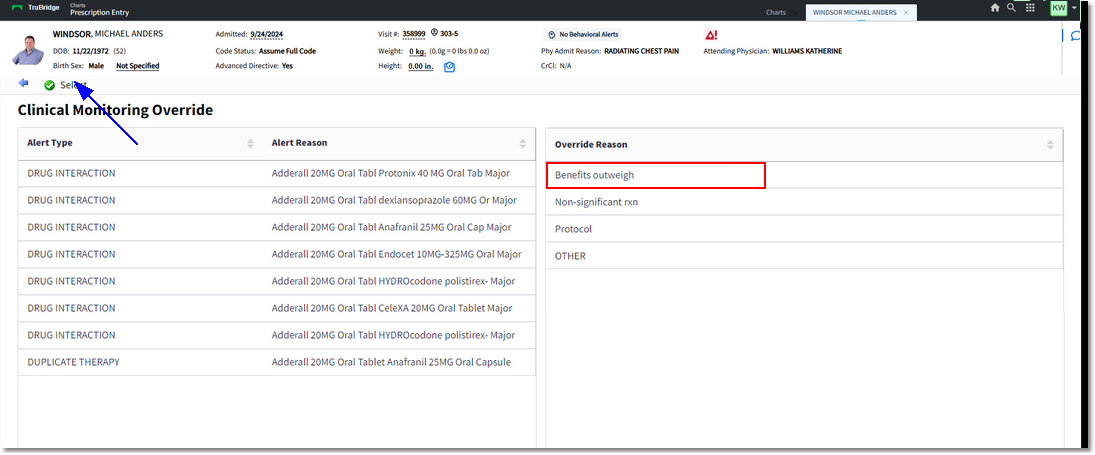
Clinical Monitoring
7.Select the Override Reason by single-clicking and then selecting Select or by double-clicking. Once this is completed, the user will be directed back to the Clinical Monitoring screen to address additional override reasons or select the back arrow to return to the main Prescription Entry screen or to the Prescription Information screen for the med that is being addressed/edited.
NOTE: If the CKO server cannot be reached for a response, a message will display in Prescription Entry in bold red font that reads, "There is a problem with Clinical Monitoring. If the problem persists, please contact TruBridge support." This will be viewable from 3 areas: The prescription Entry Main screen, the Prescription Entry Edit screen, and the Clinical Monitoring screen that generates when users multi-select prescriptions for bulk renewal.