|
<< Click to Display Table of Contents >> IV Medication Order Review |
  
|
|
<< Click to Display Table of Contents >> IV Medication Order Review |
  
|
Medication Order Edit screens will vary depending on whether the item is IV or Non-IV.
Select the IV item that requires editing by double-clicking the item name from Pending Orders or by selecting the item and then Edit. Required fields that are unaddressed will appear in red.
Select Order Entry > Order Type > List Type > Departments > Pharmacy Department > Item > Edit
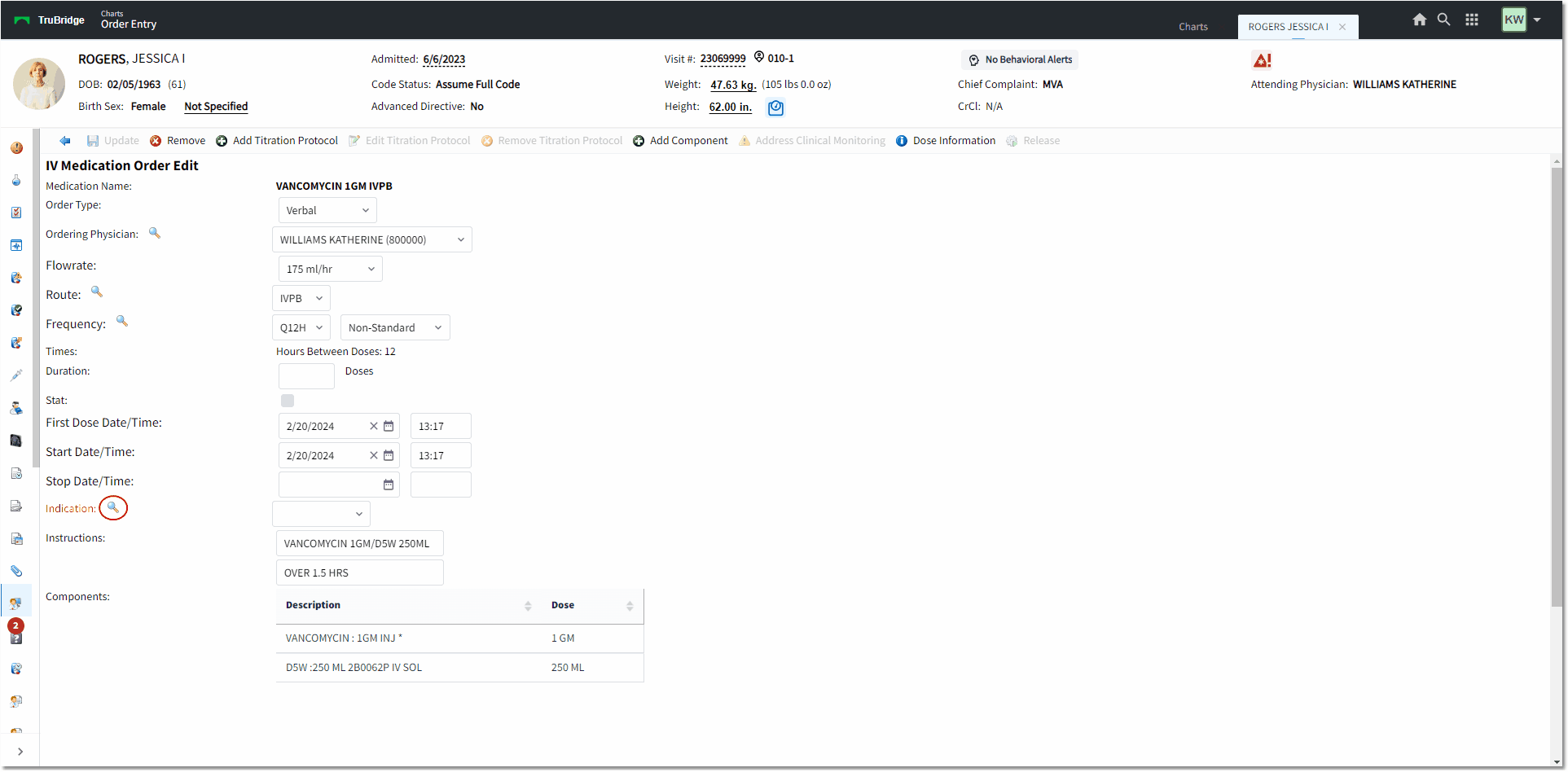
IV Medication Order Edit
The IV Medication Order Edit screen will appear with the following options, and any fields that require editing will appear in red:
•Medication Name: The Medication Name will be listed in bold, and functions as a hyperlink. When the name is selected, the Drug Monograph Information will open.
•Order Type:The Order Type that was selected on the Search Order screen will display but may be changed by selecting the drop-down menu and selecting the Order Type from the list.
•Ordering Physician: The Physician that was entered on the Search Orders screen will populate this field but may be changed to allow users to place orders from multiple physicians at one time.
▪Select the Binocular icon to display the Physician look up screen.
▪Staff physicians are listed in alphabetical order with the physician number to the right of the name. The search option may be changed to list the physicians by their physician number. If the physician is not located in the Staff Index or physician is not on staff, select Non-Staff. To change the ordering physician, double-click the physician's name from the look up table.
•Flow Rate: If a medication has a predefined flow rate, it will automatically populate. If the flow rate needs to be changed, use the Flow rate drop-down menu to select the appropriate rate.
•Route: When an IV medication is ordered, the route will automatically display as IV. (Note: If the Pharmacy Control table switch "Only Allow Predefined Routes in OE" has been checked, the Route look-up will not be available and the user must choose from the pre-defined frequencies for the selected medication.)
•Frequency: If the item has a predefined frequency, it will automatically populate this field.
▪To change the frequency, select the Binocular icon.
▪The available frequencies will be listed in alphabetical order by the frequency name. To sort the frequencies by description, select the drop-down menu next to Frequency and select Description.
▪A Search field is also available. Type the beginning description of the frequency and the list will automatically populate.
▪Once the desired frequency has been chosen, select the Select icon from the action bar or double-click the line to insert the Frequency.
•Times: The standard times of a frequency will automatically populate to this field when a frequency is ordered with Standard Times. To change the scheduled times, select Non-Standard from the drop-down menu. The Non-Standard option will be disabled if an X1 or PRN frequency has been selected in the frequency field. It will also be disabled if the frequency field is left blank.
•Duration: A max number of doses may be entered in the Duration field. The order will be automatically discontinued once the duration value has been met.
•Stat: Select the Stat Check-Box to designate this as a stat order.
▪If this option is selected, two orders will be automatically placed. The first order will have a X1 frequency, and the second order will have the frequency that is entered in the Frequency field. If the frequency is X1 on the main order, a second order will not be generated.
•First Dose Date/Time: The First Dose Date and Time will default to the current time for all IV orders. To change this information, select the field. The Calendar icon may be used to change the date.
•Start Date/Time: The Start Date and Time will default to the current time for IV medications. To change this information, select the field that needs to be addressed. The Calendar icon may be used to change the date.
NOTE: If an order is placed with a First Dose Date/Time that is prior to the Start Date/Time of the order and the selected frequency results in a dose that would be in between the First Dose Date/Time and the Start Date/Time, there is potential for a dose to be missed. If this occurs and Update is selected from the Medication Edit screen, the following warning message will appear. Selecting Yes will proceed with scheduling the medication as the user has ordered it. Selecting No will return the user to the Medication Edit screen so that the setup may be adjusted.

Warning Message
•Stop Date/Time: The Stop Date and Time may be entered in these fields. The order will be automatically discontinued when the Stop Date and Time is reached. If the order has a X1 Frequency, the stop date and time will default to the current time.
•Indication: The Indication of Use or Reason a patient is being administered a medication. This field will default to blank. If it is red, it will be required to address prior to Updating the item. Up to 20 pre-defined reasons may be listed in the drop-down, based on the category information associated with the medication's classification.
▪The field will display a magnifying glass lookup option to allow the users to launch the indications/reason table. If an indication is selected from the table, the field will read "OTHER - (selected indication).
▪The Indication List will use the current HLI lookup for SNOMED/ICD-10 and pull the user-defined description and association ICD-10 code.
▪To make the field required, the item itself will need to have "Indication Required" checked on pg 2 of Pharmacy Information.
NOTE: This is needed for Antimicrobial Stewardship, but may be set up for any medication.
•Instructions: Up to four lines of instructions may be entered in the Instructions field. If an item has predefined instructions, they will automatically populate.
•Components: Each IV Component will be listed in the Components section.
•Total Volume: The Total Volume field will display the sum of the IV Components. The Total Volume will automatically adjust if more components are added.
•Patient's Own Medication: If the medication that is being ordered is from the patient’s personal supply, select the box next to Patient’s Own Medication.
•Read Back: If an order is being placed as a Verbal or Phone order, Read Back will be listed in red. This field must be answered before the order may be saved. This option is specific to nursing.
To Add an Indication to an IV Order:
Select Order Entry > select Medication Order > Select Indication Lookup
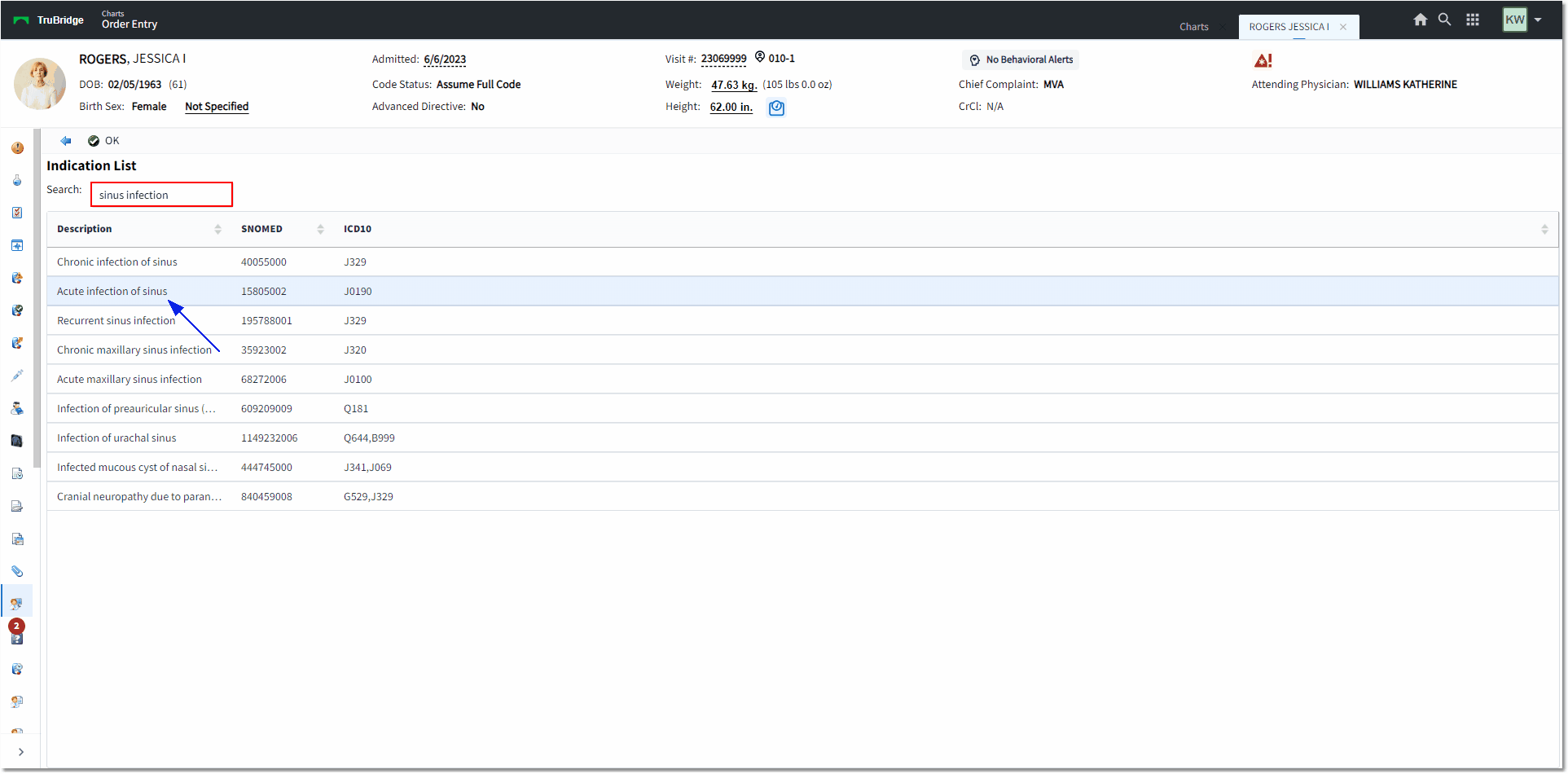
Indication List
Once all of the Item fields have been addressed, the user has several available options from the action bar:
•Back Arrow: When selected, the Back Arrow will prompt for save confirmation if any changes have been made to the order.
▪If Yes is selected, the order will be exited without saving changes.
▪If No is selected, it will return the user to the Order Review screen.
•Update: Will save any order edit changes and will return the user to the previous screen
•Remove: Will remove the order and return the user to the previous screen
Select Order Entry > select IV Medication Order
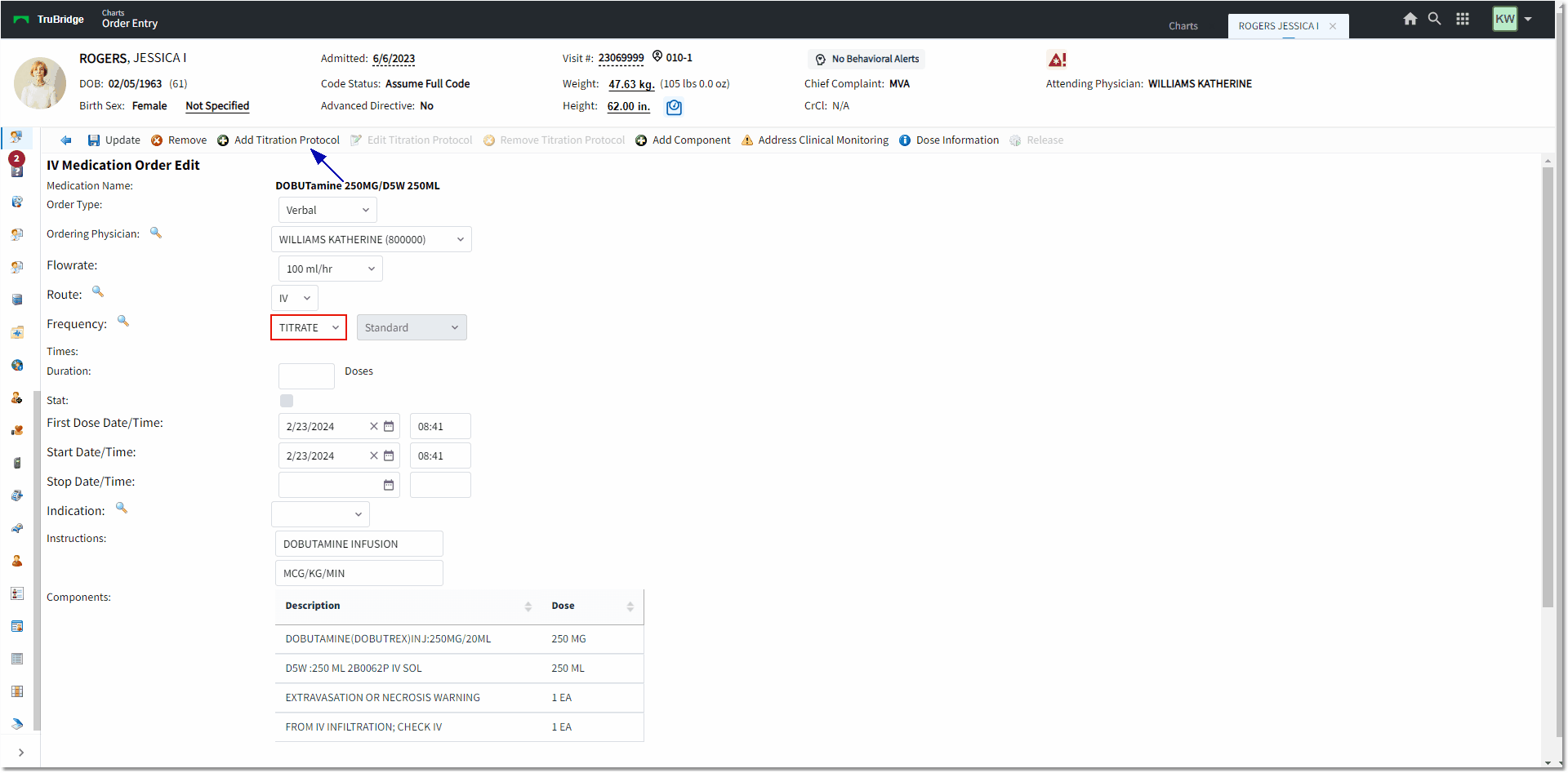
IV Medication Order Edit
•Add Titration Protocol: All IV medications have the ability to have a Titration Protocol attached to the order. Standard and advanced titration protocols can now be created for titrated medications. The Standard protocols may be set up in the Pharmacy Item Master. If a standard protocol is assigned to the selected item, it is automatically attached to orders for that item, and the Add Titration Protocol button will be grayed out. If no default protocol is assigned, select Add Titration Protocol, then choose whether to add the standard or advanced protocol.
▪Second Witness Credentials: Titrated medications can now be set up to require a second witness. A Second Witness field has been added to the Titration screen (accessed through the order detail for IV medications). If the medication is set up to require a second witness for administration, this field must be completed in order to administer the medication. When this field has been completed, the second witness also appears on the Medication Report.
▪NOTE:The option to add a titration protocol is available for all IV medications, but it is editable only during order entry. To change a protocol once it appears as view-only, the order must instead be modified or discontinued and a new order placed. Note that titration protocols can also be reviewed from the following screens and locations: Medication Administration, Pharmacy Order Verification, CPOE Order Verification, the Order Detail screen in MAR and Order Chronology, and the Titration screen.
Select Order Entry > select IV Medication Order > Add Titration Protocol or Edit Titration Protocol
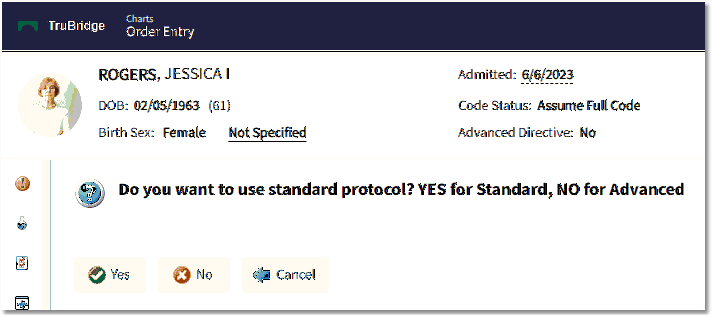
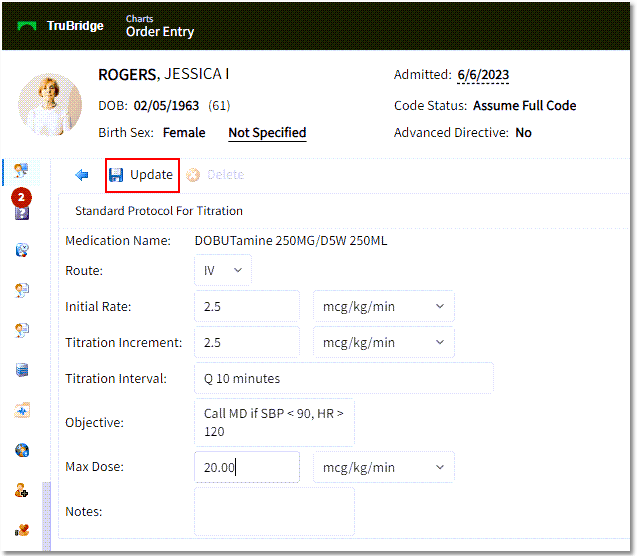
Titration Protocol Edit
•Edit Titration Protocol: To view or edit a protocol, select the Edit Titration Protocol button. This may be selected to change the protocol when there is already a Titration Protocol attached to the order item.
•Remove Titration Protocol: This option will remove any titration protocol attached to the order.
•The Add Component option allows the user to add any additional components that are needed for the order.
▪Once Add Component is selected, a look up screen will then display. Type the name of the item that needs to be added, then select the item from the list by double clicking the item.
▪The IV Medication Component Edit screen will then launch. The dose information must be entered before the component may be saved.
▪If a component needs to be removed, select the component, and then select Delete from the Action Bar.
▪Once all components have been added, select Update and the Back Arrow.
•Address Clinical Monitoring: If the medication that is being ordered has generated any Clinical Monitoring alerts, the Address Clinical Monitoring icon will be displayed on the action bar. The results must be viewed unless the behavior controls to bypass certain checks have been turned on for the user. The Allergy Checking and Drug Interaction Checking may not be bypassed and must be viewed prior to Updating the orders.
▪To address Clinical Monitoring, select the action bar option. When selected, a screen will open showing all Clinical Monitoring results where required Clinical Monitoring overrides must be addressed.
•Dose Information: Patient specific dosing may be viewed by selecting Dose Information from the action bar. If an item has multiple components, the NDC of the first component listed in Predefined Info to the Rx Information Tab of the order from the Pharmacy Profile will pull.