|
<< Click to Display Table of Contents >> Diabetic Record Order Review |
  
|
|
<< Click to Display Table of Contents >> Diabetic Record Order Review |
  
|
The Diabetic Record allows the user to place a Scheduled or one-time diabetic record order. Selecting the Departments List Type, then selecting Pharmacy from the Departments drop-down allows the user to choose the Diabetic Record check box to show all Diabetic Record items. A Sliding Scale Protocol may be attached to a Diabetic Record order. Carb Count & Blood Glucose items defined in the Diabetic Record Table will be available under Diabetic Record filter.
•The Diabetic Record Table is accessible from Hospital Base Menu > Print Reports > Nursing Chart Masters > Diabetic Record Table.
•When a diabetic medication is first selected from the Pending Orders box, the order will be for a scheduled diabetic medication order.
•Select the Diabetic Record item from the Pending Orders box.
Fields in the item should pull with pre-defined settings based on the pathway the order is selected.
•If the item is in an order set, the predefined values in the order set setup will populate.
•If the item is selected from Pharmacy, the predefined values set in the item master will populate.
•If the item is selected from Order Lists, the predefined values that were saved by that physician will populate.
Select Order Entry > Pending Items > Select Medication
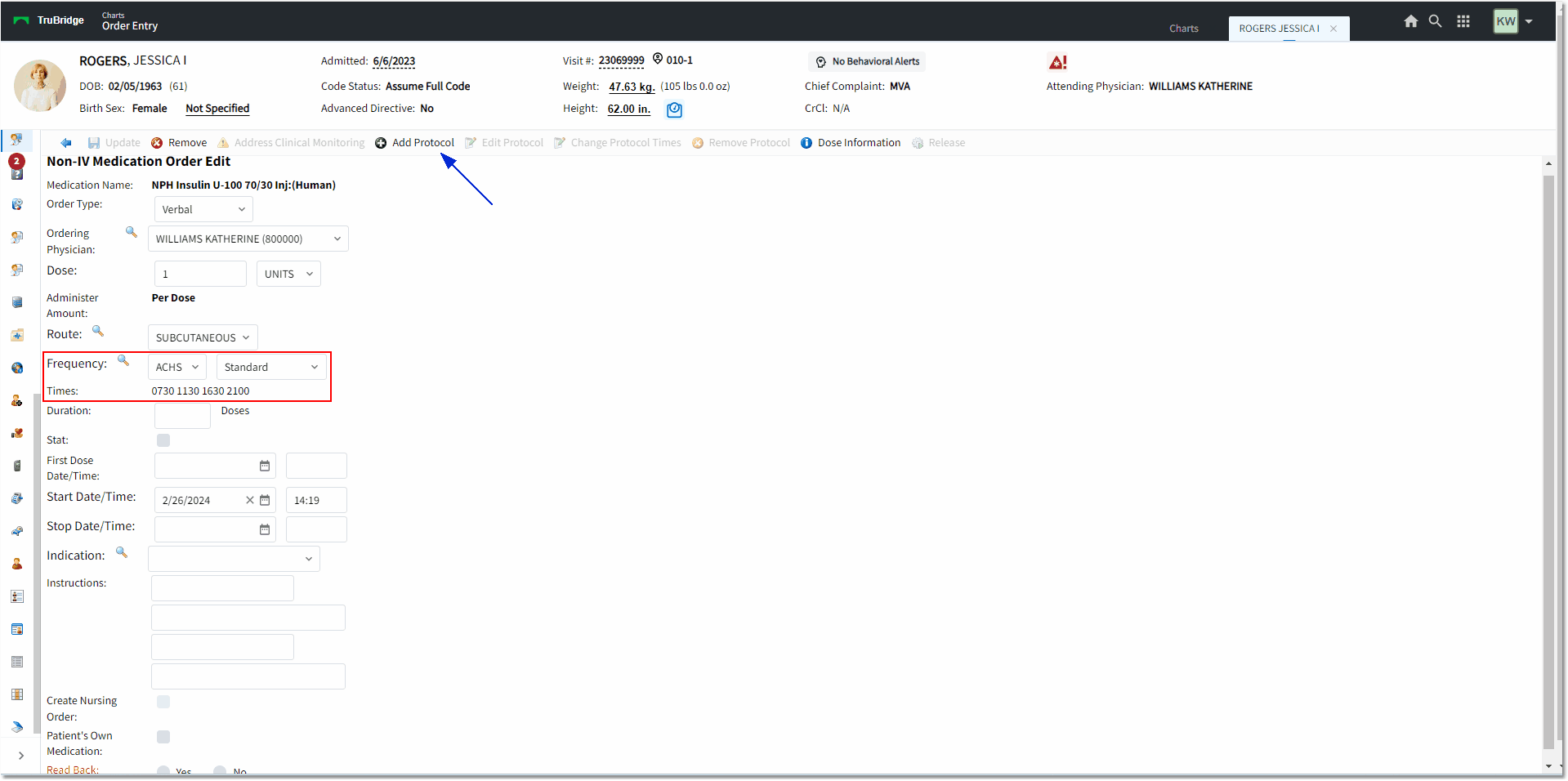
Non-IV Medication Order Edit
The Medication Edit screen will display the following fields:
•Medication Name: The Medication Name will be listed in bold and functions as a hyperlink. When the name is selected, the Drug Monograph Information will open.
•Order Type: Select the Order Type as: Standard, Written, Verbal, Phone, or Protocol order.
•Ordering Physician: Name of attending or selected physician from the list.
•Flowrate: For IV Diabetic Record medications. The user should Enter Numeric Flow Rate (Units/hr). This field will only accept numeric or decimal characters.
•Dose/Unit: For scheduled diabetic orders, enter in the ordered dose in the Dose field, and select the Unit from the drop-down.
•Route: The medications default route will automatically display but may be changed by selecting the route from the Route drop-down menu. If the desired route is not listed, select the Binocular icon to open the Route Lookup table. Once the desired Route has been located from the table, it may be inserted by selecting Insert from the action bar. (Note: If the Pharmacy Control table switch "Only Allow Predefined Routes in OE" has been checked, the Route look-up will not be available and the user must choose from the pre-defined frequencies for the selected medication.)
•Frequency: The items predefined frequency will display, but it may be changed by using the Frequency Drop-Down menu. If a scheduled order is being placed, the order frequency will need to be entered in the Frequency field. This field may also be used to define the Protocol Frequency.
•Times: The standard times of a frequency will automatically populate to this field when a frequency is ordered with Standard Times. To change the scheduled times, select Non-Standard from the drop-down menu.
•Duration: Disable this field (not needed for SS insulins).
•Stat: Select the Stat check box to designate this as a stat order.
▪If this option is selected, two orders will be automatically placed. The first order will have a X1 frequency, and the second order will have the frequency that is entered in the Frequency field.
•First Dose Date/Time: The initial dose time and date may be entered here if the dose has already been administered prior to placing the order.
•Start Date/Time: The Start Date and Time will default to the current time. To change this information, select the field that needs to be addressed. The Calendar look-up may be used to change the date.
NOTE: If an order is placed with a First Dose Date/Time that is prior to the Start Date/Time of the order and the selected frequency results in a dose that would be in between the First Dose Date/Time and the Start Date/Time, there is potential for a dose to be missed. If this occurs and Update is selected from the Medication Edit screen, the following warning message will appear. Selecting Yes will proceed with scheduling the medication as the user has ordered it. Selecting No will return the user to the Medication Edit screen so that the setup may be adjusted.

Warning Message
•Stop Date/Time: The Stop Date and Time may be entered in these fields. The order will be automatically discontinued when the Stop Date and Time is reached. If the order has a X1 frequency, the stop date and time will default to the current time.
•Indication: The Indication of Use or reason a patient is being administered a medication. This field will default to blank. If it is red, it will be required to address prior to Updating the item. Up to 20 pre-defined reasons may be listed in the drop-down, based on the category information associated with the medication's classification.
oThe field will display a magnifying glass lookup option to allow the users to launch the indications/reason table. If an indication is selected from the table, the field will read "OTHER - (selected indication).
oThe Indication List will use the current HLI lookup for SNOMED/ICD-10 and pull the user-defined description and association ICD-10 code.
oTo make the field required, the item itself will need to have "Indication Required" checked on pg 2 of Pharmacy Information.
NOTE: This is needed for Antimicrobial Stewardship, but may be set up for any medication.
•PRN Reason: This field will be present for orders set with a PRN frequency instead of the Indication field. PRN orders for medication must include the clinical indication for use unless there is only one clinical indication for use.
•Instructions: Up to four lines of instructions may be entered in the Instructions field. If an item has predefined instructions, they will automatically populate.
•Create Nursing Order: This check box will allow for the creation of a nursing order to accompany the diabetic record protocol order. The check box will not be available to select until a Sliding Scale Protocol has been attached.
oIf the "Create Nursing Order?" check box in the Diabetic Record Control Table is checked, the box will be checked automatically once a protocol is attached. If "Create Nursing Order?" is not selected in the table, then the check box will become available for selection once a protocol has been attached, but will not be automatically checked.
oThe created nursing order will appear in the Pending Orders box and formatted as either one of the following:
▪Blood Glucose: HHMM, HHMM, HHMM, ....
▪Carbohydrate Count: HHMM, HHMM, HHMM, ....
oThe order created will apply the setup from the "Nursing Order Category and Description" within the Diabetic Record Control Table and will fall under that category on the MedAct.
NOTE: The order type will be "Standard" and will not count toward the CPOE stat.
•Patient's Own Medication: If the medication that is being ordered is from the patient’s personal supply, select the box next to Patient’s Own Medication.
Add Protocol
Diabetic medications may also be ordered with a protocol. If the order needs to be placed with a Protocol, select Add Protocol from the action bar. The Protocol Selection screen will then launch.
Select Order Entry > Pending Items > Select Medication > Add Protocol
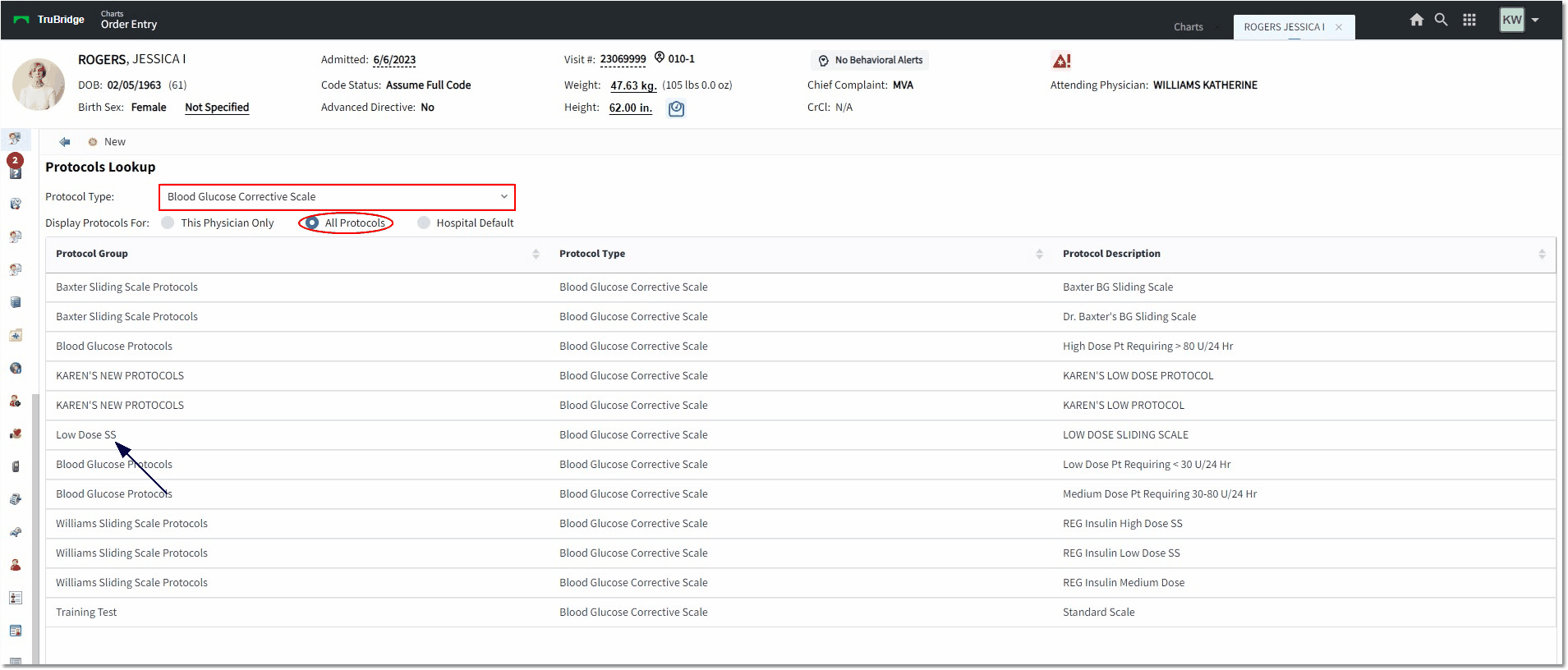
Protocols Lookup
The Protocol Selection screen look-up includes the following options:
•Protocol Type: Available protocol types are based on the type of order that is placed (SubQ, IV, etc.). These may include:
▪Subcutaneous: All; Blood Glucose Sliding Scale; Carbohydrate Sliding Scale; Carbohydrate Formula; Subcutaneous Pump Bolus - Blood Glucose Sliding Scale; Subcutaneous Pump Bolus - Carbohydrate Sliding Scale.
▪Intravenous: All; Blood Glucose Sliding Scale; Carbohydrate Sliding Scale; Carbohydrate Formula; Subcutaneous Pump Bolus - Blood Glucose Sliding Scale; Subcutaneous Pump Bolus - Carbohydrate Sliding Scale
▪Intravenous Push: All; Blood Glucose Sliding Scale; Carbohydrate Sliding Scale; Carbohydrate Formula
•Display Protocols For: The number of protocols that are displayed may be limited by selecting This Physician Only, All Protocols, or Hospital Default.
Select Order Entry > Select Medication > Add Protocol > Protocol Type
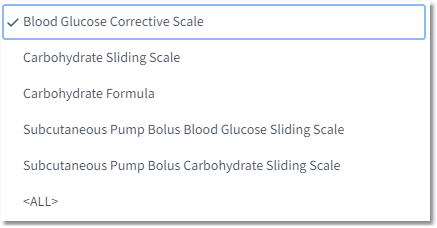
Protocol Type
Once the Protocol Type has been selected, the user has the ability to select a protocol.
•Double-click the protocol to attach it to the order
•Once a protocol is attached, it will return the user to the Non-IV Order Edit screen. The Protocol Frequency will display above the Protocol Listing, and may be changed at any time by selecting the magnifying glass icon to the left of the drop-down. This will open the frequency table where a new frequency may be selected.
▪Hours between doses and days of the week frequencies will not be allowed for Protocol Orders. If selected, a prompt stating "Selected frequency cannot be used for a protocol order" will appear. Standard, non-standard, and PRN times are acceptable frequencies
▪The first protocol added will have all of the associated times attached by default. If additional protocols are added, the user will be able to associate times with each protocol by checking the check-boxes next to the scheduled times.
Select Order Entry > Order Type > List Type > Departments > Pharmacy Department > Item > Edit
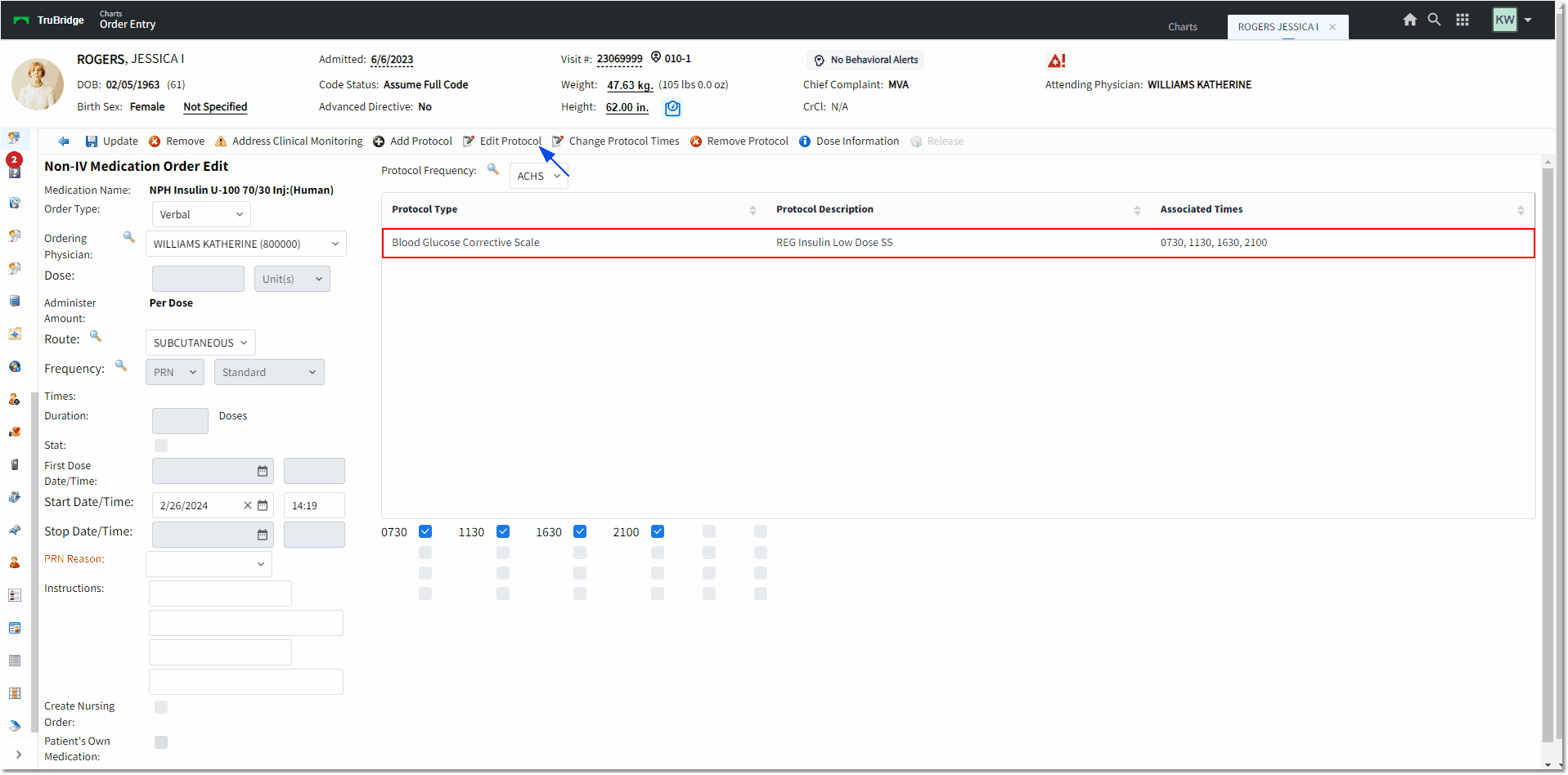
Protocol Selection screen
Once all of the Item fields have been addressed the user has several available options from the action bar:
•Back Arrow: When selected, the Back Arrow will prompt for save confirmation if any changes have been made to the order.
▪If Yes is selected, the order will be exited without saving changes.
▪If No is selected, it will return the user to the Order Review screen.
•Update: Will save any order edit changes and will return the user to the previous screen.
•Remove: Will remove the order and return the user to the previous screen.
•Address Clinical Monitoring: If the medication that is being ordered has generated any Clinical Monitoring alerts, the Address Clinical Monitoring icon will be displayed on the action bar. The results must be viewed unless the behavior controls to bypass certain checks have been turned on for the user. The Allergy Checking and Drug Interaction Checking may not be bypassed and must be viewed prior to Updating the orders.
▪To address Clinical Monitoring, select the action bar option. When selected, a screen will open showing all Clinical Monitoring results where required Clinical Monitoring overrides must be addressed.
•Add Protocol: Add protocol will launch the Protocol Look-up screen.
•Edit Protocol: Will allow the user to make any necessary changes to the protocol.
•Remove Protocol: Will allow the user to remove a protocol that has been attached to an order.
•Dose Information: Patient specific dosing may be viewed by selecting Dosing Information from the action bar.
Once the item is updated, the Order Entry screen will open. If a nursing order was created, the nursing order will display beneath the diabetic record order.