|
<< Click to Display Table of Contents >> Editing Pending Orders |
  
|
|
<< Click to Display Table of Contents >> Editing Pending Orders |
  
|
Nursing staff may edit pending orders by double-clicking on an item or selecting the item and then Edit from the Pending Orders section of the Order Entry screen. This may also be accomplished from the Pending Order Review screen. The Edit Required option will create a queue of all order items that have fields that must be addressed. Read Back must be selected for ALL orders prior to Updating.
Selecting the item will open the edit screen where any necessary changes may be made and saved. Items will display in the order in which they were selected. Each item will display with the Item Description, the Order Type, and the Ordering Physician. If the text exceeds the allotted space, it will be followed with an "..." (ellipses).
NOTE: Multiple items may be selected by holding Ctrl while selecting the orders. If multiple items are selected, the Edit button must be selected from the action bar.
•Select the item(s) that requires editing.
Select Order Entry > Select the pending order
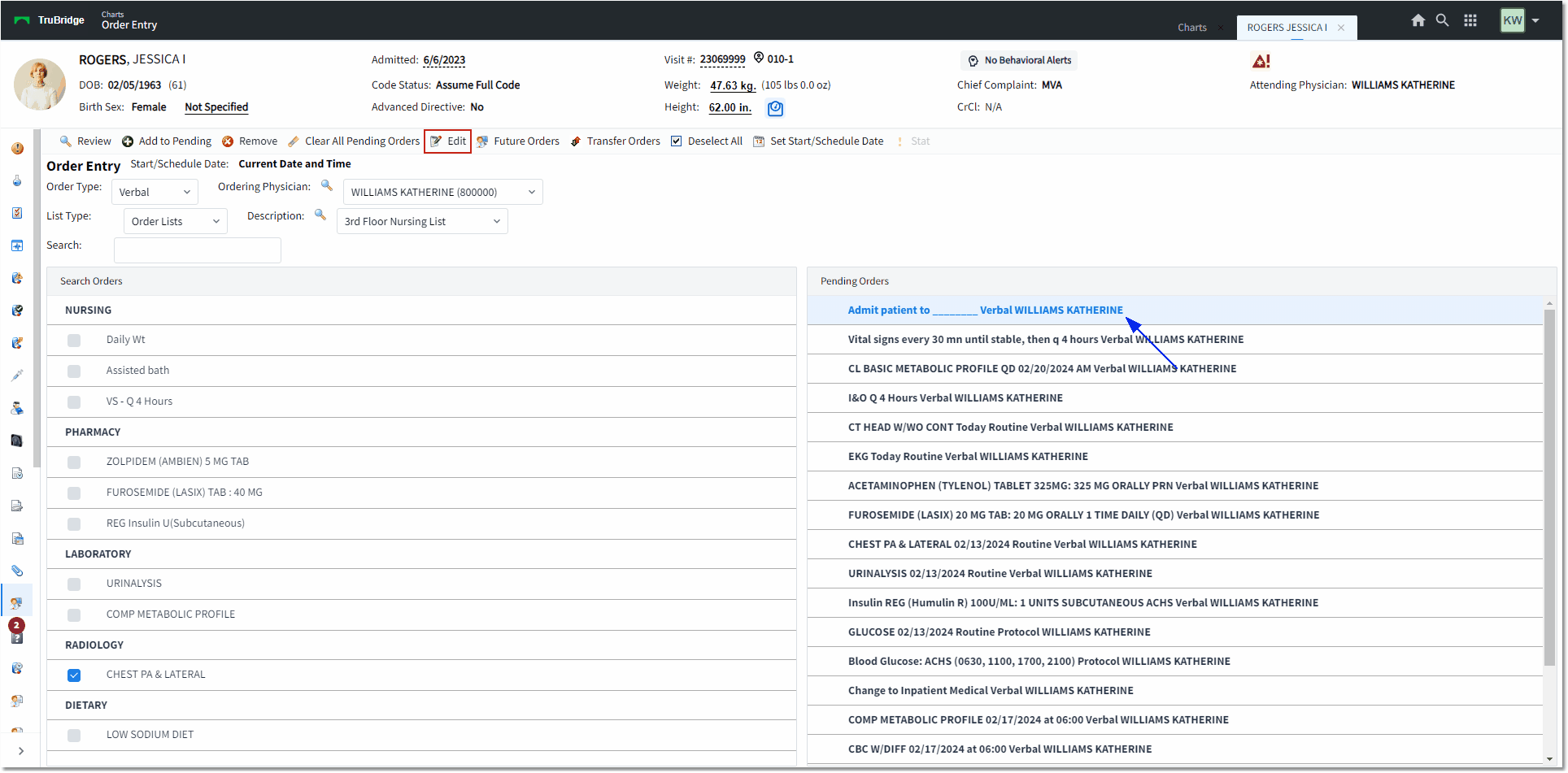
Order Entry
Select Order Entry > select Review > select Item(s) to Edit or Edit Required
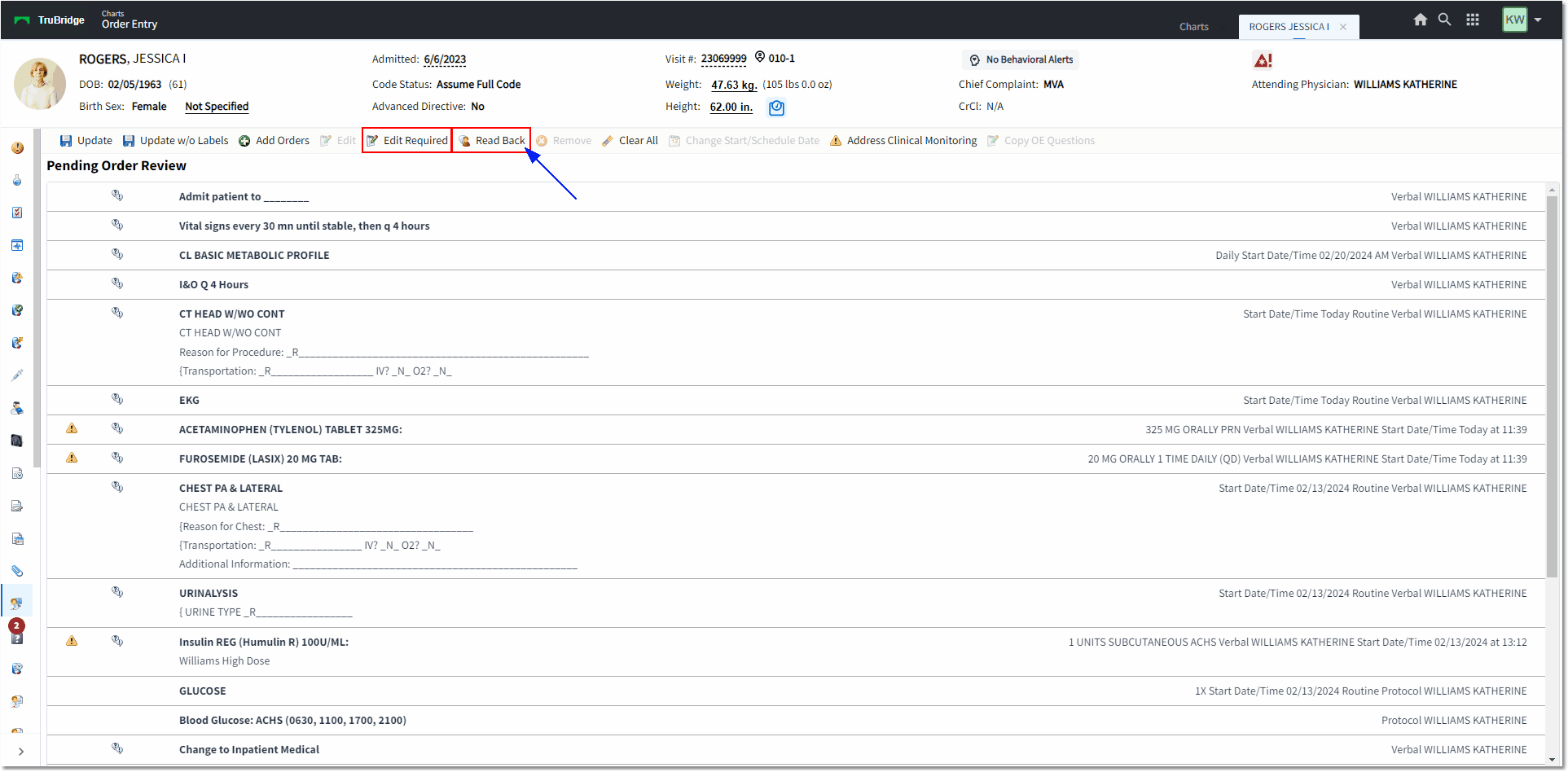
Pending Order Review
•To remove individual items from the Pending Orders area of the screen, the user may select the item(s) and then select Remove from the action bar. To remove all items, select Clear all Pending Orders.
•When there are orders present in the Pending Orders portion of the screen, the Review, Sign, and Clear All Pending Orders options will become available on the action bar.
▪Review will direct the user to the Pending Orders screen where all orders may be reviewed.
▪Sign will prompt the user to address all required information and Clinical Monitoring prior to prompting for the passphrase.
▪Clear All Pending Orders will remove all orders from the Pending Orders portion of the screen.
•When an order item is selected from the Pending Orders pane, the Remove, Edit, and Stat options on the action bar will become available.
▪Remove will remove the individual item from the Pending Orders queue.
▪Edit will direct the user to the Order Edit screen.
▪Stat will allow ancillary and pharmacy orders to be marked Stat. If a medication item is made Stat, a one-time Stat order will be created along with a Routine order that reflects the frequency of the original order. Nursing orders may not be marked as Stat and, if selected, will not enable the Stat option.
•The Start/Schedule Date is controlled by the Set Start/Schedule Date option on the action bar. This option is always enabled and the field will always default to Current Date/Time. When the option is selected from the action bar, the screen will open a screen where the Start/Schedule Date may be selected from the Date Picker option or entered manually. The Start/Schedule Time may be entered in military time.
Select Order Entry > Set Start/Schedule Date
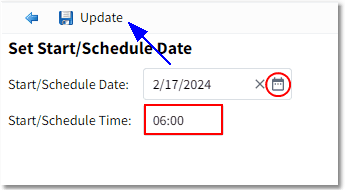
Set Start/Schedule Date
•Once the desired date and time has been entered, select Update to save. The selected time will reflect at the top of the Order Entry screen. All orders entered will follow the scheduled date/time, with the exception of nursing orders (which cannot have a set time entered). If items are selected from an Order List or Order Set and are built as "hence" items, the items will follow the hence setup with the set date and time.
•The action bar option will change to Reset Start/Schedule Date so that the time may be reset to current date/time.
NOTE: This will NOT reschedule the date of previously selected items if the items were already scheduled for a certain date/time.
Select Order Entry
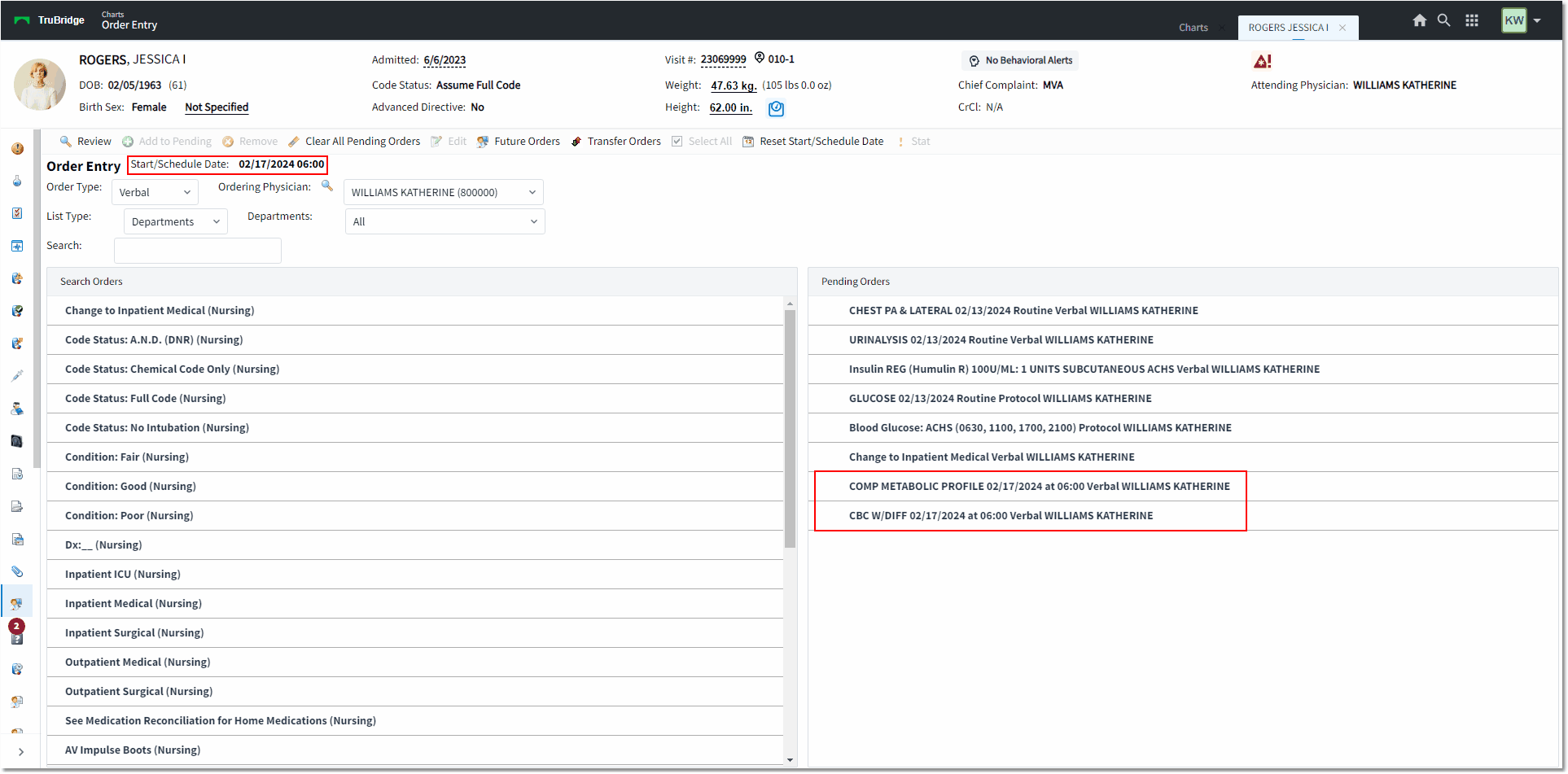
Order Entry
NOTE: The item description in the Search Orders and Pending Orders panes within OE for all types of orders will not display any more of the item description after the colon (if present). The Pending Orders pane will show the item description up to the colon followed by any predefined dose, route, frequency, flow rate, and priority (Stat/Routine) info as pre-defined in the Pharmacy Information table for that item. If there is predefined information present in the Order Set/List/Protocol Maintenance table, this will take precedence over the Pharmacy Predefined Information.