|
<< Click to Display Table of Contents >> Edit Nursing Orders |
  
|
|
<< Click to Display Table of Contents >> Edit Nursing Orders |
  
|
Nursing orders are text entries that will pull to the nursing department MedAct. Nursing Orders in the Search Orders box pull from the Nursing Order Categories table Nursing orders may be free-texted. The Nursing Order Edit screen will open. Any items that contain an underscore (___) will require editing.
•Select the Nursing Order that needs to be reviewed from the Pending Orders box or the Pending Orders Review screen.
Select Order Entry > select Nursing Order
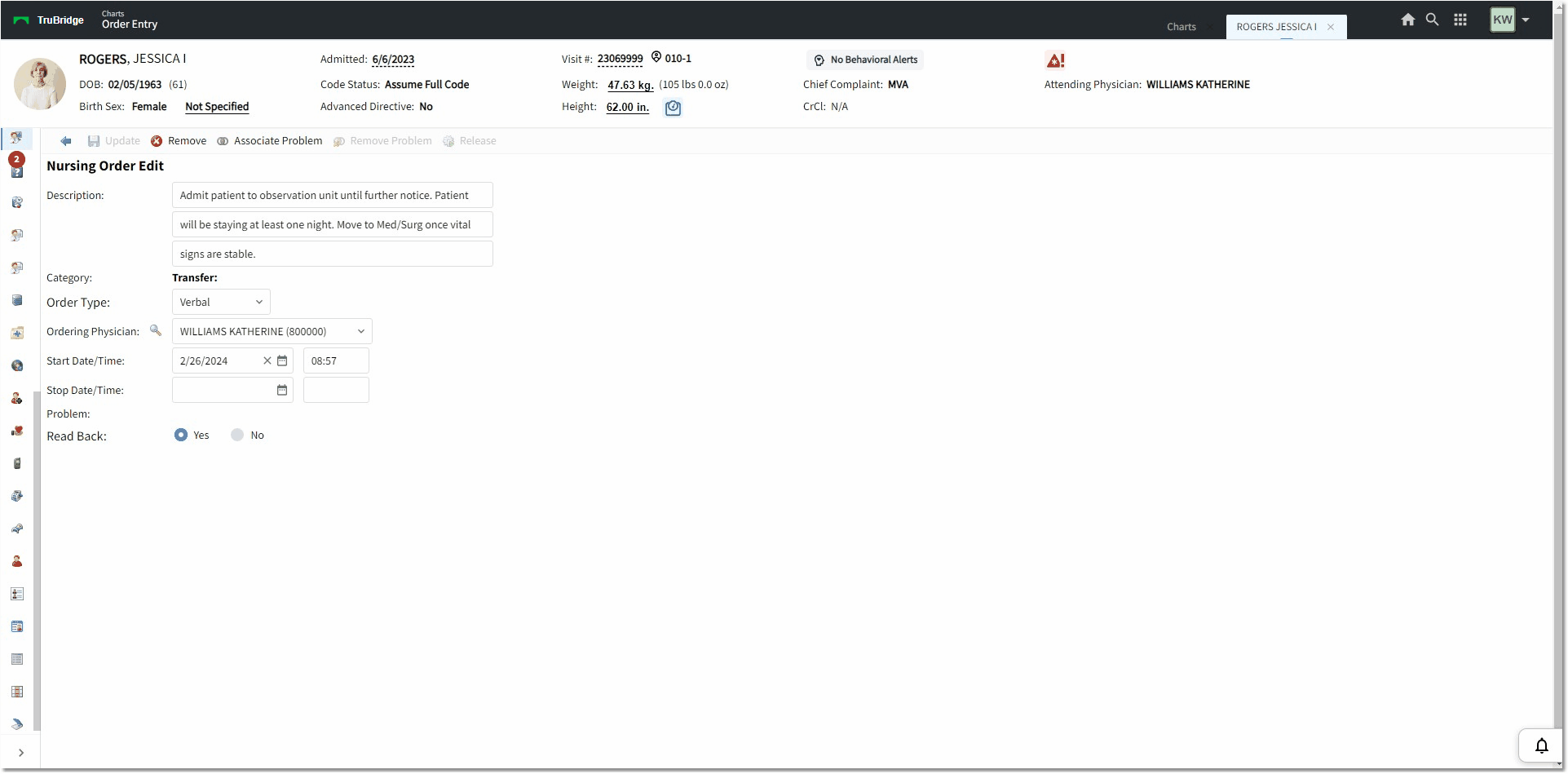
Nursing Order Edit
The Nursing Order Edit screen will display in the following order:
•Description: The description will automatically populate but may be edited. Select the Description field to edit the Nursing Intervention that will be placed. Three text boxes of up to 75 characters may be addressed prior to Updating the order.
•Category: The Category will display under the Nursing Order Description and may not be edited.
•Order Type: The order type will populate with the information entered on the previous screen but may be changed. To change the Order Type, select the correct type from the Order Type menu.
•Start Date/Time: This will default to the date/time that the nursing order is added as a pending order. The Date/Time may be changed manually by selecting the calendar icon and picking a day and entering a start time. Nursing orders may be backdated. (This change may also be accomplished via Order Chronology.)
•Stop Date/Time: This will default as blank when the nursing order is added as a pending order. This may be entered by the nurse if the order needs a stop date/time. Nursing orders may be backdated if they are already complete. (This change may also be accomplished via Order Chronology.)
•From the Action Bar, the user has the ability to associate the Nursing Order with a problem that has been added to the Nursing Problem List. To associate a problem, select Associate Problem.
•All problems that have been added to the patient's Flow Chart via the Nursing Problem List will then display. To associate a problem, select the problem, then select Attach.
Select Order Entry > select Nursing Order > Associate Problem
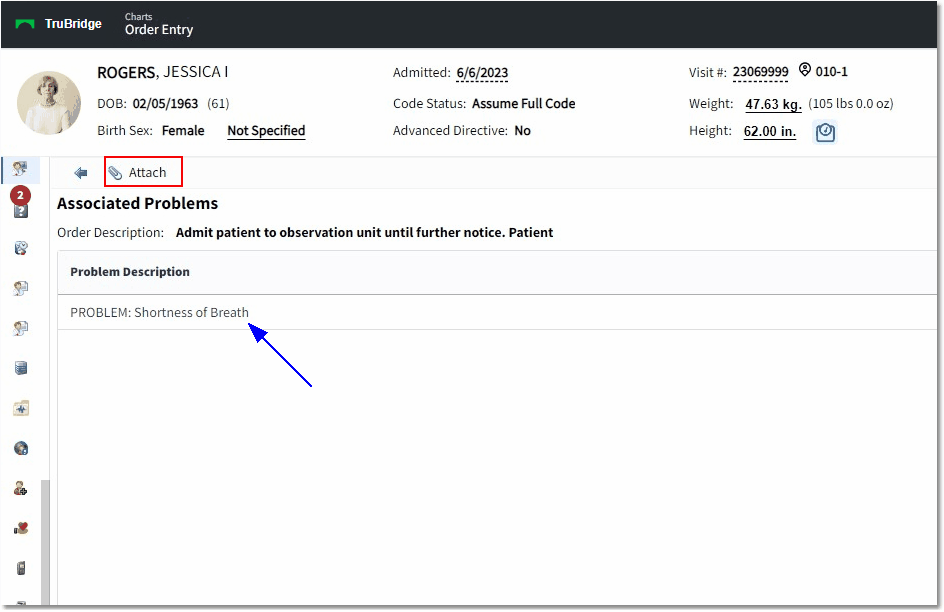
Associated Problems
•The user will be returned to the Nursing Order Edit screen, and the associated problem will display on the order next to the Problem: label.
•Once all changes have been made to the order, select Update to return to the Order Search Screen.