|
<< Click to Display Table of Contents >> Special Nursing Orders |
  
|
|
<< Click to Display Table of Contents >> Special Nursing Orders |
  
|
From the Nursing Orders Table, your facility can enable a nursing order Type for specific types of nursing orders. These types include Isolation Status, Physician Admit Reason, Code Status, and Suicide Risk. When placing these orders, there may additional options to address in the Nursing Order Edit screen. Once these orders have been updated, the ID Panel at the top of the Patient Chart will update with the information given in the corresponding nursing order(s).
Isolation Nursing Orders
Search for and select an Isolation nursing order from Order Entry. Once the nursing order has been added to Pending Orders, select the order and select at least one option from Airborne, Droplet, or Contact. Update the order once the information has been addressed.
Select Order Entry > select Nursing Order for Isolation
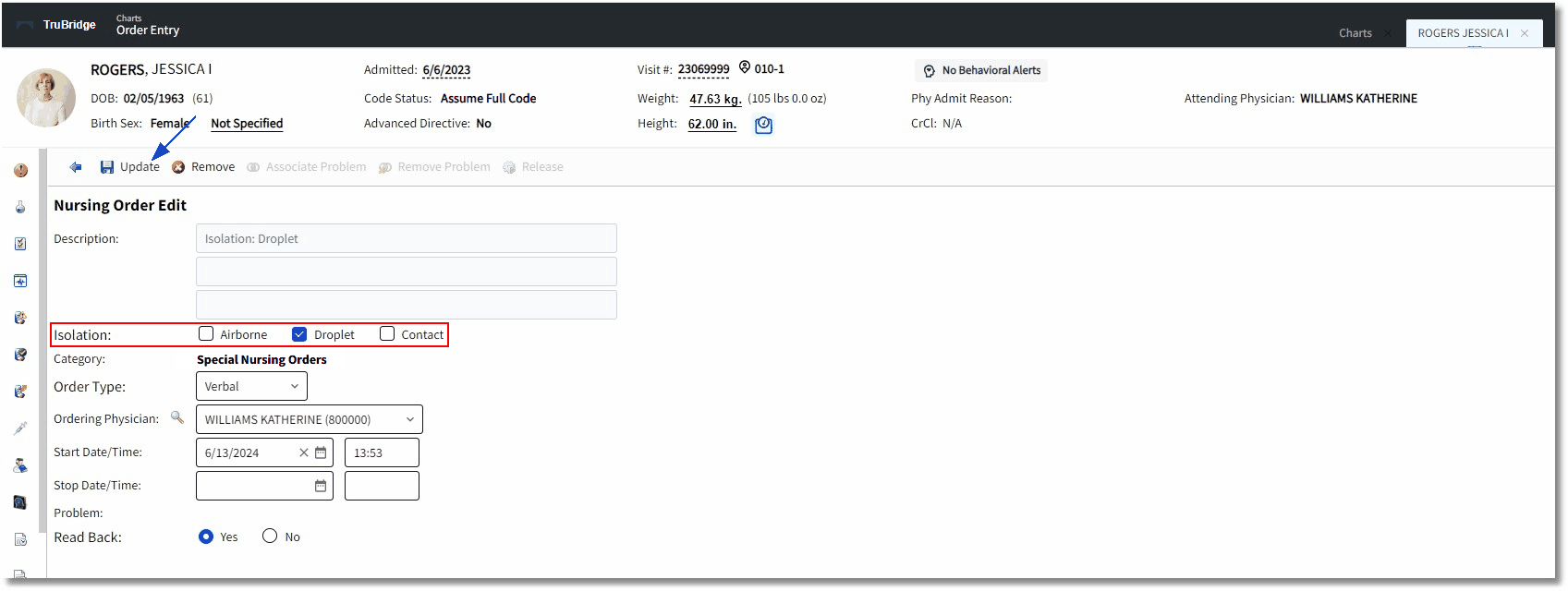
Nursing Order Edit
Physician Admit Reason Nursing Orders
Search for and select multiple (if needed) Physician Admit Reason nursing orders from Order Entry. Once the nursing order has been added to Pending Orders, select the Physician Admit Reason button to access the Diagnosis List screen. This will need to be selected each time an additional Reason needs to be added. To remove an entry before updating, select it from the Physician Admit Reason box and then select Remove Reason from the action bar.
Select Order Entry > select Nursing Order for Physician Admit Reason
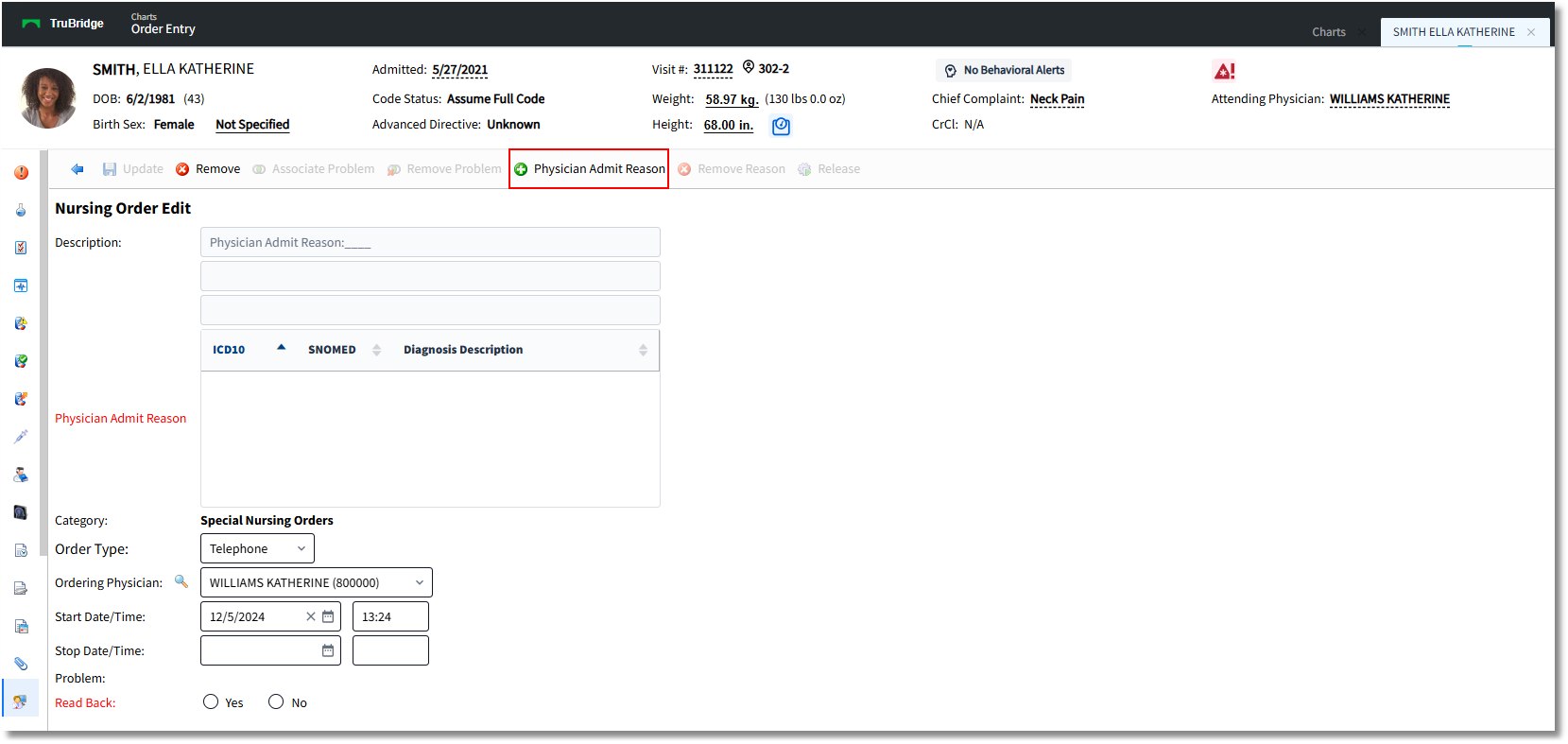
Nursing Order Edit
Select Order Entry > select Nursing Order for Physician Admit Reason > Select Physician Admit Reason look-up > search for and select Diagnosis Description
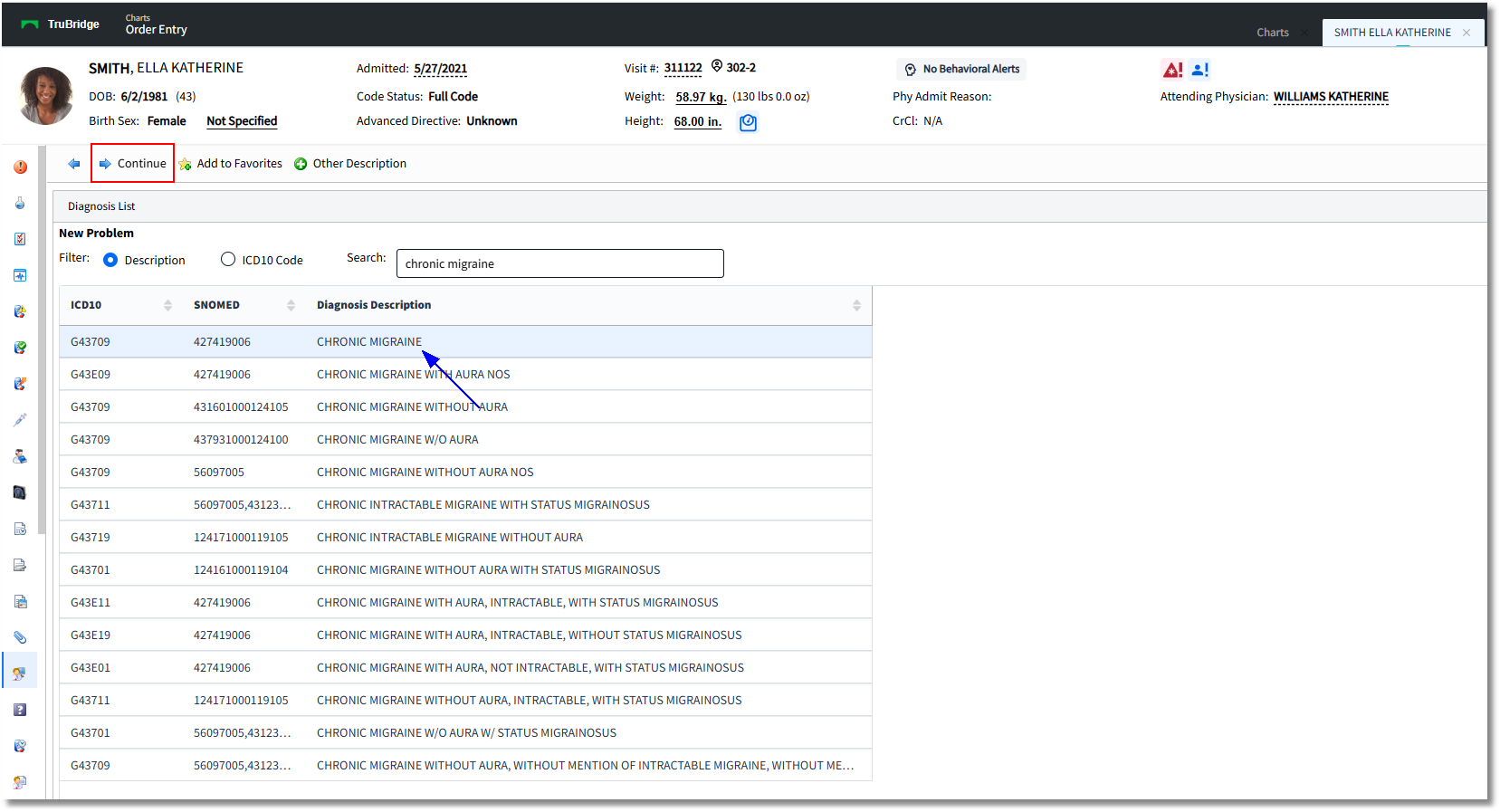
Diagnosis List
Once selected from the Diagnosis List, the Description, the ICD10, and the SNOMED codes will pull to the Physician Admit Reason order Description field. Update the order once the fields have been addressed.
Select Order Entry > select Nursing Order for Physician Admit Reason
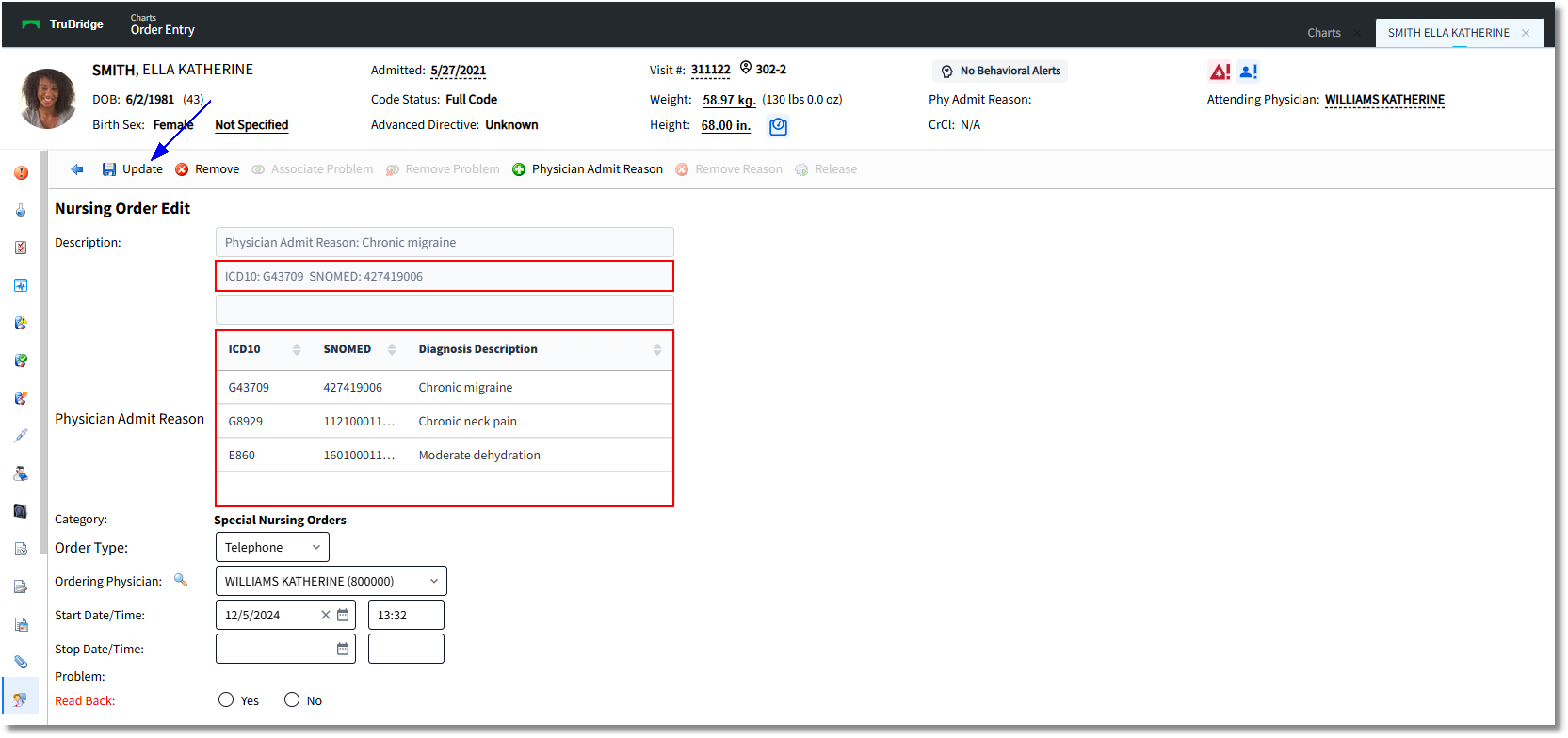
Nursing Order Edit
Once the Physician Admit Reason(s) orders have been updated, they will display on the ID Panel next to the Phy Admit Reason label. Hovering over the text displays a box listing ALL reasons.
Select Order Entry > select Nursing Order for Physician Admit Reason

ID Panel - Physician Admit Reason
If modifying an existing Physician Admit Reason order from Order Chronology and selecting Process, the Pending Order Review screen will display with a "Modify Order" and an order with the code still attached. Select the new order and select the Change Description option at the top. This will take the user back to the Diagnosis look-up to select a different description/code. Once the correct description has been selected, Update both orders. The original order will be Discontinued and the newly selected description will update to the Physician Admit Reason on the ID Panel.
Code Status Nursing Orders
Search for and select a Code Status nursing order from Order Entry. Once the nursing order has been added to Pending Orders, select the order and select an option from the Code Status drop-down. The options will be Full Code, Do Not Resuscitate, Do Not Intubate, Medications Only, DNR Comfort Care, and Modified Code. Update the order once the fields have been addressed.
Select Order Entry > select Nursing Order for Code Status
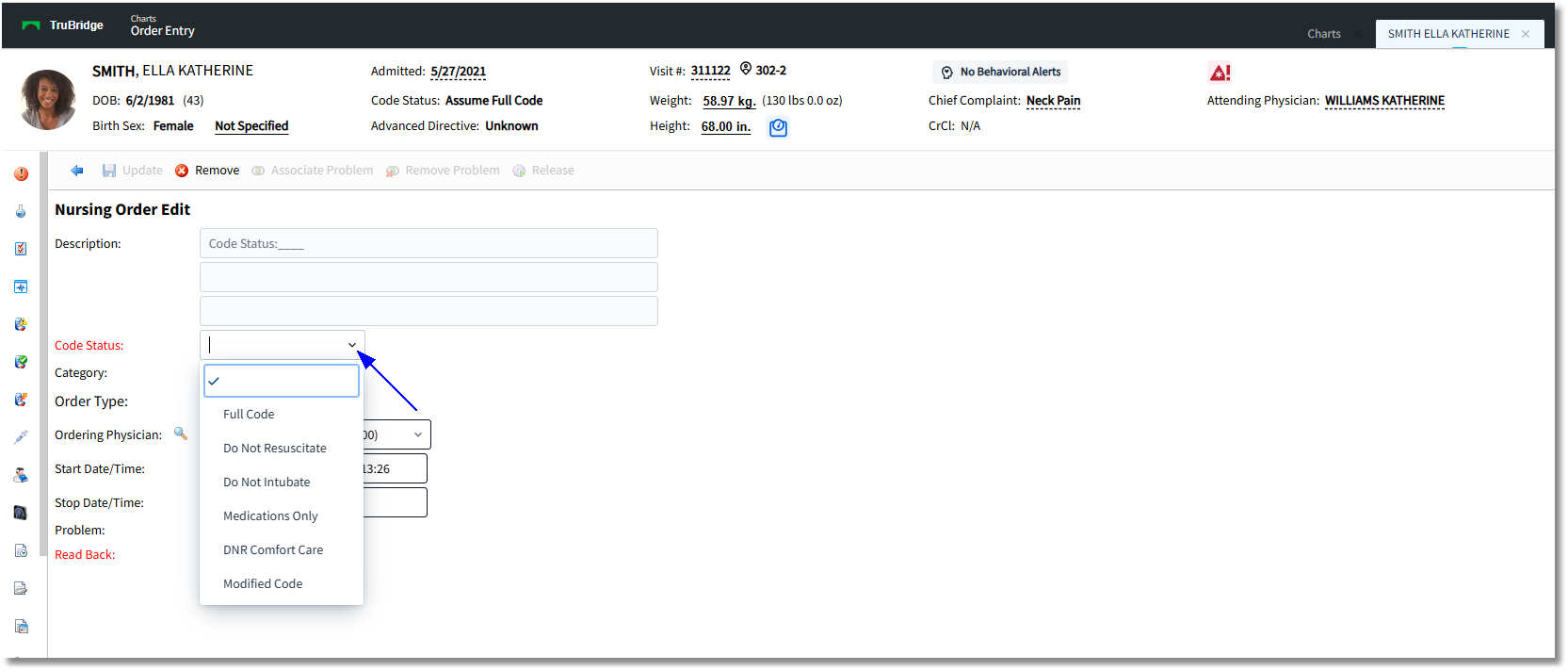
Nursing Order Edit
If Modified Code is selected as the Code Status, another set of options will appear so that the user may specify "Yes/No" answers for Chest Compressions, Defibrillation, Intubation, and ACLS Medications. All radio button options must be addressed (as well as the Read Back option) prior to selecting Update. Whichever radio button options are selected as "No" will pull to the Description line as "Modified Code: No Intubation." If ALL of the radio buttons are selected as "Yes," a message will appear to let the user know that the order will be changed to Full Code. Once signed, the Code Status on the ID Panel will show Modified Code, but may be hovered over to display the specific options that the patient has declined.
Select Order Entry > select Nursing Order for Code Status > select Modified Code from Code Status drop-down
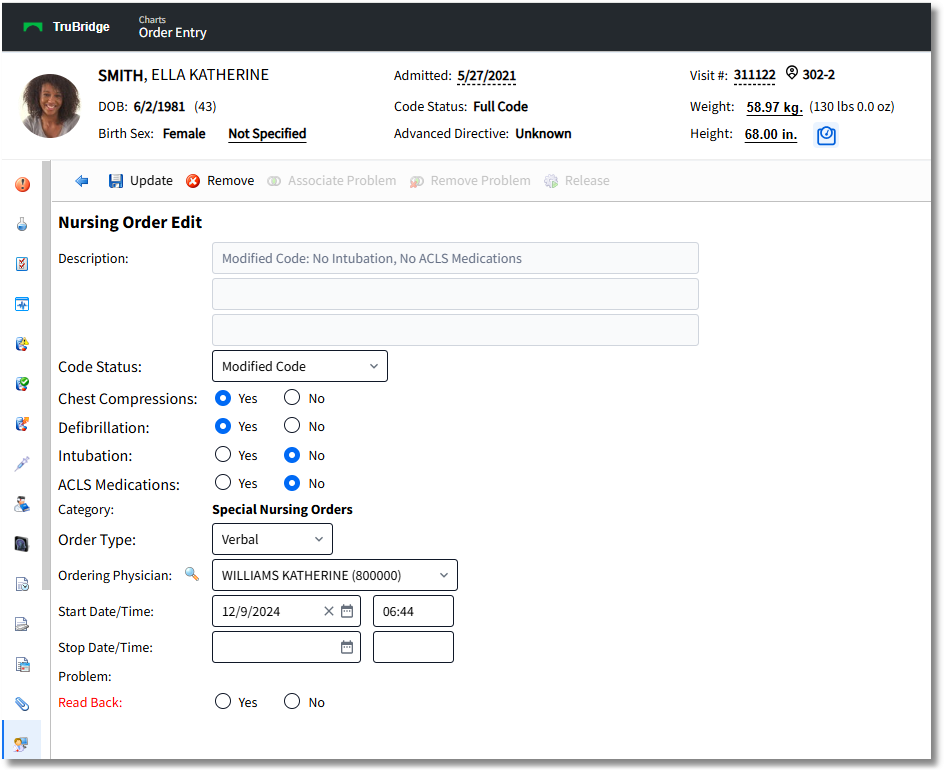
Nursing Order Edit - Modified Code Status
Suicide Risk Nursing Orders
The Suicide Risk is a nursing order type that may be attached to any Nursing Order Description that indicates a Suicide Precaution warning to appear on the patient chart. Search for and select a Suicide Risk from Nursing Orders. Update the order once the fields have been addressed.
NOTE: If an existing Suicide Precaution order was previously added to the visit, the message “The existing order of Suicide Risk will be discontinued. Do you wish to continue?” will display with the option to select Yes or No. Selecting Yes will create a Discontinue Order for the previous Suicide Risk and new Pending Order for the entered Suicide Risk. Selecting No will return the user to the Order Entry screen.
Select Order Entry > select Nursing Order for Suicide Risk
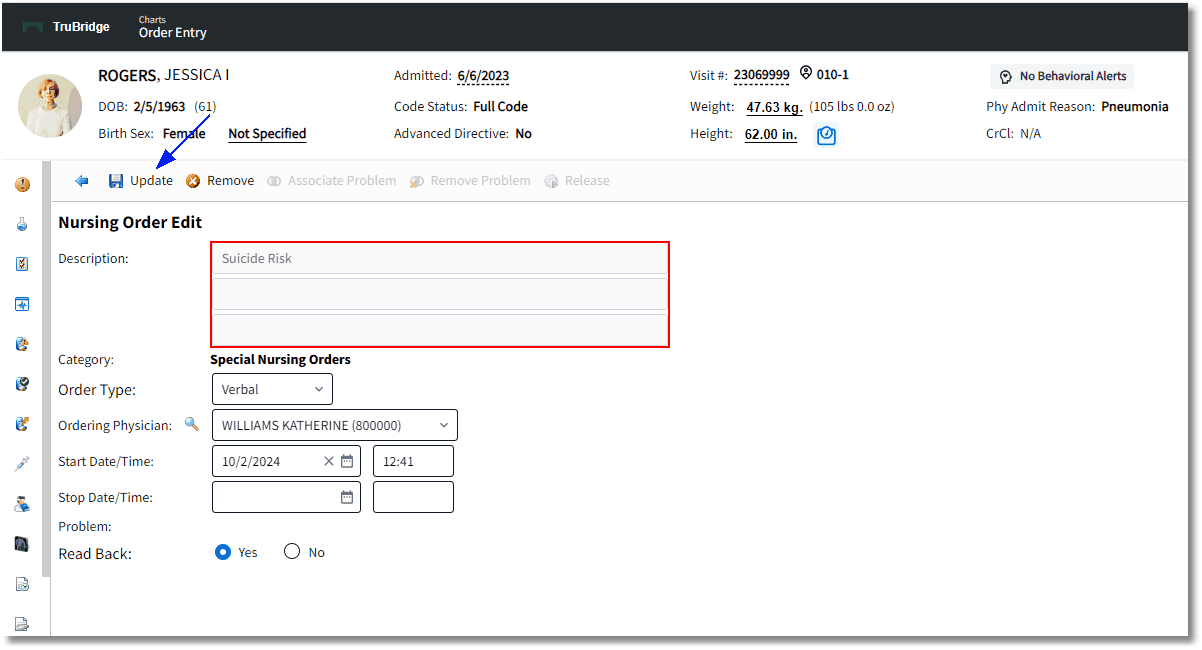
Nursing Order Edit
Updating Special Nursing Orders
Once the Nursing Orders have been placed with an Order Type, an Ordering Physician, and selected Read Back Yes, then the user may select Update to create the active orders.
Select Order Entry > select Review > Update
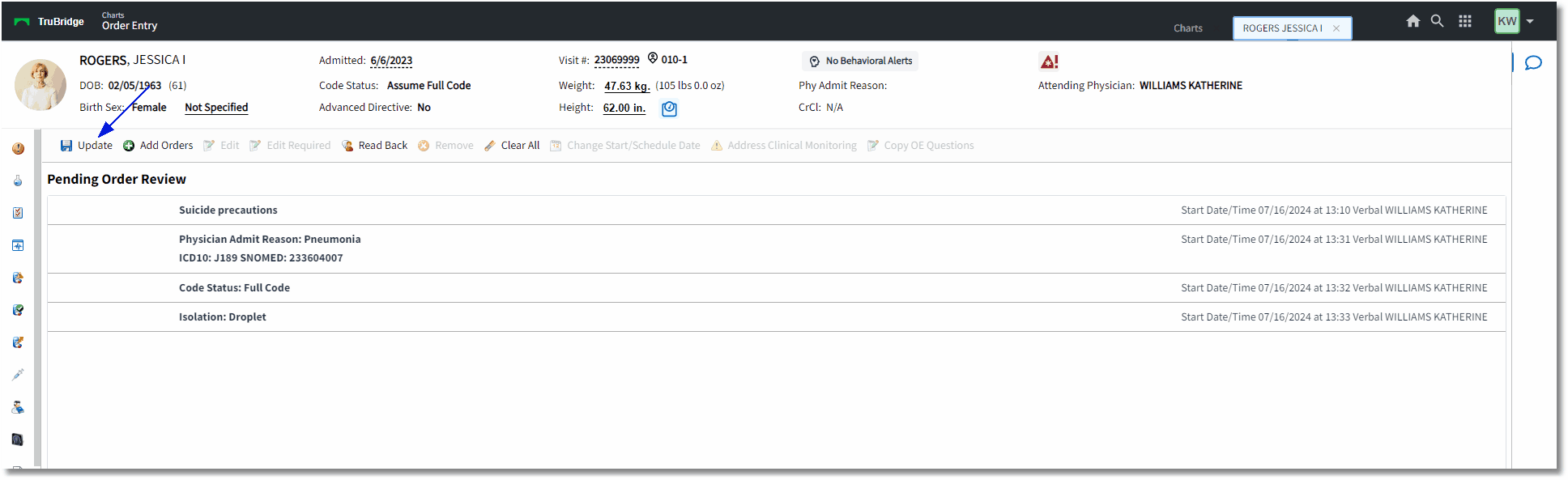
Pending Order Review
When any of these orders have been updated, the ID Panel at the top of the chart will populate the entered order information. The Code Status will display next to the Code Status label. The Physician Admin Reason will display next to the Phy Admit Reason label. The Suicide Precaution will appear in red above the Phy Admit Reason. The Isolation status will display as a blue icon with an exclamation point when the user hovers over the icon with the cursor.

ID Panel
NOTE: If a Code Status order is discontinued and not replaced with a new order, the Code Status will default back to Assume Full Code. If an Isolation order is discontinued and not replaced with a new order, the Isolation notification will no longer appear on the ID Panel. It is also removed from the Patient's Demographics > Encounter on the Census.