|
<< Click to Display Table of Contents >> Renewing Prescriptions |
  
|
|
<< Click to Display Table of Contents >> Renewing Prescriptions |
  
|
If the provider selects an existing prescription, or multiple existing prescriptions, and selects the Renew button, the prescription is copied forward into a new prescription. A progress bar displays to inform the provider of the progress made.
•The Clinical Monitoring process occurs with this work flow. If any of the prescriptions have required Clinical Monitoring alerts, the provider will be taken to address those first. After required Clinical Monitoring alerts are addressed, the prescriptions may be processed. If Clinical Monitoring alerts were found, but none are required, the provider is taken to review those alerts. The provider can choose to review any of the Clinical Monitoring alerts that were found and then process the prescriptions. If no Clinical Monitoring alerts were found, the prescriptions are then processed.
•If the provider aborts the renewal process by not addressing required Clinical Monitoring alerts, this will result in the original prescriptions being Discontinued and new Unprocessed prescriptions being created on the Prescription Entry main screen.
•Prescriptions that were sent Electronically, Printed, Viewed, or Faxed are all included in this process. For any EPCS prescriptions that are renewed, after the non-controlled substance prescriptions are processed, the provider is taken into DrFirst to perform the two-factor authentication and sign the EPCS prescriptions. If there are multiple EPCS prescriptions to be signed, they can all be signed at one time and will only require one OTP from the token.
•If a prescription is unable to be processed, a message will display to inform the provider which prescriptions are unable to be processed. This will display after any other prescriptions have been processed.
•To provide more information about the existing prescription to the provider, the Prescription Entry list screen includes the Dispense Quantity, Dispense Unit, and Refills for the prescription. The Refills reflects how many refills the existing prescription was written for initially.
•If the provider wants to renew a prescription, but needs to make edits, they can do so by either double-clicking the existing prescription from the Prescription Entry list screen or single-clicking the prescription and selecting the Review button. This displays the Prescription Entry detail screen, which lists all the information about the existing prescription. If the provider selects the Renew button from the action bar, the provider will be taken into the Prescription Entry edit screen to make any edits needed and then process the prescription.
To renew a medication, follow these steps.
1.Select the medication from the Prescriptions screen:
Select Web Client > Charts > Select Patient > Prescription Entry > Select medication to renew
2.Select Renew.
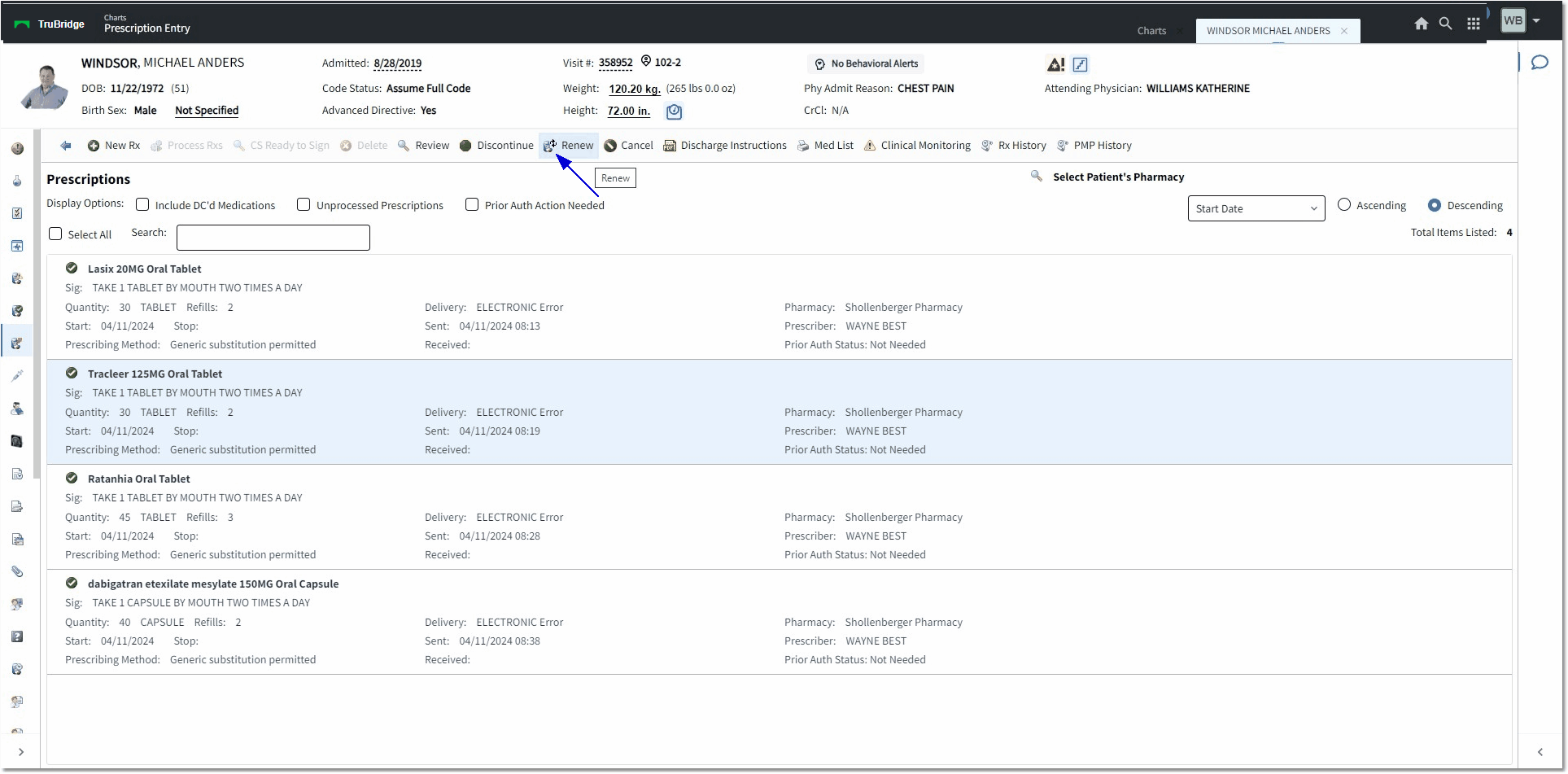
Prescriptions
3.Select Renew.
4.Complete the required fields for the New Prescription.
5.Select the Delivery Method.
6.Select Process.
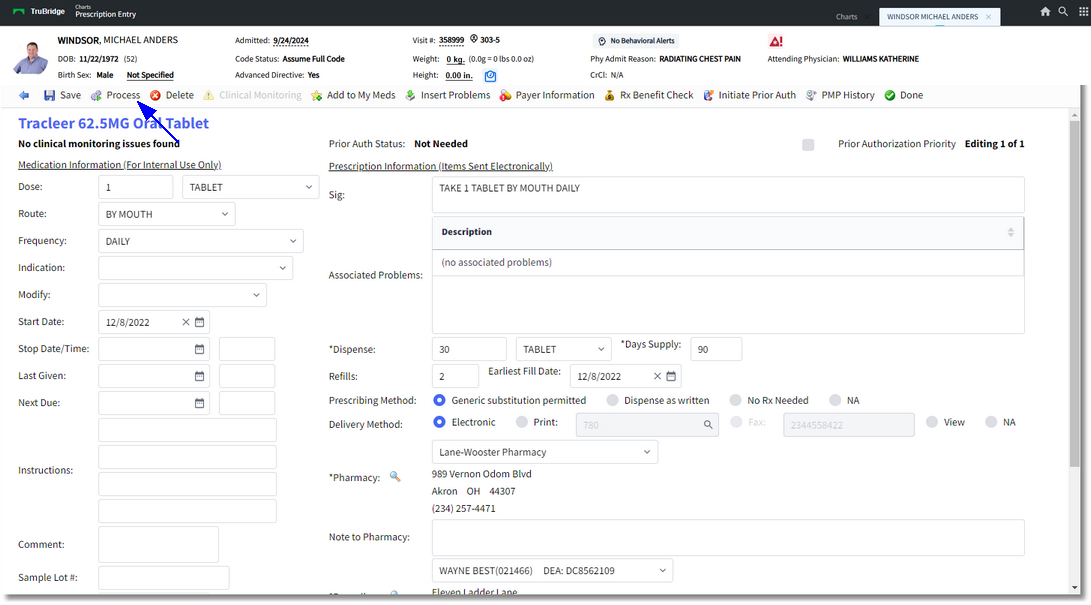

Pending Prescription
For information on Electronic Prescription Renewal Requests, please see Request Types.