|
<< Click to Display Table of Contents >> Addressing Patient Visits with an Incomplete Chart Status |
  
|
|
<< Click to Display Table of Contents >> Addressing Patient Visits with an Incomplete Chart Status |
  
|
Select the Incomplete radio button to display the Incomplete Tracking Board which displays both current and discharged patient visits that have an Incomplete Chart Status.
Select Web Client > Charts > Tracking Board > Incomplete.
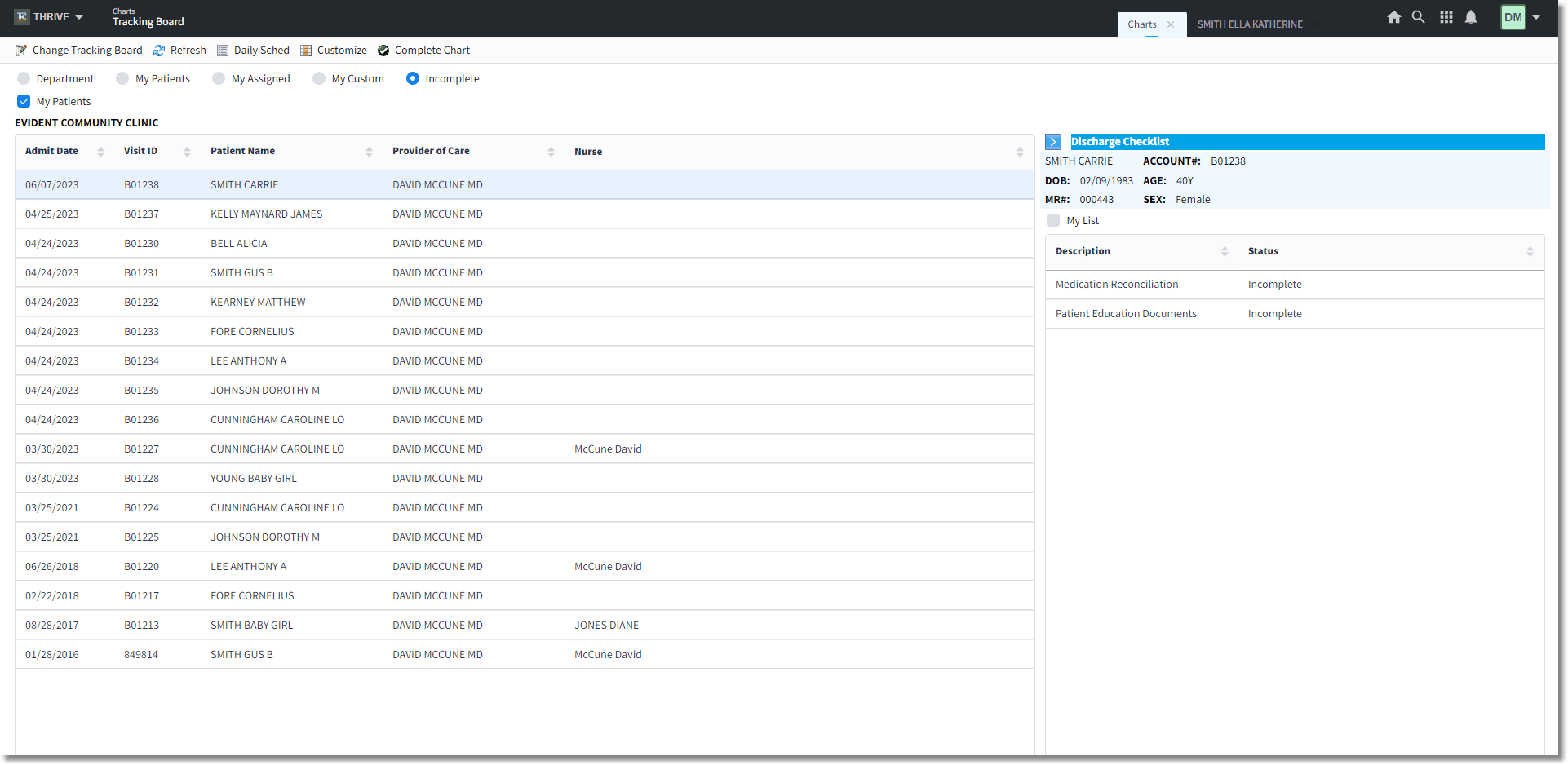
Incomplete Patient List
The Incomplete Tracking Board may further be delimited by selecting the My Patients check box. My Patients has the same functionality as, but not to be confused with the My Assigned radio button. This will display the My Patients Tracking Board, in that it displays only the patients assigned to the current user; e.g. Provider of Care or Nurse. Please see Patient Location Maintenance for more information regarding assigning the Provider of Care and Nurse.
The following columns will be displayed and may be sorted in ascending or descending order by column by selecting the appropriate column header:
| • | Admit Date: Pulls from the Registration and ADT |
| • | Visit ID: Pulls from the Registration and ADT |
| • | Patient Name: Pulls from the Registration and ADT |
| • | Provider of Care: Pulls from the Stay Tab of the Registration and ADT |
| • | Nurse: Populates with the nurse assigned from the Patient Location Maintenance when a nurse is assigned |
Select a patient visit to display the Discharge Checklist Side Panel. The Discharge Checklist Side Panel will display the patient's name in the demographics bar followed by:
| • | Account#: Pulls the patient's visit number from the Registration and ADT |
| • | DOB: Pulls the patient's date of birth from the Registration and ADT |
| • | Age: Pulls the patient's age from the Registration and ADT |
| • | MR#: Pulls the patient's medical record number from the Registration and ADT |
| • | Sex: Pulls the patient's gender from the Registration and ADT |
The following information will display below the demographics bar:
| • | Description: Displays the description of the Discharge Component(s) that have not been addressed |
| • | Status: Displays the status of the listed Discharge Component(s) |
Select the My List check box to display only the incomplete Discharge Components that are assigned to the role of the current user. When "My List" is unchecked, all incomplete Discharge Components will display. If there are no roles assigned to a Discharge Component, The system will display all components for the department. "My List" is a "sticky" setting and will retain its last designation. Please see the Table Maintenance - Control User Guide for information on how to assign roles to Discharge Components.
The Incomplete Tracking Board's Discharge Checklist Side Panel will function the same as the original Discharge Checklist. The selected patient's chart may be marked complete by selecting the Complete Chart option on the action bar, regardless of whether there are still unaddressed incomplete Discharge Components. The Complete Chart option will be unavailable if there are Discharge Components are set to required. Double-click a Discharge Component to launch the appropriate application within the patient's chart. Once the Discharge Component has been addressed, and the user has returned to the Discharge Checklist Side Panel, the Discharge Component will be removed from the incomplete list. Furthermore, when the last Discharge Component is addressed and satisfied, The system will automatically complete that patient's chart which in turn will remove the patient from the Incomplete Tracking Board. For more information regarding the functionality of the Discharge Checklist, please see Addressing the Discharge Checklist.
Select another patient from the Incomplete Tracking Board to change the Discharge Checklist Side Panel display from the current patient to the next patient.
The Discharge Checklist Side Panel will remain open until manually closed. Select the greater-than arrow to the left of the Discharge Checklist label to close the side panel and revert back to displaying only the Incomplete Tracking Board.