|
<< Click to Display Table of Contents >> Creating/Editing Folders |
  
|
|
<< Click to Display Table of Contents >> Creating/Editing Folders |
  
|
New folders may be created and configured to meet the needs of the user using Task List. This is accessible from the Tasks screen, if the user has been granted access to edit or create new folders. It is also accessible as an administrator from System Administration. The setup screens will appear the same for both pathways.
To create a new folder as an individual user, select New from the action bar on the Tasks screen. (This is behavior control driven and not all users may have access to this feature.)
As an administrator, the individual's UBL (Login) should be accessed from System Administration to make changes to existing folders and/or create a new folder. Some, if not all, folders should be able to be deleted if they are not used.
Select Web Client > Tasks > New
or
Select Web Client > System Administration > Logins > Select Login > Home Screen Folders > New
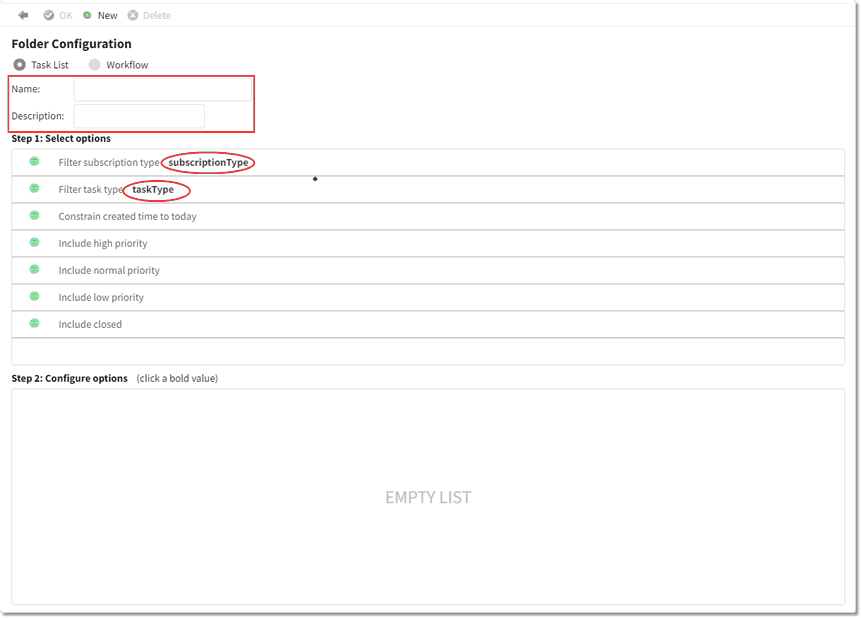
Folder Configuration
•Ensure the radio button for Task List is selected (this should be the default option).
•Create a Name for the folder. The name entered here will be the label next to the folder icon.
•Enter a Description. The Description will display as the header over the alerts/notifications/tasks in the right hand column.
NOTE: The Name and Description cannot be edited once the folder has been saved. The folder will need to be deleted and recreated if any changes to the Name or Description are necessary.
Users will subscribe to notifications to appear in the Tasks screen folders by configuring a subscription type and a task type for each folder. The subscription type is used to subscribe the user to notifications based on the user’s role and the type of notifications they need to receive. These subscriptions are further filtered by the task type. The task type rule defines which specific type of notifications will appear in the folders on the Tasks screen. The options for existing folders may be edited by selecting a folder on the Tasks screen and selecting Edit.
To configure the subscription type:
•In the Step 1: Select options area, select the green dot next to Filter subscription type.
•In the Step 2: Configure options area, select subscriptionType.
•Select the subscription type(s) and select Insert. (NOTE: To see all subscription types, see Subscription Types.)
Once the subscription type is chosen, the next step is to configure the Task Type.
To configure the Task Type:
•In the Step 1: Select options area, select the green dot next to Filter task type.
•In the Step 2: Configure options area, select taskType.
•Select the task type(s) and select Insert. (NOTE: To see all task types, see Task Types.)
Once the subscription and task type filters are set, select OK from the action bar, and then select the blue back arrow from the action bar to return to the Tasks screen (if creating the folder as a user) or the Home Screen Folders screen (if creating as an administrator).
Example of Folder Configuration with Name, Description, Subscription Type, and Task Type:
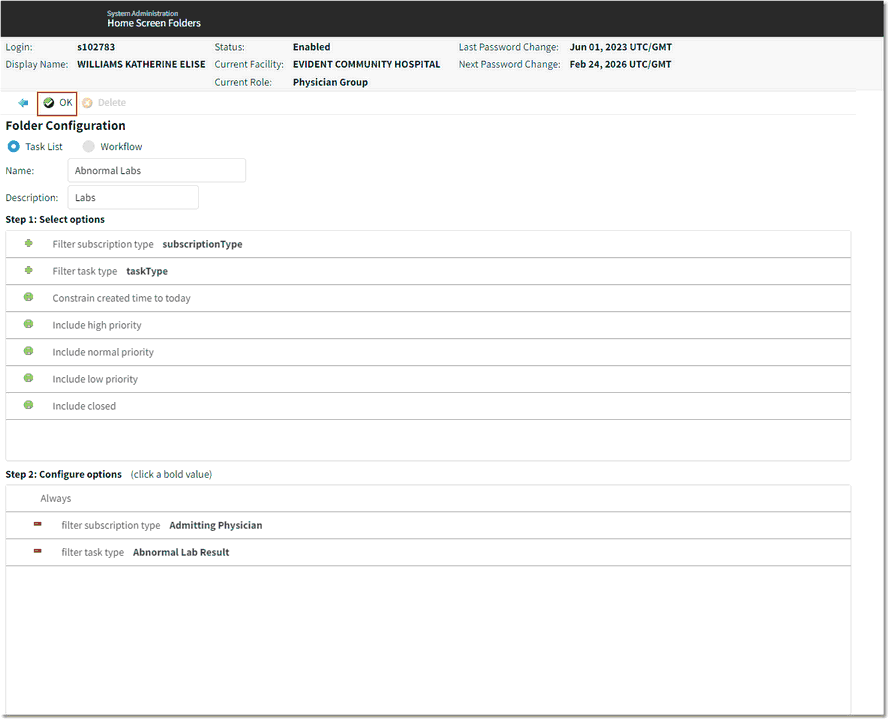
Home Screen Folders