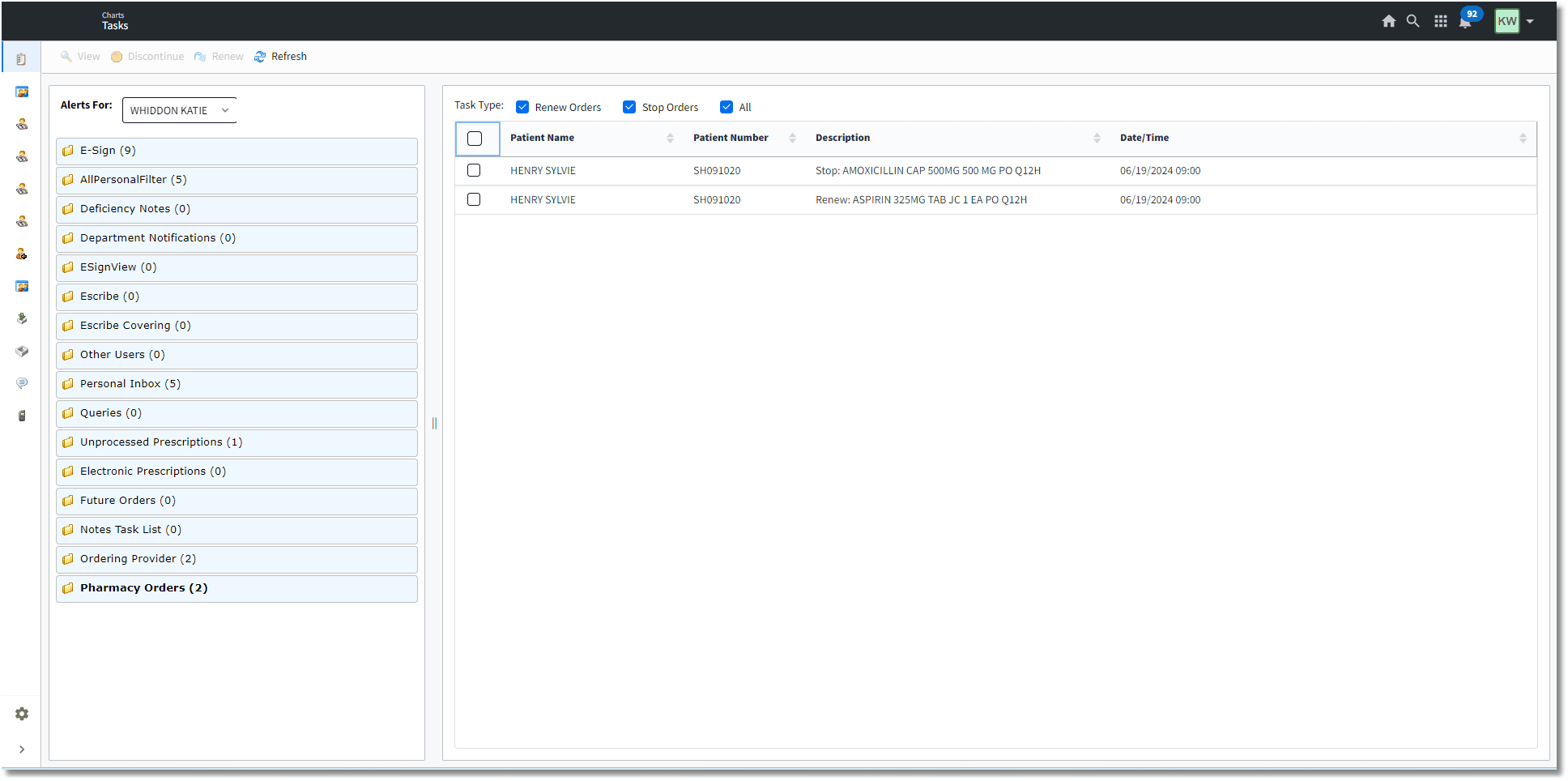|
<< Click to Display Table of Contents >> Folder Configuration |
  
|
|
<< Click to Display Table of Contents >> Folder Configuration |
  
|
Folders are used to filter the notifications that can be seen within the Tasks screen application. Default folders will appear in the left column. The folders that are created automatically for the user are dependent on the user’s assigned role within the Identity Management section of System Security. As updates are completed within the system, additional default folders may appear. See Creating/Editing Folders for information on how to build custom folders.
•Existing folders may be edited with the exception of hard-coded folders, such as E-Sign (providers only), Electronic Prescriptions, Future Orders, and Notes Task List. (See all below.)
•All users should have a Tasks screen default folder labeled Personal Inbox.
•Custom folders may be built by users or by an administrator in System Administration.
•Notifications configured for a folder will display on the right side of the screen when the folder is selected. This listing will auto-refresh for a timely delivery of notifications.
E-Sign
The E-Sign or Electronic Signature application is available in the Tasks screen. For more information on this application, please see the Electronic Signature User Guide.
Select Web Client > Tasks > E-Sign
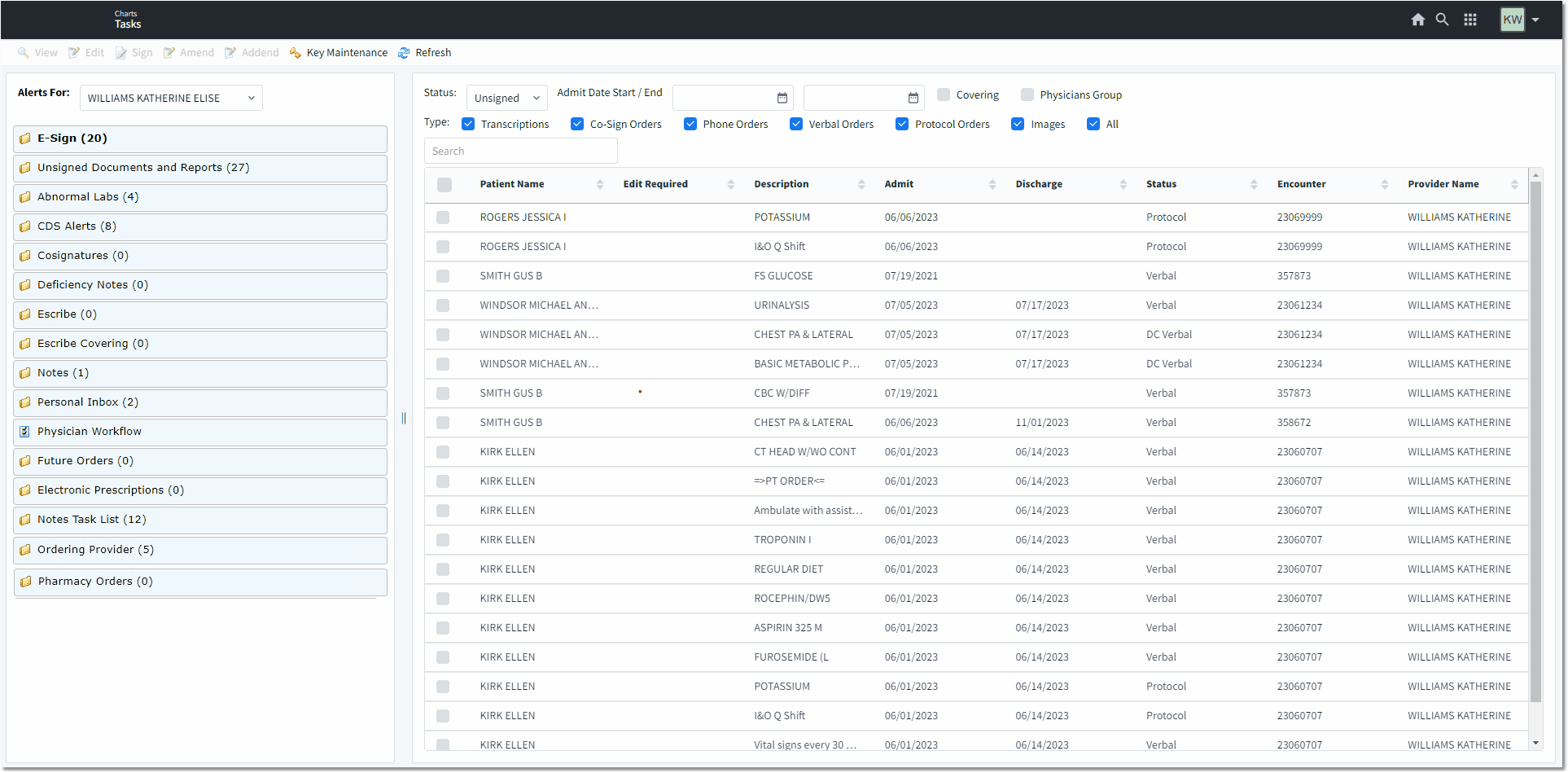
E-Sign
Electronic Prescriptions
The Electronic Prescriptions folder displays prescriptions that have refill requests from the pharmacy, new prescriptions needing a response, cancel or change requests, and/or status messages. See the Prescription Entry User Guide for more information.
Select Charts > Tasks > Electronic Prescriptions
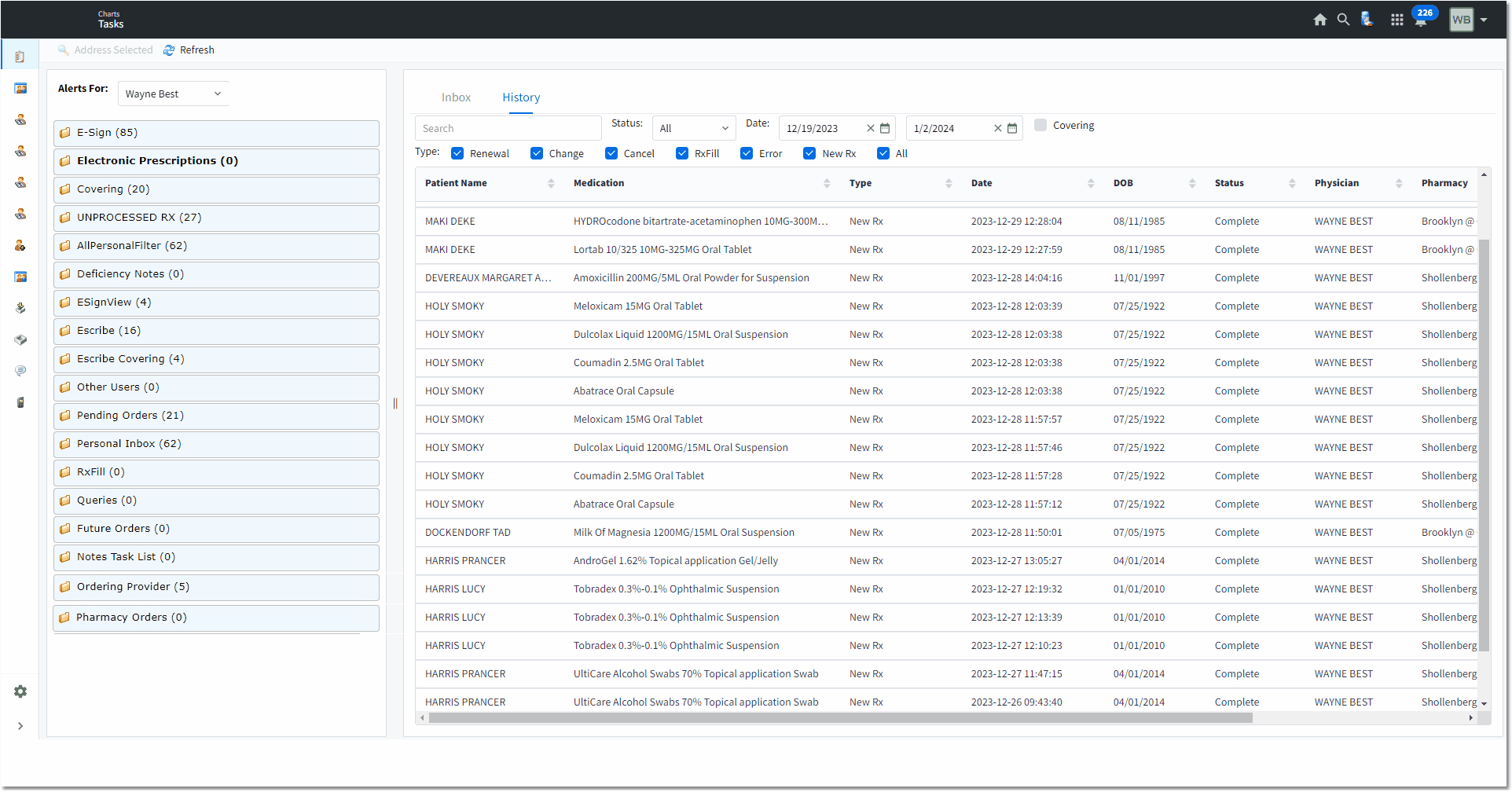
Electronic Prescriptions
Notes Task List
The Notes Task List folder allows a user to access all Unsigned (Draft) Notes and Cosign Notes. Draft Notes and Cosign Notes may be signed by choosing the check box to the left of the patient name and then choosing Sign Selected. Notes without a check box are missing a defined Note Type, which MUST be selected in order to sign a Note. Any Notes with unaddressed Anchors will also not be allowed to be signed without editing the Note. As within the Notes application, the list of Notes may be viewed, and a Split view is available to see a Note Preview and edit/access the patient chart. For more information on the Notes application, view the Notes User Guide.
NOTE: Notes without a check box do NOT have a Note Type assigned to the Draft document. The Draft(s) must be edited within the Notes application to assign a Note Type or address any Anchors.
Select Charts > Tasks > Notes Task List
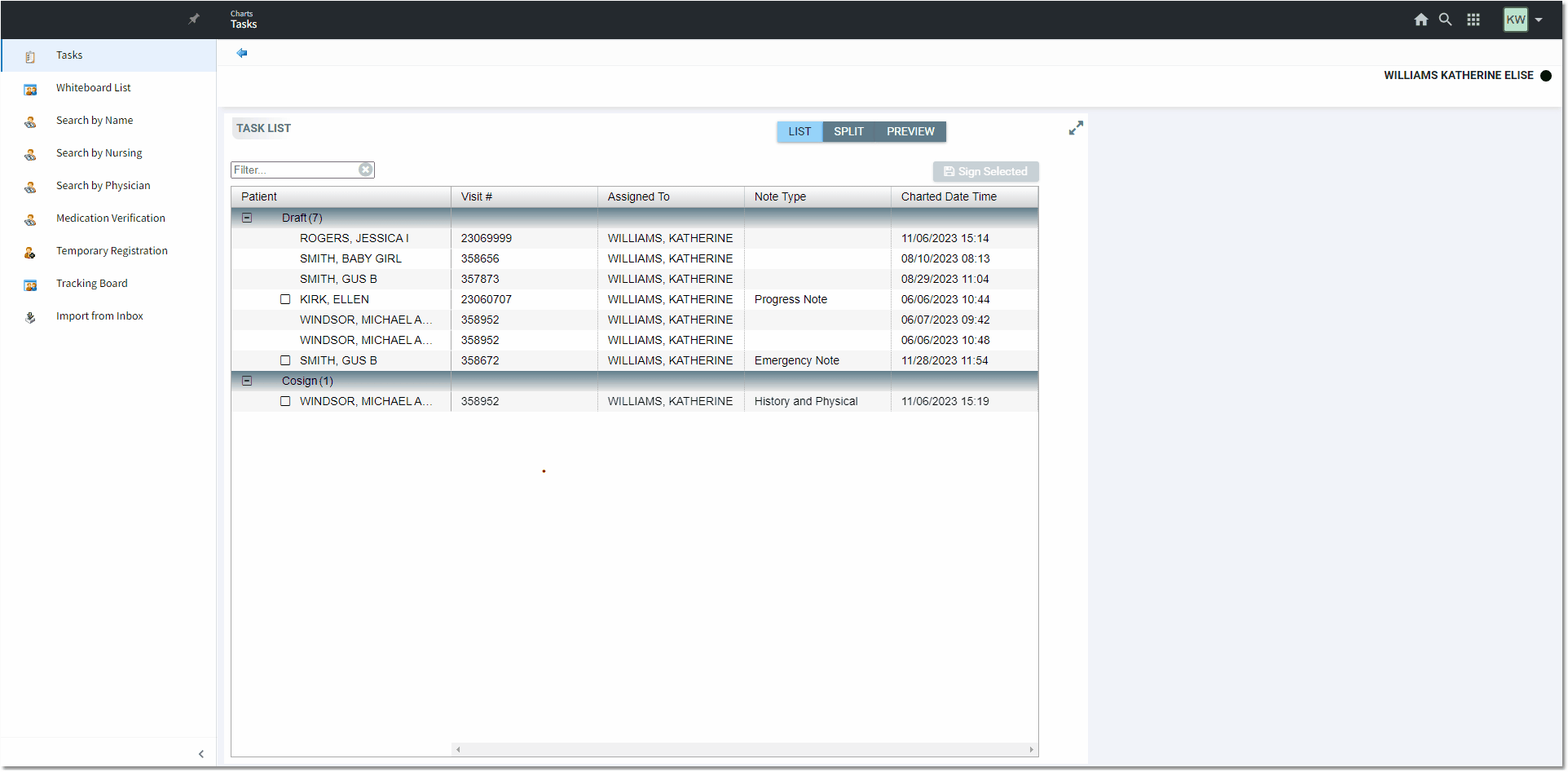
Notes Task List
Select Charts > Tasks > Notes Task List - Split
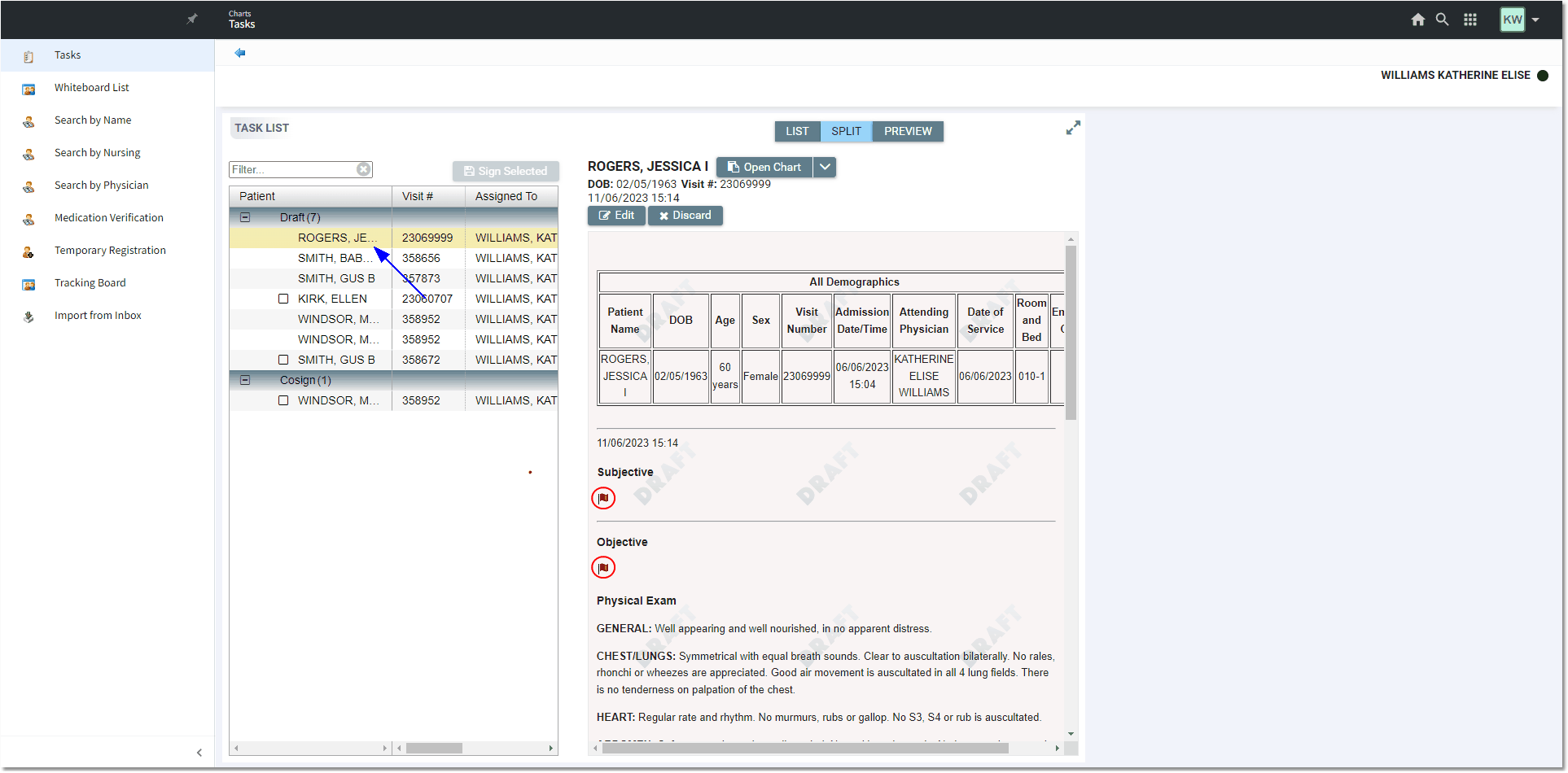
Notes Task List (Split view)
Future Orders
Future Orders may be entered in the Order Entry application, if access to enter Future Orders at the facility has been granted to the role/login. These can be reviewed by Unreleased or Unsigned (phone/verbal orders entered by nursing staff). For more information on Future Orders, view the Future Orders User Guide.
Select Charts > Tasks > Future Orders
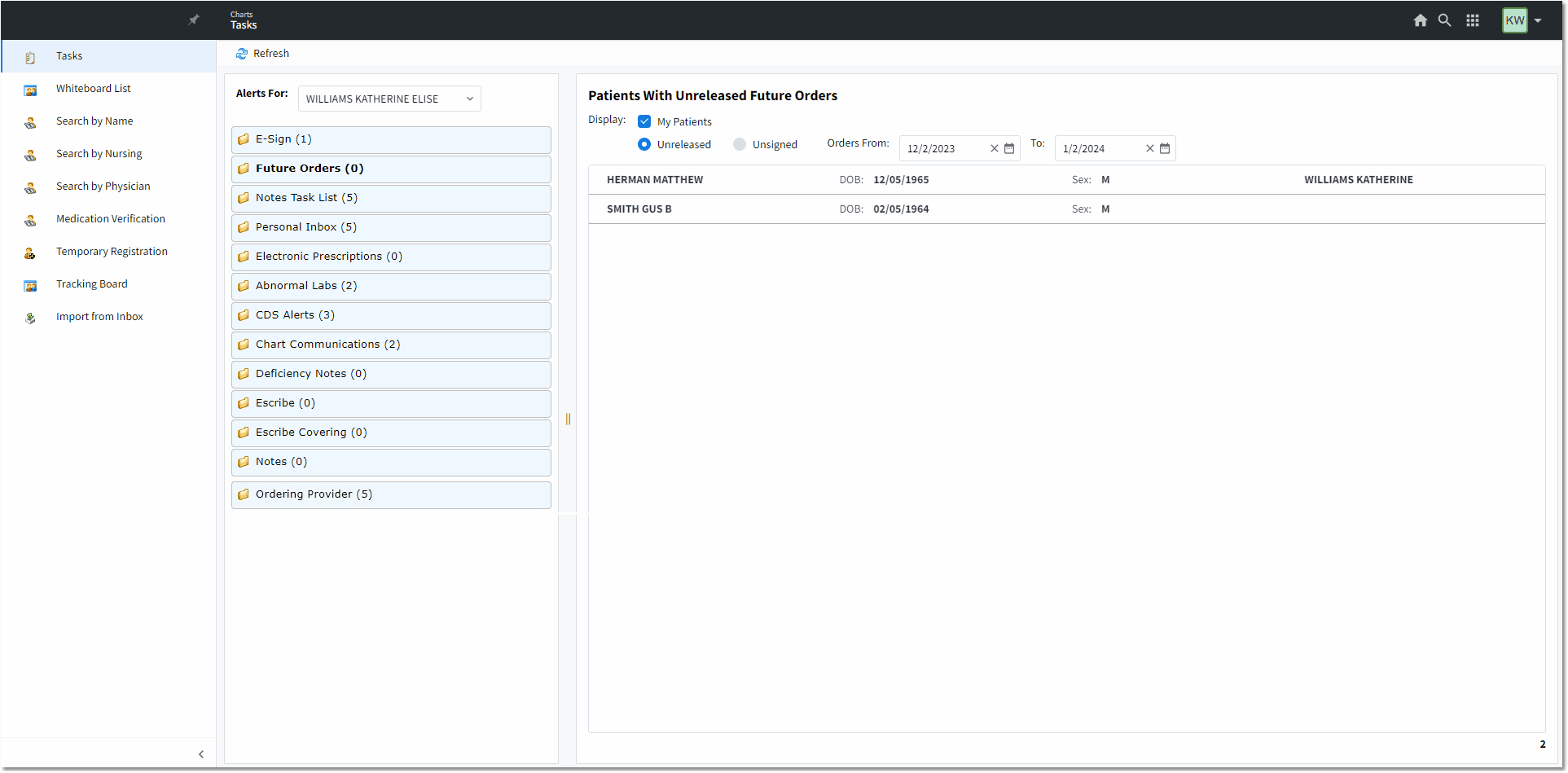
Future Orders
Ordering Provider
The Ordering Provider folder is behavior control-driven and will appear on the user's Tasks screen if it has been assigned to the user's login. The user must be assigned to the patient's Care Team to see the orders.
NOTE: "View Ordering Provider Folder on Home Screen" is the behavior control and it must be manually added to the user's login/UBL so that the folder will appear on the Tasks screen.
Task Type filter options for Renew Orders and Stop Orders will be present within the Ordering Provider folder.
•Both the Stop and Renew pharmacy orders should appear 48 hours prior to the stop/renew date/time.
•Both the Stop and Renew pharmacy orders should stay on the list for 24 hours after the stop/renew date/time.
•The pharmacy orders will only appear if the logged-in user is the ordering provider.
•The current options in the Ordering Provider folder for "Address All" and "Address Selected" would not apply to the new Renew Orders and Stop Orders.
•Selecting a Renew order enables both the Renew and Stop Orders options.
•Selecting a Stop order enables only the Stop Orders option.
•If the "Renew" option is selected, the system takes the user into Order Chronology with the "Pending Renew" action already taken on the selected orders. This mimics the Order Chronology flow with the Renew option.
Select Charts > Tasks > Ordering Provider
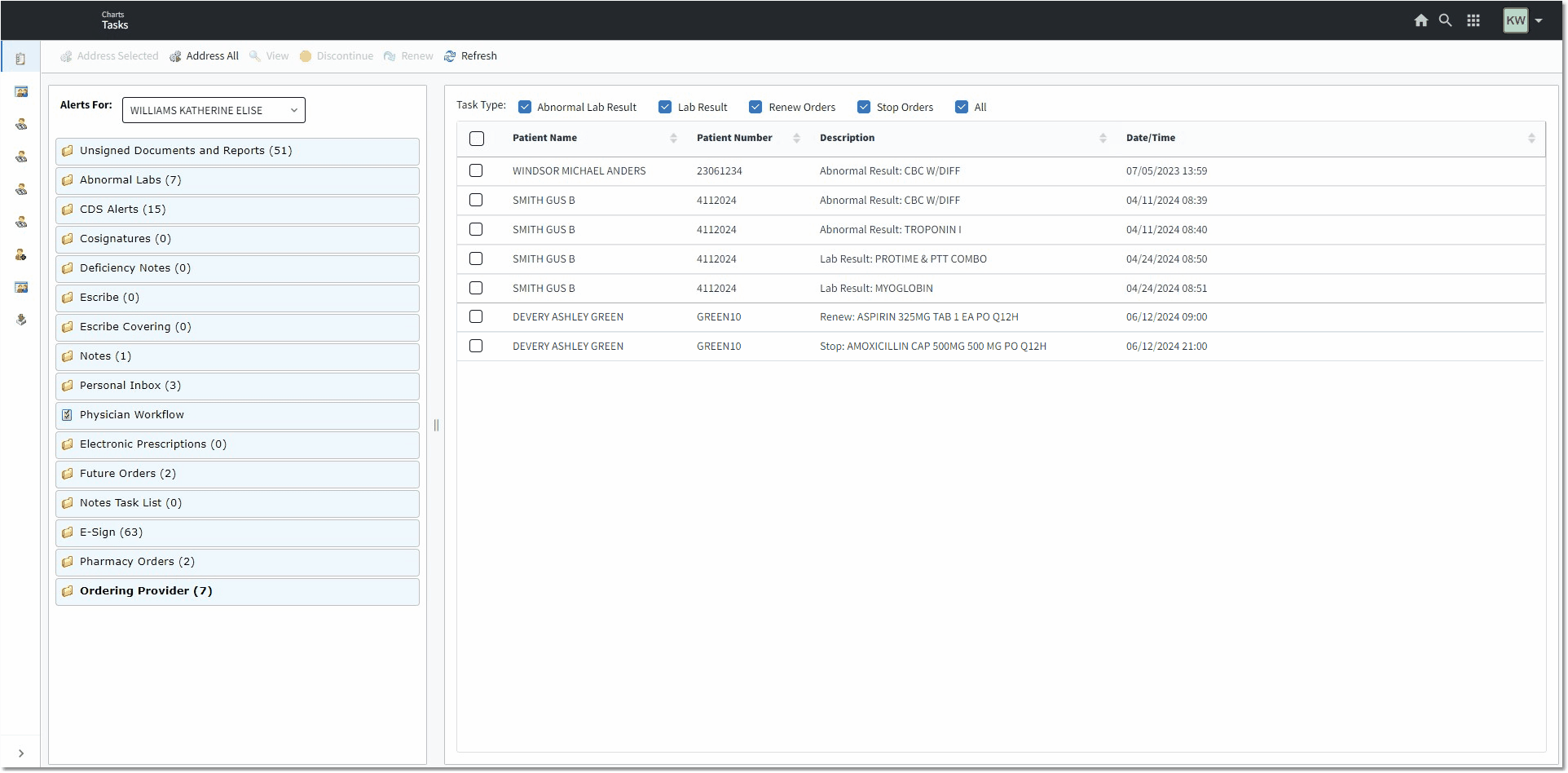
Tasks - Ordering Provider
Pharmacy Orders
The Pharmacy Orders folder is behavior control-driven and will appear on the user's Tasks screen if the behavior control "View Pharmacy Order Folder on Home Screen" has been assigned to the user's login. The user must be assigned to the patient's Care Team to see the orders.
The Pharmacy Orders will display and function in the same fashion as the Ordering Provider folder, but the only action bar options that will be available when selecting the Pharmacy Orders folder will be "Discontinue," "Renew," and "Refresh."
The Pharmacy Orders queue shows orders for everyone on the Care Team by reading the physician numbers out of pat_phy_relation_table.
Select Charts > Tasks > Pharmacy Orders