|
<< Click to Display Table of Contents >> Medical History |
  
|
|
<< Click to Display Table of Contents >> Medical History |
  
|
The patient's medical history is documentation of conditions that the patient has had previously. To view the patient's medical history, go to Patient Chart > Health History and see the entries under the Medical History heading. (TIP: Choose List View if you want to edit items in the list.) Updates to the Medical History will automatically update the Problem List, and entries in the Problem List may be designated to also be included in Medical History.
This section covers the following topics:
To Add a New Medical History Item
To Add Favorites for Medical History Items
1.To add a new medical history item, go to Health History > New. The Health History Categories page is displayed.
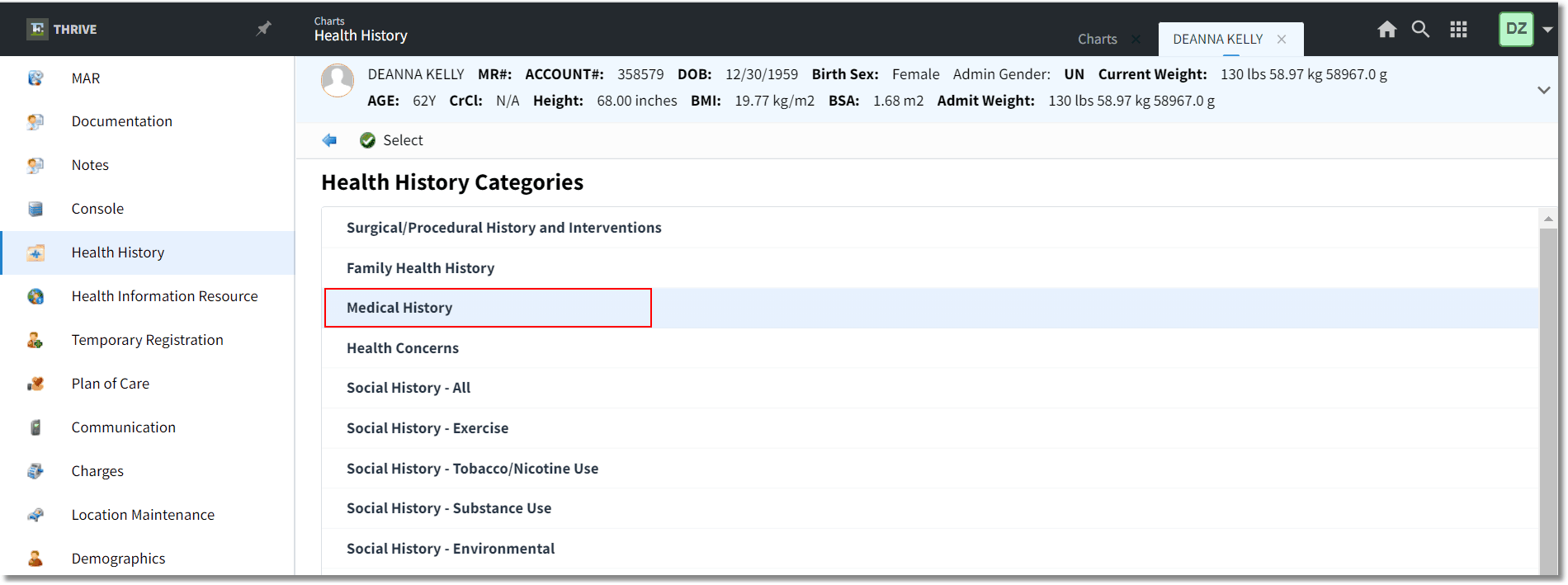
Health History Categories
2.Double-click Medical History from the list of Health History categories. The New Problem screen is displayed and your favorites are displayed in the grid. If you wish to select a favorite from the grid, double-click it and proceed to step 5. See To Add Favorites for details on how to create your "favorites." Otherwise, proceed to step 3.
3.Search for and locate the appropriate problem by selecting the Description, ICD10 Code, or SNOMED Code option and then entering free text information into the Search field.
NOTE: The Search field in Family Health History is limited to diagnosis descriptions with no ICD9 or ICD10 codes attached, only SNOMED codes. If your search returns no results, select Other Description in the action bar to add your text as the Family Health History item. The Other Description option allows a free text entry for medical history not available in the lookup.
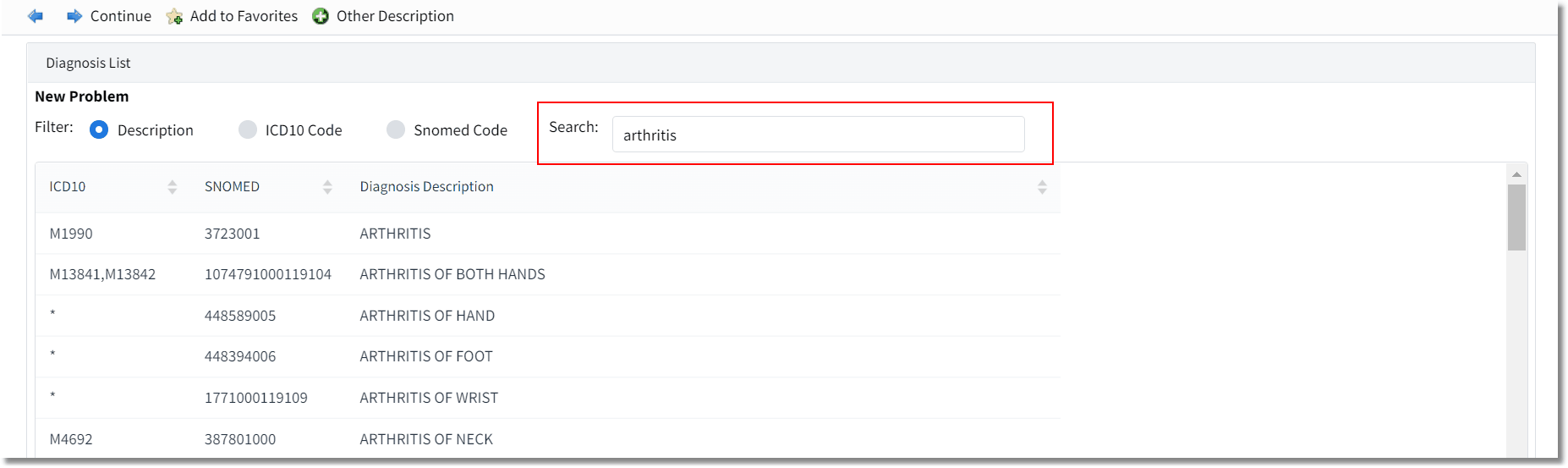
New Problem
4.Double-click the item to select it, or select the desired item from the list (select Add to Favorites in the action bar if you wish to add it) and select Continue. The Problem Detail screen is displayed. The Description, ICD-10 code, and SNOMED Code are displayed.
NOTE: If you'd like to access a database of additional information regarding the selected problem/diagnosis, select More Information in the action bar. This launches a third party database of clinical information in a new tab.
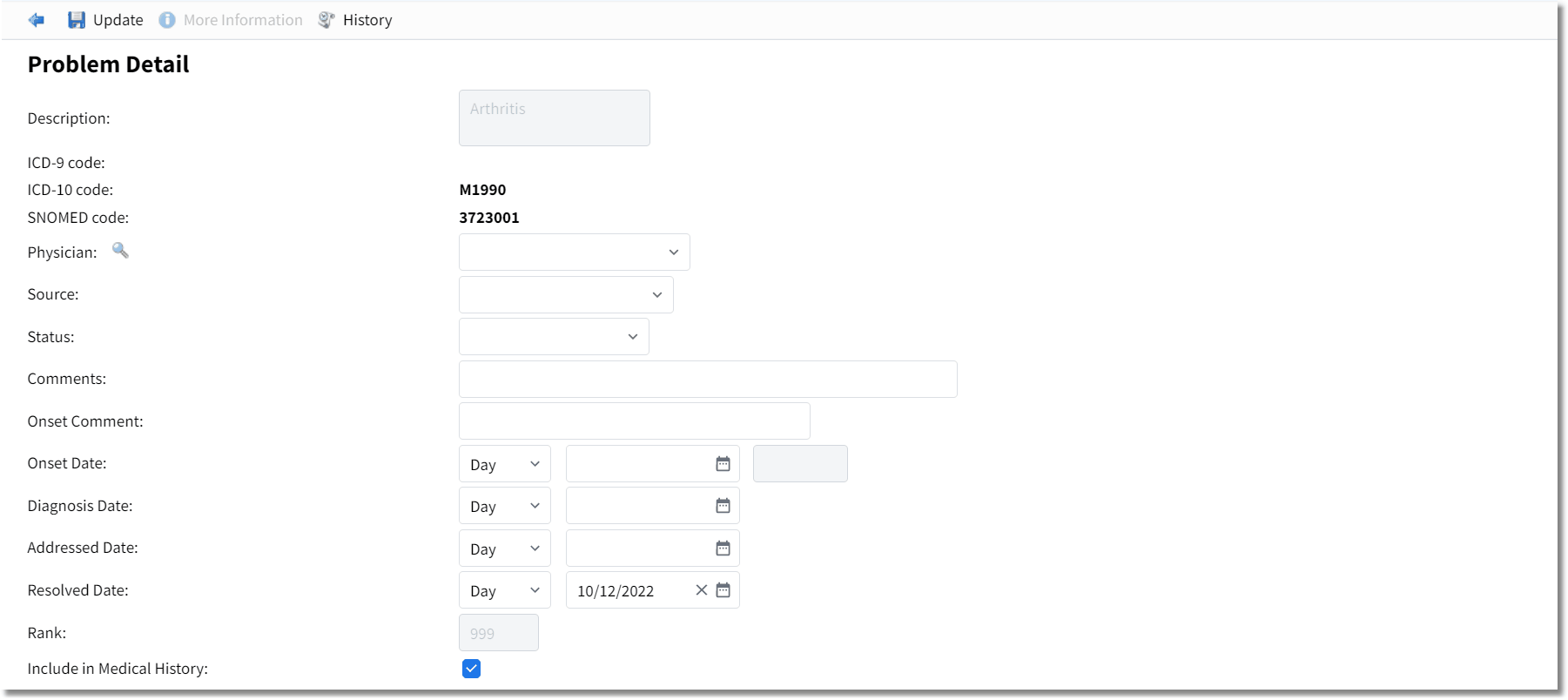
Problem Detail
5.In the Physician field, use the drop-down to select the physician for the problem.
6.In the Source field, use the drop-down list to select the source who informed you of the problem.
7.The Status field defaults to an Inactive Status. If needed, use the drop-down list to select the appropriate status.
8.If needed, enter additional notes in the Comments field. There is a 80 character limit and not all text will display in the field.
9.Enter the Onset Comment, Onset Date, Diagnosis Date, and Addressed Date if known. The Resolved Date will default to the current date but may be edited.
10.The Rank will default to 999 in the Problem List.
11.Select the Include in Medical History check box if you want the entered problem to display in the patient's medical history.
12.Select Update. You are returned to the Health History Categories list. If desired, enter more health history entries. Otherwise, click the blue arrow button to return to the Health History Review screen where your new entry is displayed under the Medical History header. You can display the information in either Narrative View or List View.
•The Narrative View may take a few moments to display if there is a lot of data. This view provides the diagnosis, relative, age of onset information, and comments, if present.
•The List View provides the Diagnosis, Onset, Status and any Comments entered from the documentation. The existing entries may be edited when selected from the List View.
To edit a Medical History item, go to the Health History Review screen and select List View format. Double-click the item to display the Problem Detail screen (or, highlight the desired medical history entry and select Edit). Make edits to the fields, as needed. Click Update to save the changes. Changes are tracked and can be viewed by selecting History in the action bar. Any Medical History entered from the Heath History application will also update the patient's Problem List.
Users can add favorites and when the New Problem screen is displayed, the favorites are displayed for easy selection. To add favorites, single select the problem in the list and select Add to Favorites in the action bar. Favorites are displayed when you access the New Problem screen.