|
<< Click to Display Table of Contents >> Family Health History |
  
|
|
<< Click to Display Table of Contents >> Family Health History |
  
|
The patient's family health history is documentation of conditions that the patient's family members have had. To view Family Health History, go to Patient Chart > Health History and see the entries under the Family Health heading. (TIP: Choose List View if you want to edit items in the list.)
This section covers the following topics:
To Document No Known Family History
To Add Favorites for Family History Items
If the patient has no known family history, it's important to document that. When there have been no entries for the patient's record under the Family Health History category, the No Known Family History button is enabled on the action bar. Select the No Known Family History option to note in the patient's record that there is no known family history. Once items have been added to Family Health History, the button is no longer enabled.
1.To add a new family health history item, go to Health History > New. The Health History Categories page is displayed.
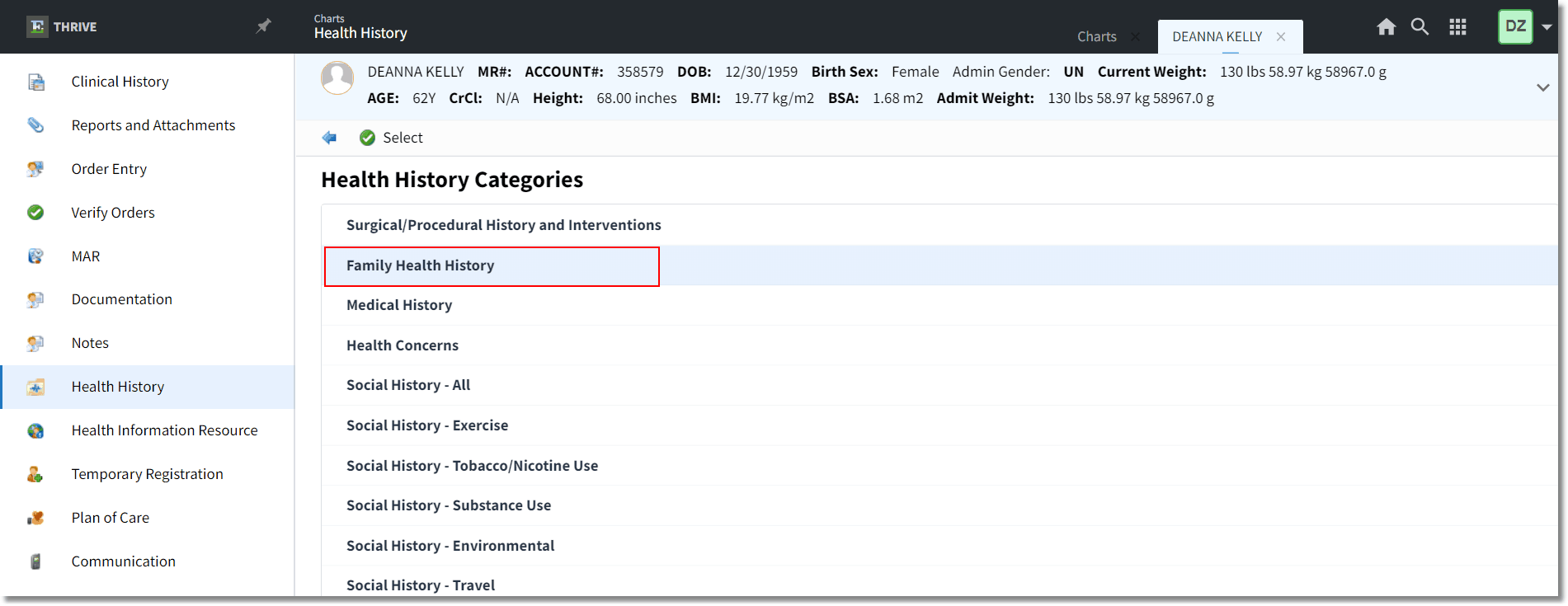
Family Health History
2.Double-click Family Health History from the list of Health History categories. The New Problem screen is displayed and your favorites are displayed in the grid. If you wish to select a favorite from the grid, double-click it and proceed to step 5. See To Add Favorites for details on how to create your "favorites." Otherwise, proceed to step 3.
3.Search for and locate the appropriate health problem by selecting the Description or SNOMED option and then entering information into the Search field.
NOTE: The Search field in Family Health History is limited to diagnosis descriptions with no ICD9 or ICD10 codes attached, only SNOMED codes. If your search returns no results, select Other Description in the action bar to add your text as the Family Health History item.
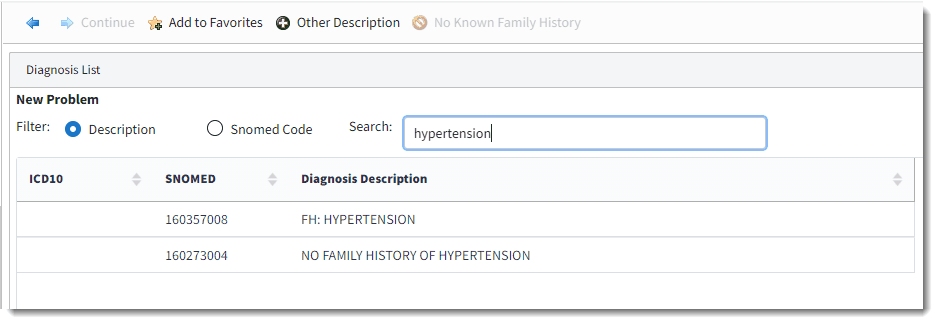
New Problem
4.Double-click the item to select it, or select the desired item from the list and select Continue. The Family Health History Edit screen is displayed. The Description and SNOMED Code are displayed.
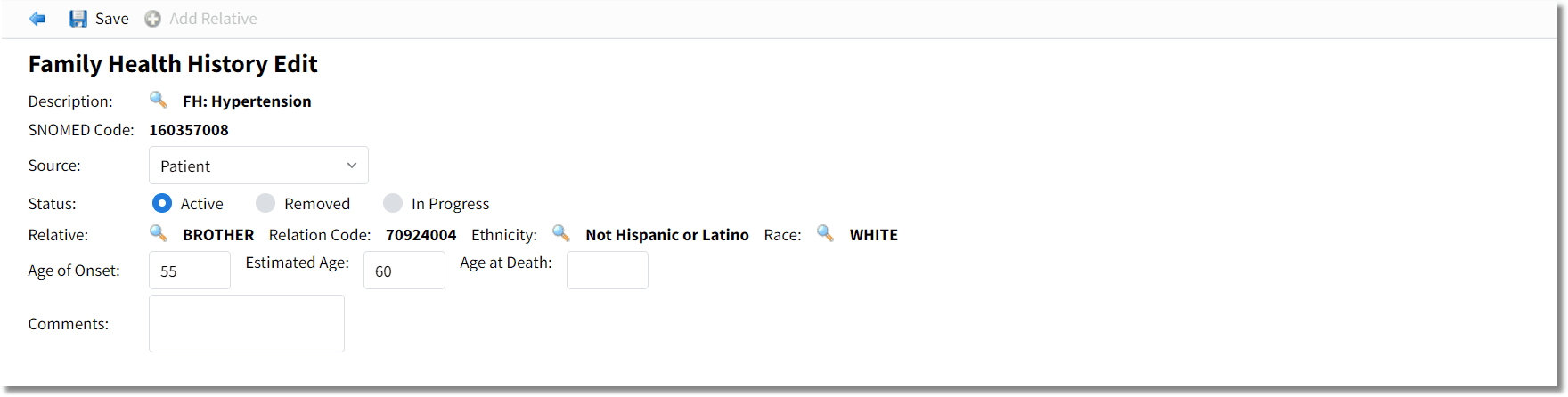
Family Health History Edit
5.In the Source field, use the drop-down to select the source of the family history information. The Source is the person (or method) that gave you the family history information, and the list uses the Problem List Source table from Clinical Table Maintenance.
6.The Status defaults to Active but may be set as Removed or In Progress by selecting the available radio buttons.
7.In the Relative field, use the magnifying glass to display the Patient Relationship List. Search for the appropriate relative that had the selected health problem. The column title may be selected to alphabetize the listing. Double-click the relative from the list, or highlight the relative and choose Select from the action bar. Once the Relative is selected, the Relative SNOMED code will display as the Relation Code.
8.Select the magnifying glass for the Ethnicity and Race fields to search for and select the appropriate designation. The look up uses the Race Table and Ethnicity Table from Census.
9.Enter the Age of Onset or Estimate Age of onset along with the Age at Death. These fields allow three digits to be populated.
10.If additional comments are needed, add them in the Comments field. NOTE: Comments are limited to 400 characters of free-text. Comments can be viewed in their entirety in the Narrative View or List View by hovering over the Comments field.
11.Click Save. Select Add Relative to add additional relatives that also have a history the selected problem.
12.Click the blue back arrow to return to the Health History Categories list. If information has not yet been saved, the system will prompt, Are you sure you wish to exit without saving? Select No and then click Save.
13.Click the blue back arrow to return to the Health History Review. You can display the information in either Narrative View or List View.
•The Narrative View may take a few moments to display if there is a lot of data. This view provides the diagnosis, relative, age of onset information, and comments, if present.
•The List View provides the Diagnosis, Relative, Age of Onset, Status, and any Comments entered from the documentation. The existing Family Health may be edited when it is selected from the List View.
To edit a Family Health History item, go to the Health History Review screen and select List View format. Double-click the item to display the Family Health History Edit screen (or highlight the desired family health entry and select Edit). Make edits to the Source, Status, Age fields, or Comments.
If the Description or Relative information is changed, a new record will be created and the original record will be deleted. Click Save to save the changes. (NOTE: You may need to click out of the field you edited to enable the Save button.)
NOTE: If the status of all previously entered Family History items are changed to Removed, the No Known Family History option will be available again. See To Document No Known Family History.
Users can add favorites and when the New Problem screen is displayed, the favorites are displayed for easy selection. To add favorites, single select the problem in the list and select Add to Favorites in the action bar. Favorites are displayed when you access the New Problem list.