|
<< Click to Display Table of Contents >> Surgical/Procedure History and Interventions |
  
|
|
<< Click to Display Table of Contents >> Surgical/Procedure History and Interventions |
  
|
Surgical/Procedure History and Interventions is the category to select when documenting the patient's procedure and surgery history, as well as other interventions the patient may have had. To view Surgical/Procedure History and Interventions, go to Patient Chart > Health History and see the entries under the Surgical/Procedure History and Interventions heading. (TIP: Choose List View if you want to edit or delete items in the list.)
This section covers the following topics:
To Add Surgical/Procedure History Items
To Edit Surgical/Procedure History Items
To Remove Surgical/Procedure History Items
1.To add a new procedure or intervention, go to Health History > New. The Health History Categories page is displayed.
2.Double-click Surgical/Procedure History and Interventions from the list of Health History categories. The Procedure List is displayed.
3.Search for and locate the appropriate procedure by selecting the Description, ICD10 code, CPT code, or SNOMED code options and then entering information into the Search field.
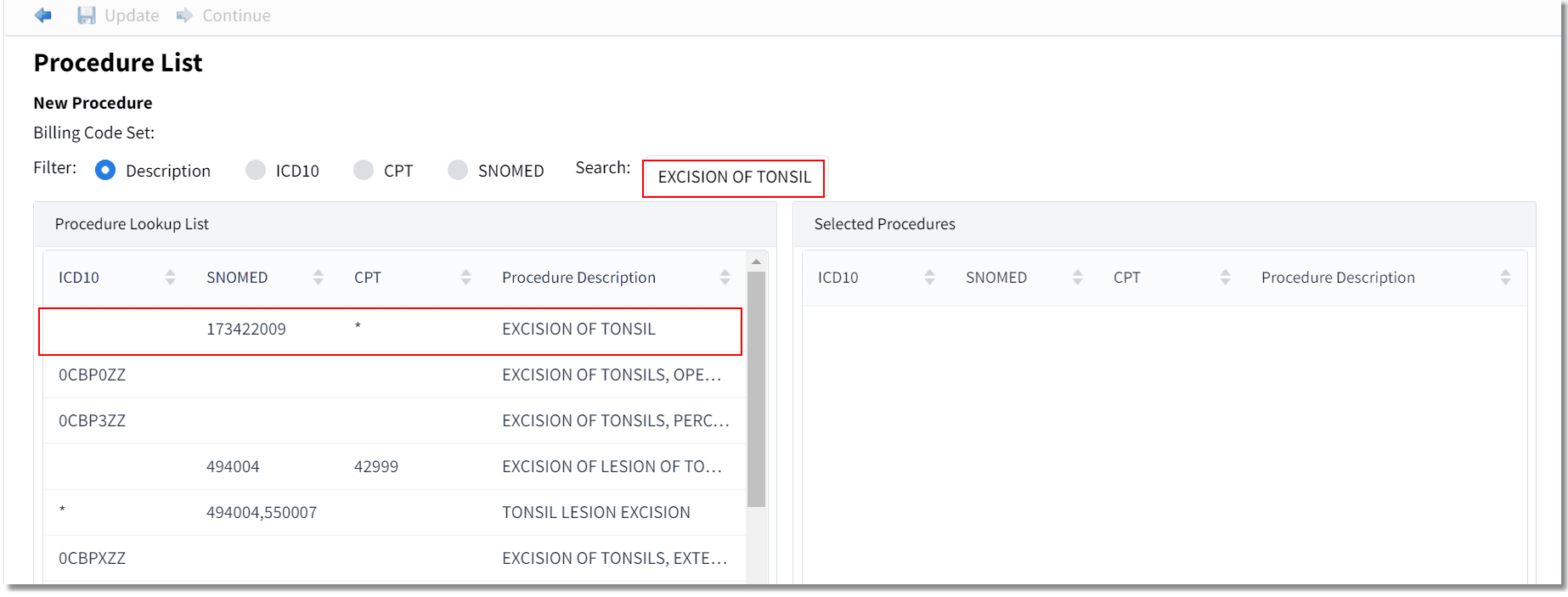
Procedure List
4.Select the desired item from the list and select Continue. Depending on the item you select, you may be prompted for additional selections. If needed, make the appropriate selection and click Continue until the Procedure Detail screen is displayed.
TIP: Double-click the desired procedure/diagnosis to select it without adding details.Once selected, the item moves to the grid on the right side of the screen (Selected Procedures). Procedure Details can be added from the Health History grid by double-clicking the item to display the Procedure Detail screen.
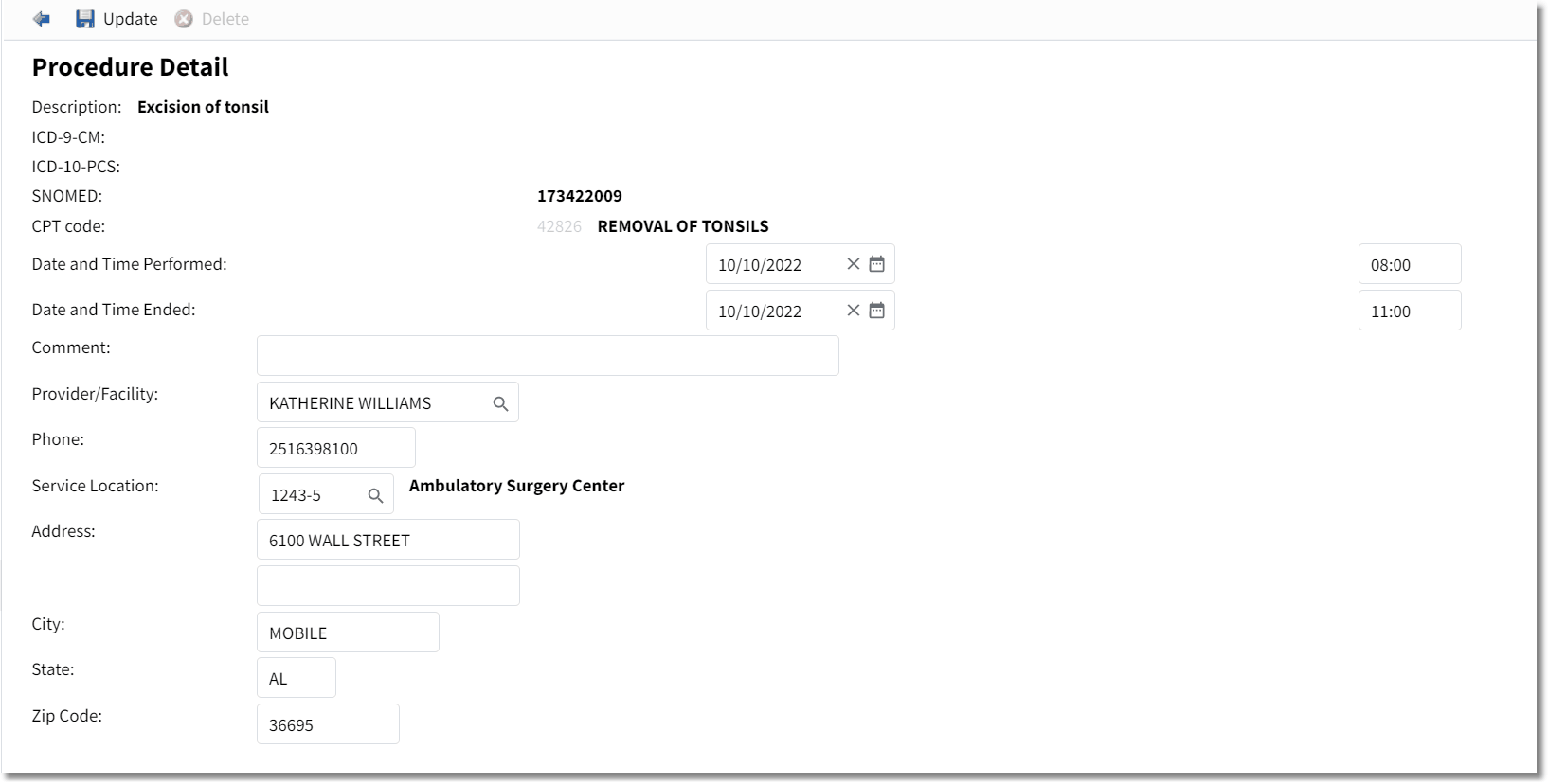
Procedure Detail
5.Enter the appropriate procedure details, which include the Date and Time Performed, Date and Time Ended, Provider/Facility (click the magnifying glass to search for the appropriate provider), Service Location, and Address of Location. Once you select the Provider or Facility, the remaining details will populate, if available.
•Select the Date and Time Performed from the available calendar and select Save. The date field is not required. The system does not allow future dates to be entered. The time field is a free text box.
•Select the Date and Time Ended from the available calendar and select Save. The time field is a free text box.
•The Comment field allows a free text comment to be added for documentation.
•The Provider/Facility field may be entered free text or a magnifying glass look-up is available using the Referring Physician table in Business Office Table Maintenance. The Referring Physician may be searched by Name or Code. From the Referring Physician search screen, you can add a new physician or edit an existing physician. (See Table Maintenance - Business Office.)
6.Click Update to save the procedure. You are returned to the Procedure List to search for additional procedures, if needed. Click the blue back button to return to the Health History Categories screen. Select a new category if you have additional items to add to the patient health history. Otherwise, click the blue back arrow to return to the Health History grid, where the item(s) you just added is displayed.
NOTE: Facilities outside of the United States utilize a different address format, so the Surgical/Procedural History and Interventions screen will display Province and Postal Code instead of State and Zip Code if the Country Code field is set to a country other than the US. The address within Health History Procedure maintenance will allow user to toggle between different countries and will retain all data until Update is selected. A TruBridge representative will need to be contacted in order for the foreign address fields to be activated.
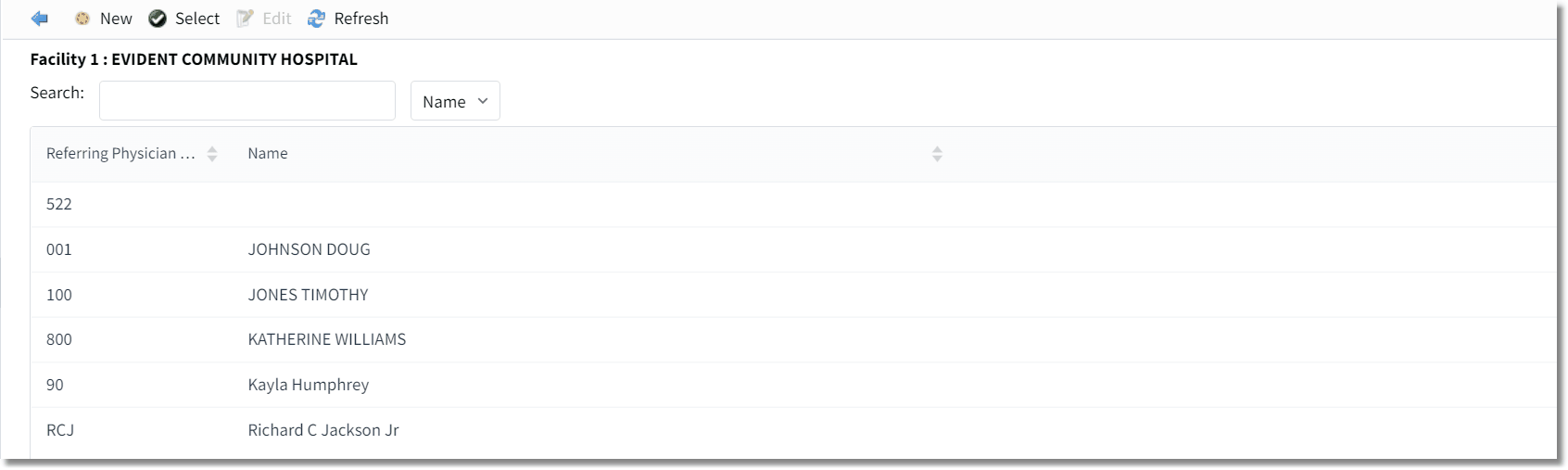
Provider/Facility Look-up
To edit a Surgical/Procedure History item, go to the Health History Review screen and select List View format. Double-click the item to display the Health History Edit screen (or highlight the desired entry and select Edit). Make edits to the details. Click Update to save the changes.
To remove a Surgical/Procedure History item, go to the Health History Review screen and select List View format. Double-click the item to display the Health History Edit screen (or highlight the desired entry and select Edit.) Select Remove. A confirmation message is displayed. Click Yes to continue with the remove process. Removed records will only display on the Health History Review screen when the Status filter is set to "All" or "Removed."