|
<< Click to Display Table of Contents >> Drop-Down Lists |
  
|
|
<< Click to Display Table of Contents >> Drop-Down Lists |
  
|
Drop-down lists are created for use in the Electronic Form as available answers. Drop-down lists are used on the form when only one answer is needed. Drop-down lists may save space on the form by allowing the user to select a predefined answer. The instructions on how to add a drop-down list to an existing form is included in the Building a New Electronic Form chapter of this user guide.
To Create a New Drop-Down List:
1.Select Drop-Down Lists from the Tables list.
2.The Drop-Down Lists window will display the lists that have been created for setup in the Electronic Form.
3.Select New to create a new drop-down list.
4.From the Drop-Down List Master, enter a code (up to 4 characters in length) for the drop-down and a title for the drop-down in the Title field. The title can be a maximum of 25 characters in length.
5.Select Save & Exit to save the new drop-down list. (To exit without saving, select the “X” in the top right corner.)
Select Electronic Form Maintenance > Tables > Drop-down Lists
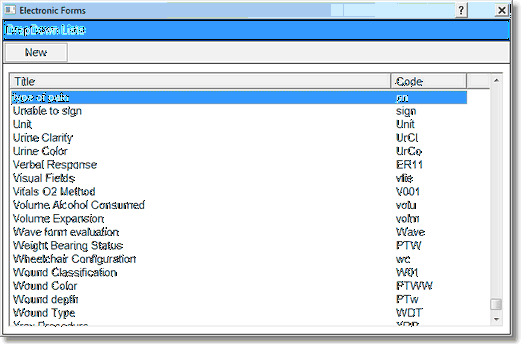
Drop-down Lists
6.To add the answer options, select the newly created drop-down from the Drop-Down List window and select New.
7.The Drop-Down List Detail screen will appear. Select the Description field to enter the answer.
8.Value Field: Used in conjunction with a database code to upload or download information from TruBridge EHR to the Electronic Form. The value field should only be used with Isolation Code, Stay Type, Gender, Race, and Condition. The value will populate TruBridge EHR if the database code is also used and upload/download is selected. Example: Isolation Codes are M, V, D, R, X, U, N. These codes should be entered in the value field of the Drop-down to the corresponding answer. For example, M Isolation code would have a value of M. In order to have the data populate the patient's clinical information, the database code is used on the drop-down control when it is added to the form. See the Drop-Down Box section in Building a New Electronic Form Chapter for further instructions for adding the database code. This value/answer will also pull to the Changes Detail section when reviewing answers documented on the patient's form and also in an ad hoc report as the answer which could pull in unexpected results on the report if used in other Drop-downs than these listed.
9.Select the Reflex Value field if the answer will be used in reflexing in Electronic Forms. This will be the point value associated with the answer. Please see Reflexing Chapter for more information.
10.To save the entry, select Save & Exit. To exit without saving, select Delete.
11.To enter the next answer, repeat steps 7-11.
12.Once the list is completed, select the black "X."
Please refer to the Building a New Electronic Form Chapter, Drop-down section for instructions on adding the Drop-down to a form
To Edit a Drop-Down List:
1.Select the drop-down list that should be edited.
2.Select the Master to delete the entire list or rename the list. Drop-down lists that have been added to an Electronic Form with a status of Live may not be deleted. If a list has been added to a Live form and the delete option is selected, the following alert will display and the delete option will become disabled.
Select Electronic Form Maintenance > Tables > Drop-down Lists > Select List > Master > Delete

Drop-down List Delete Alert
3.Drop-down list items may be added to existing lists. Follow steps 7-12 listed above within Create a New Drop-Down. Items may be removed as long as the drop-down list has never been added to an Electronic Form with a status of Live. If the list has been added to a live form, and the delete option is selected, the following alert will display and the delete option will become disabled.
Select Electronic Form Maintenance > Tables > Drop-down Lists > Select List > Master > Delete

Drop-down Item Delete Alert