|
<< Click to Display Table of Contents >> Whiteboard List |
  
|
|
<< Click to Display Table of Contents >> Whiteboard List |
  
|
The Whiteboard is the "nerve center" for patient documentation. The Whiteboard List offers clinicians or providers a customizable view of the patient list, allowing quick access to their information and tasks.
To access the Whiteboard, go to Charts > Whiteboard List. The patient list is displayed based on default selections. Each patient row includes important patient information, when available, including the patient picture, patient demographic information, code status/isolation, room/bed info, admission/discharge dates, MRN, chief complaint/admit reason, facility, and care team. To access a patient chart, double-click the patient's name.
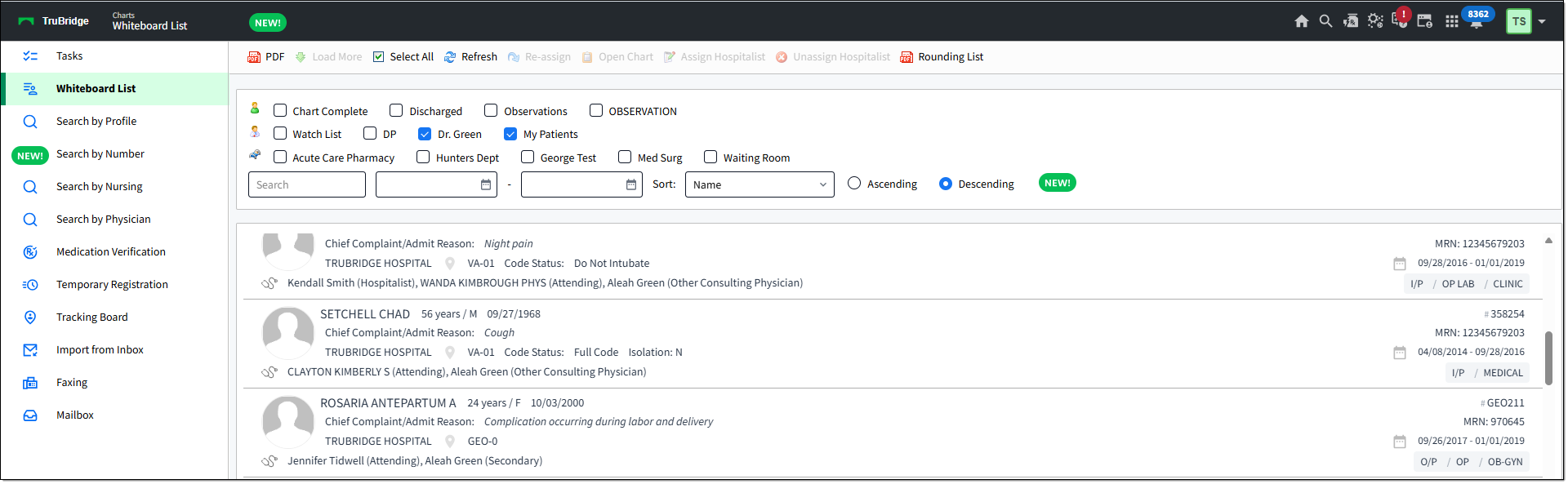
NOTE: When a Chief Complaint is entered on a patient, the Chief Complaint is displayed. In the hospital setting, if a Physician Admit Reason is entered, the label in the panel will change to display Phy Admit Reason and display the diagnosis entered in that field.
You can customize your list of patients by checking/unchecking the following options at the top of the patient list. The check box options include various patient types, provider groups, and patient locations. For details on adding and creating filters, see Default Whiteboard List Filters and Creating New Whiteboard List Filters.
•The Search field can be used to search for a specific patient by last name, account number, medical record number, or date of birth.
oLast Name: Type in the desired last name or part of a last name and press <Enter> to display the matches.
oAccount Number or Medical Record Number: Type in the account number or medical record number, e.g. 55767666, and press <Enter> to display the matches.
oDate of Birth: Type in the date of birth with no characters, e.g. 02142011 (mmddyyyy - no slashes) and press <Enter> to display the matches.
•The date fields are used to identify the start and end dates when looking for patients based on admission date.
•The Sort drop-down list includes options to sort the list by Admit Date, Admitting Diagnosis, Date of Birth, Discharge Date, Medical Record #, Name (default selection), Nursing Station, Room Number, Sex, or Visit Number. Choose Ascending or Descending to change the sort order of the display.
After customizing your view, you can generate a PDF, add patients to your watch list, assign a hospitalist, or generate a Rounding List. See Working With The Whiteboard List for details.
There are several actions you can take from the Whiteboard List using options at the top of the screen in the action bar.
•PDF: Select this button to generate a PDF of the current Whiteboard List display. The PDF document will display 10 patients per page (patient photos will not print on this document). From the online display of the PDF, you can print or download the document.
•Load More: This option will be available if the Whiteboard List has reached the maximum search results (100). When selected, the next 100 accounts will appear in the list. The Load More option will increase the number of records displayed by 100 until all available records in the defined criteria are displayed. The total number of charts displays in the bottom right corner of the screen.
•Select All: Highlights all of the patient visits on the current screen and enables the Add to Watch List option (if applicable) and the Assign Hospitalist option. The selected option will then be applied to all highlighted patient visits.
•Refresh: Refreshes the display to reflect any recent changes without having to select or deselect single filters. Refresh does not reset the number of records displaying.
•Re-assign: Allows Emergency Department patients to be re-assigned to other providers at the end of one provider's shift.
•Open Chart: This option will be available once a patient has been selected from the Whiteboard List. Selecting a patient and then selecting Open Chart will open the patient's chart with all available applications in the navigation panel. The patient's chart may also be accessed by double-clicking on the patient name. When the patient chart is accessed, the user will be directed to the Alerts option if any alerts are present on the account. If no alerts are present, the patient chart will launch to the first application listed in the Navigation Panel.
•Add to Watch List: This option allows the user to select a patient from a Whiteboard List search and add that patient to his/her Watch List. If a particular patient is already on a physician's Watch List, the button will not be available when that patient is selected. This option adds the patient to the My Patients patient filter.
•Remove from Watch List: This option removes the selected patient from the physician's Watch List. If a patient is not on the physician's Watch List, the button will not be available when that patient is selected. This option removes the patient from the My Patients patient filter.
•Assign Hospitalist: This option launches the Physician List so that a provider may be selected from the list. Once the provider has been selected, the Whiteboard List will reflect the name of the selected provider as "NAME OF PROVIDER (Hospitalist)." This will also allow the patient to be viewed under the Hospitalist Relationship Type filter.
NOTE: Only one hospitalist may be assigned to the patient at a time. If a new hospitalist is assigned to a patient, the previously selected hospitalist will appear as "Hospitalist of Record" in the CareTeam. There can be multiple "Hospitalist of Record" names on the patient's Care Team.
•Unassign Hospitalist: This option removes the existing hospitalist assigned to the patient and makes them a "Hospitalist of Record" in the patient Demographics. The option will be available when a patient visit(s) with an assigned hospitalist is selected.
•Rounding List: The Rounding List is a PDF report that can be used by providers during their rounds. The PDF contains patient demographic information, admit date/ length of stay, stay type, chief complaint, and physicians assigned to the record.
•+: If your whiteboard list contains patients that are considered "confidential," a + icon will be displayed to the right of the patient name, between the patient name and the patient age.