|
<< Click to Display Table of Contents >> Clinical Monitoring |
  
|
|
<< Click to Display Table of Contents >> Clinical Monitoring |
  
|
Clinical Monitoring will run based on the setup for Clinical Monitoring in Pharmacy and the Chartlink Control tables. Clinical Monitoring can be set to notify and view or to require overrides prior to signing the orders. Behavior controls have been created to allow for a provider to bypass Food Interaction Checking, Duplicate Therapy Checking, General Precaution Checking, IV Compatibility Checking, Patient Specific Dosing, Reference Range Checks, Disease Interaction Checking, and Discontinued/Unknown/Missing NDC Warnings.
As items are selected from the Order Entry screen to move into the pending order portion of the screen, Clinical Monitoring will run on each item. If any Clinical Monitoring results are found, the notifications will display on the Pending Order Review screen.
•Any items that have Clinical Monitoring results will display with a ![]() yield sign icon to the left of the order. This will include any duplicate ancillary items.
yield sign icon to the left of the order. This will include any duplicate ancillary items.
•Any items that require Clinical Monitoring to be addressed will display with a ![]() stop sign icon to the left of the order.
stop sign icon to the left of the order.
•To view Clinical Monitoring results, the provider will select the Address Clinical Monitoring button from the action bar on the Pending Order Review screen. This button will only be selectable if there are Clinical Monitoring results present.
Select Order Entry > Review > Sign
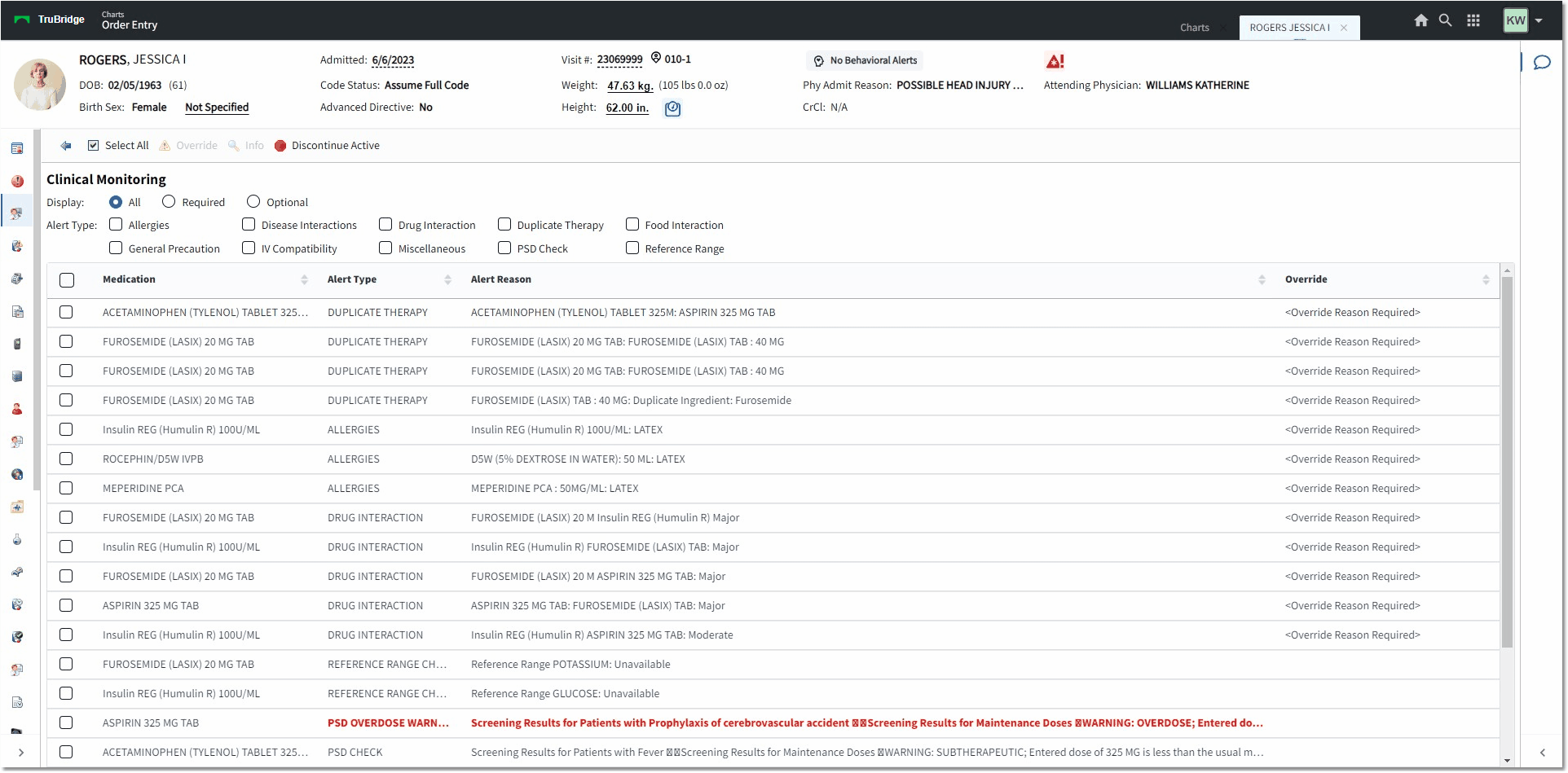
Clinical Monitoring
•Once the Clinical Monitoring processing screen is accessed, all medications with results will display. Any of the headers may be selected to re-organize that header column in alphabetical order.
oDisplay - The radio button options will allow the provider to specify if they would like to view All results, Required clinical monitoring that will have overrides, or Optional clinical monitoring results that may be viewed, but do not have to be addressed.
oMedication - The name of the medication item.
oAlert Type - This will show the CM issue that has been flagged: Allergy, Drug Interaction, Duplicate Therapy, General Precautions, Food Interaction, IV Compatibility, Disease Interaction, and Reference Range checking are all options to use.
oAlert Reason - This field will display the reason for the alert.
oOverride - This field will indicate whether or not an override reason is required. If <Override Reason Required> is present. Once the override has been addressed, the given reason will display in this column.
•Alert Type: The check boxes will allow the user to filter by specific alert types:
oAllergies
oDisease Interactions
oDrug Interaction
oDuplicate Therapy
oFood Interaction
oGeneral Precaution
oIV Compatibility
oMiscellaneous
oPSD Check
oReference Range
Select Order Entry > Review > Address Clinical Monitoring > Required > Select All > Override
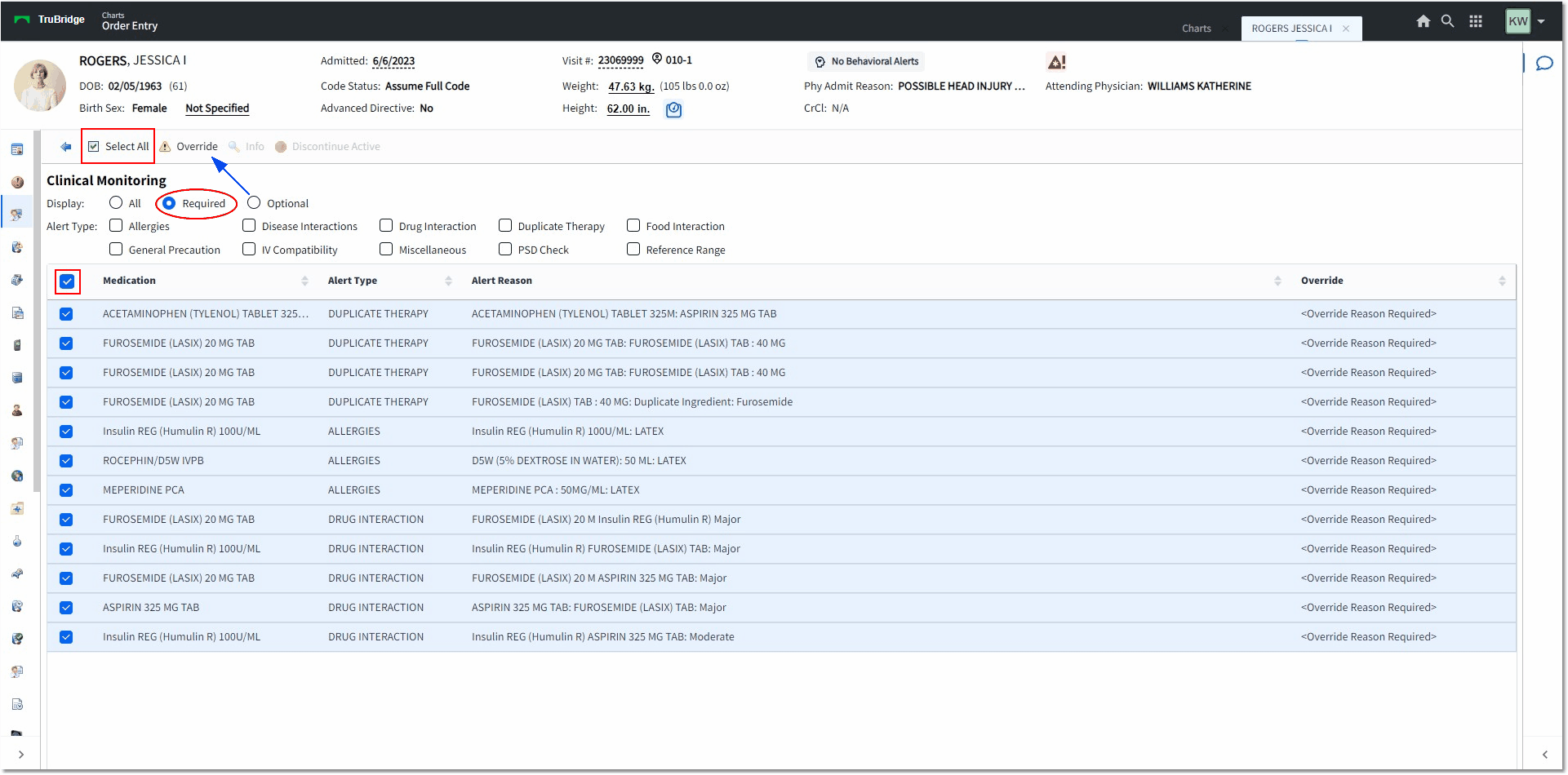
Clinical Monitoring
•If an override reason is required, it may be individually addressed by double-clicking on the item or by highlighting the item and selecting the Override option on the action bar. The Alert Type filters may be used to view and Override the different types of alerts separately. Selecting the Select All option or selecting the check box next to the Medication header will select all alerts that apply to the selected filters so that the same override reason may be applied to all of the selected results.
•The Select All option will select all rows. Once this is selected, the option will change to Deselect All. Selecting Deselect All will deselect all rows.
•The Continue option will be present if the user selected Sign and has Clinical Monitoring overrides to address. Once all overrides have been addressed, the Continue option may be selected to access the Passphrase screen.
NOTE: If the provider manually selects the Address Clinical Monitoring option, the Continue option will not display.
•The Clinical Monitoring Override screen will appear with a list of predefined reasons. If multiple alert types have been selected, the list of Override Reasons will be a combination of all override lists for the selected alert types (with the exception of duplicate reasons). If the list of Override Reasons does not list the option a provider requires, then OTHER may be selected to free-text the entry. The selected override reason will apply to every selected alert.
Select Order Entry > Review > Address Clinical Monitoring > Required > Select All > Override
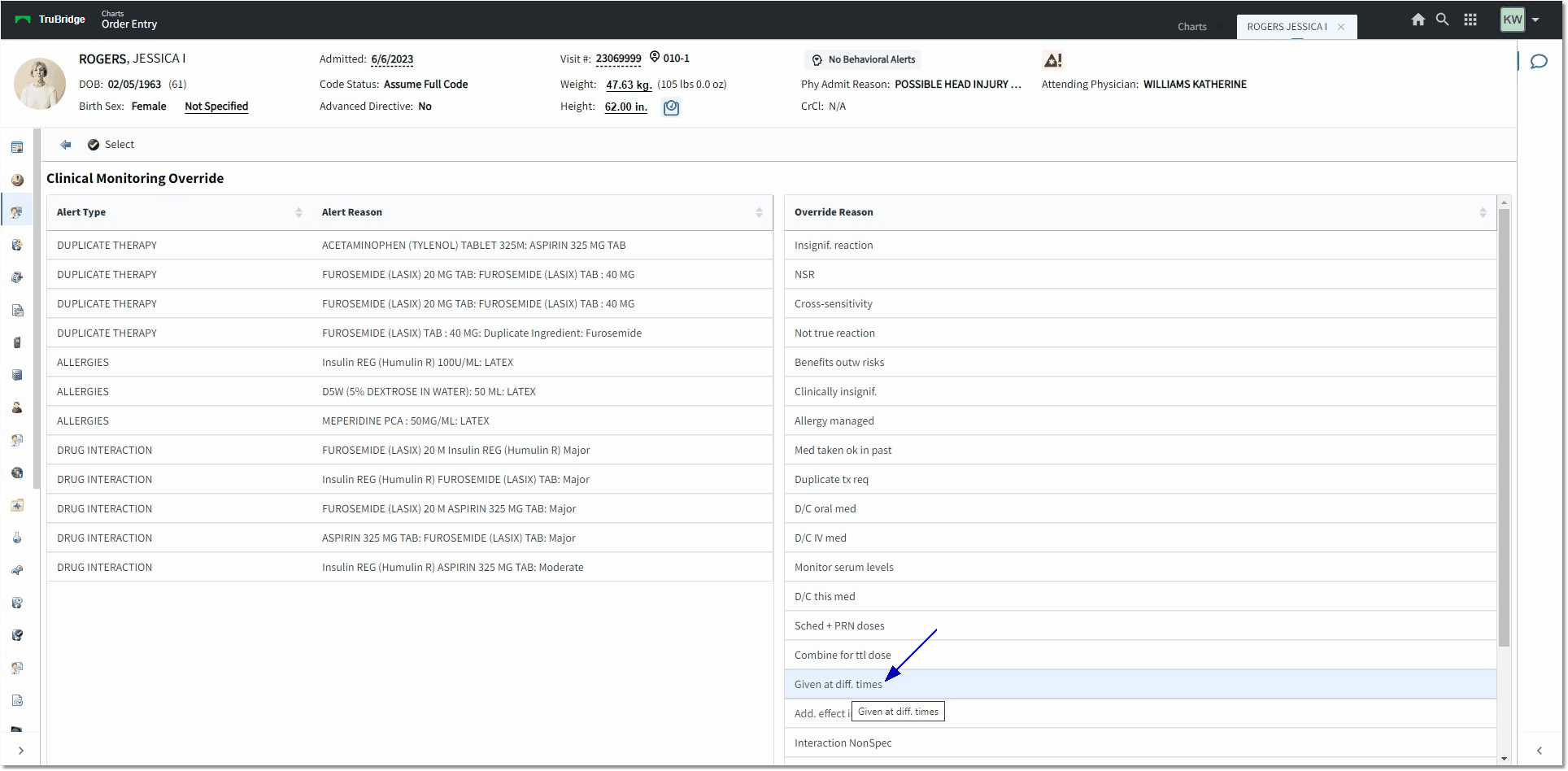
Clinical Monitoring Override
•The Info option will populate the drug monograph for any selected medications on the list.
•The Discontinue Active option will discontinue any active items that have a conflict with the selected item. Discontinue Active builds a DC order for the active med that is generating the Clinical Monitoring Alert (negating the need for an override). If the same active med is causing several alerts to display, DISCONTINUE will show beside all of the alerts generated by the one med.
Select Order Entry > Review > Address Clinical Monitoring
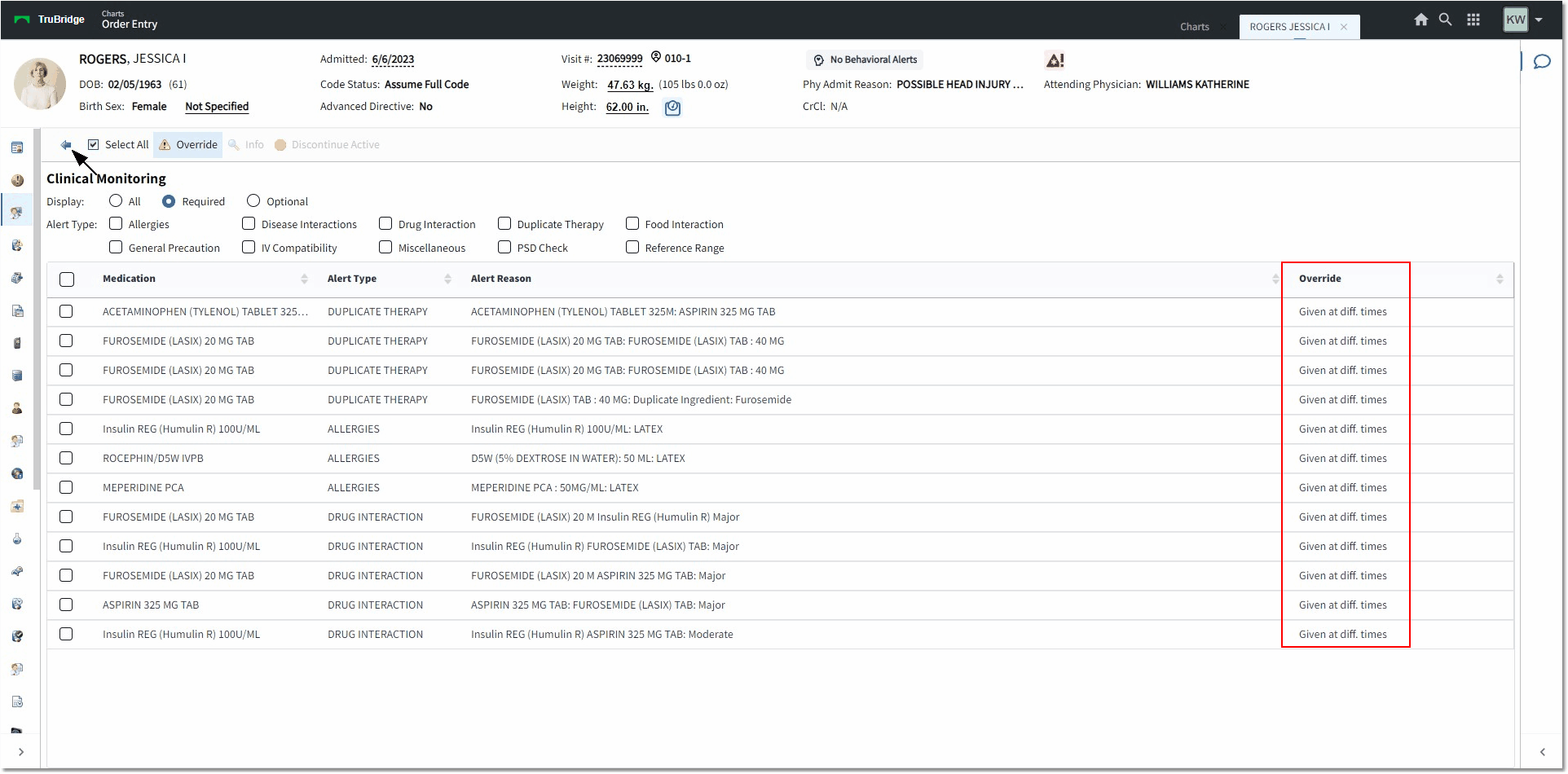
Clinical Monitoring
•The blue back arrow may be used at any time to return to the Pending Order screen.
•Clinical Monitoring triggers that are generated via Drug Interaction and Drug Allergy checks will be recorded as audit-worthy events and may be viewable via the Patient Audit Log report.
•If there is a failure with connecting to the CKO Server when the system tries to run Clinical Monitoring, the Pending Order Review screen will display a message in red text stating: "There is a problem with Clinical Monitoring. If the problem persists, please contact TruBridge support."
NOTE: Once an Override Reason is assigned, it cannot be removed. The provider would select the medication(s) and select Override again to assign a new reason.