|
<< Click to Display Table of Contents >> Ancillary Order Review |
  
|
|
<< Click to Display Table of Contents >> Ancillary Order Review |
  
|
Ancillary items will display in the order in which they were selected by the provider on the Pending Order Review screen. Ancillary departments are typically Cardiopulmonary, Laboratory, Rehab Services or Physical Therapy, Radiology, and Dietary. Items within these departments should pull with predefined settings based on how the item is set up in Order Entry Information via the Item Master.
Items will be preceded with the ![]() Required Information icon if the item has any required questions or fields to be addressed. These may be addressed by selecting the order from the Pending Order Review screen.
Required Information icon if the item has any required questions or fields to be addressed. These may be addressed by selecting the order from the Pending Order Review screen.
To Edit an Ancillary Order
Select the order from Pending Orders and make edits to the desired fields. Address any Required Questions, if applicable. Update the item to save it.
The item will display in the following order:
•Line 1: Any Required Information notifications will display first, followed by the item description in bold, Frequency, and Start Date/Time.
•Line 2-5: If any Required Information has been addressed, the information will display on this line(s).

Ancillary Order Review
To edit an ancillary item, double-click or select the item and choose the Edit option from the action bar. The Ancillary Order Edit screen will open where changes can be made to the fields and any required questions may be addressed. Select Update to save the changes made to the order. The blue back arrow will return the provider to the pending orders screen.
Select Order Entry > Review > Double-click Ancillary Order
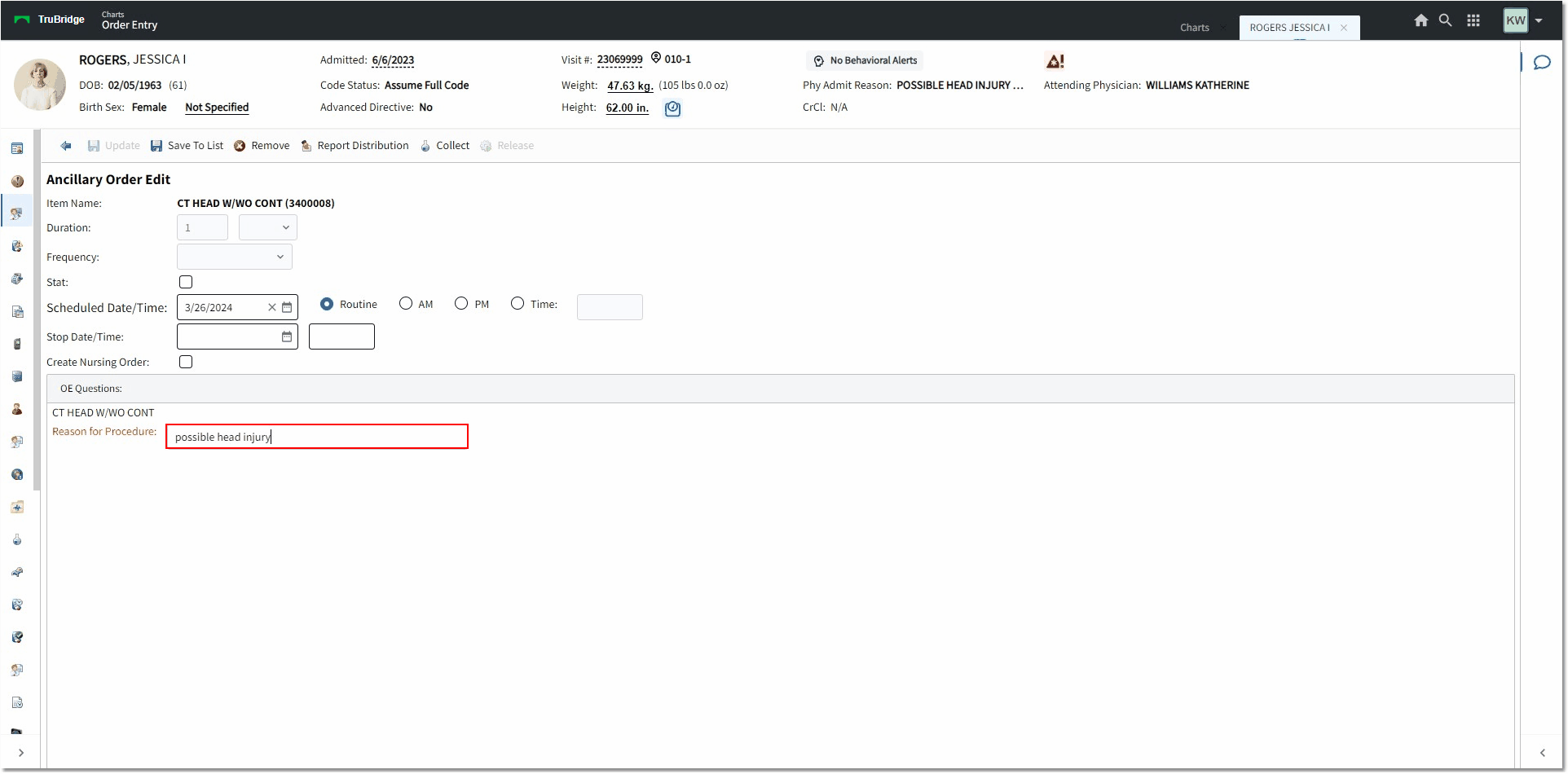
Ancillary Order Edit
Item fields will populate based on how the order item is selected:
•If the item is selected from an Order Set, the predefined values will pull into the fields depending on how the item was saved in the Order Set setup.
•If the item is selected from an Order Lists, the predefined values that were saved by the user that created the Order List will populate.
•If the item is selected from the Departments listing, the predefined values in the Item Master will populate.
•Item Name/Description: The name of the item should be listed in bold and pull from the item master along with the item number.
•CPT: Any associated CPT code for the medication item will display.
•Duration: This field works in conjunction with Multiple Orders and Order Entry Ask Number of Procedures fields in the item master.
NOTE: If the option for Multiple Order is set to N, this field should be grayed out and the provider will be unable to edit. It will default to 1. If the option for Multiple orders is set to B/Y with Order Entry ask number of procedures, the Duration field should be accessible to edit. If it is set to N, the fields will not be available to edit.
oThe first Duration field is a free-text field to enter a numeric value.
oThe second Duration field will be a drop down with the option of either Treatments (TXS) or Days.
oIf treatments or days are entered, the system should follow the logic as setup on the item in Order Entry Info with Default, Mode, and Auto Stop.
•Frequency: If the item is not set up as a frequency item, the system default should be 1X and grayed out so this field is not accessible to edit.
oIf the item is setup as a frequency item using the option of Multiple Orders B/Y and Order Entry ask Frequency Y, the frequency field should display with a drop-down that will allow the physician to enter a frequency from the Ancillary Frequency lookup.
oIf the item has a default frequency setup, the system should auto-populate the frequency field with the default. The drop-down should still display with the frequency table option to change the default frequency, if needed.
oIf a default frequency is set on the item itself, or if it is set up with a frequency in an Order Set or List, the frequency should display to the right of the item description once the item appears in the Pending Orders box.
oIf an item is ordered from an Order Set/List/Protocol, the scheduled date/time information will pull from the Table Maintenance setting for the Schedule field (Routine, Stat, Hours from Now, Days from Now). The frequency will pull from the Item Master setup of the selected ancillary item.
oThe following are examples of how the frequency will display in certain instances:
▪The Scheduled Date/Time should not display unless the order has been manipulated. If a CBC is ordered for today PM, this should display as "CBC 04/13/16".
▪Stat priority: CBC Stat
▪_ Days from now: CBC _ day(s) from now 04/13/24
▪If a time is associated with "days from now": CBC 04/14/24 0800
▪If a frequency is associated with "days from now": CBC 04/14/24 0800 Q6H
▪_ Hours from now : CBC _ hours from now 16:00
▪Frequency: CBC Q6H
•Stat: There is a check box to make the item STAT. If the STAT check box is not selected, the item will default to Routine.
•Scheduled Date/Time: These are two separate fields. There is a Scheduled Date field in which the provider may free-text a date or select the ![]() calendar (date-picker) icon and select a date from the drop-down calendar. The Time field is a free-text field that will become enabled if the Time radio button is selected. This allows the provider to enter a specific time for the test. If no specific time is indicated, the time field will default to the time the order was created. Selecting the AM option will change the scheduled date/time to the next day.
calendar (date-picker) icon and select a date from the drop-down calendar. The Time field is a free-text field that will become enabled if the Time radio button is selected. This allows the provider to enter a specific time for the test. If no specific time is indicated, the time field will default to the time the order was created. Selecting the AM option will change the scheduled date/time to the next day.
•Stop Date/Time: For ancillary items set with a frequency, a Stop Date/Time may be entered on which to discontinue the ancillary orders from generating any longer.
•Create Nursing Order: This will generate a Nursing Order to the Pending Order Review screen once the ancillary item is updated (see below).
•Order Entry Questions: The order entry questions will pull from the Physician Order Entry Questions field on the Item Functions screen. If the Order Entry questions are set as required, the question will appear in red and the provider will not be able to save changes to the item if the question has not been addressed. If the Item is set up with pre-defined Reasons with a drop-down list, these will populate. If it is not set up with pre-defined answers, the box may appear as a free-text reason. If the reason is not listed in the drop-down, the free-text option should still be available.
NOTE: Information entered for respiratory treatments pull to the respiratory schedule. Information for radiology items pull to the Comp Req. Specific diet pulls to the clinical information.
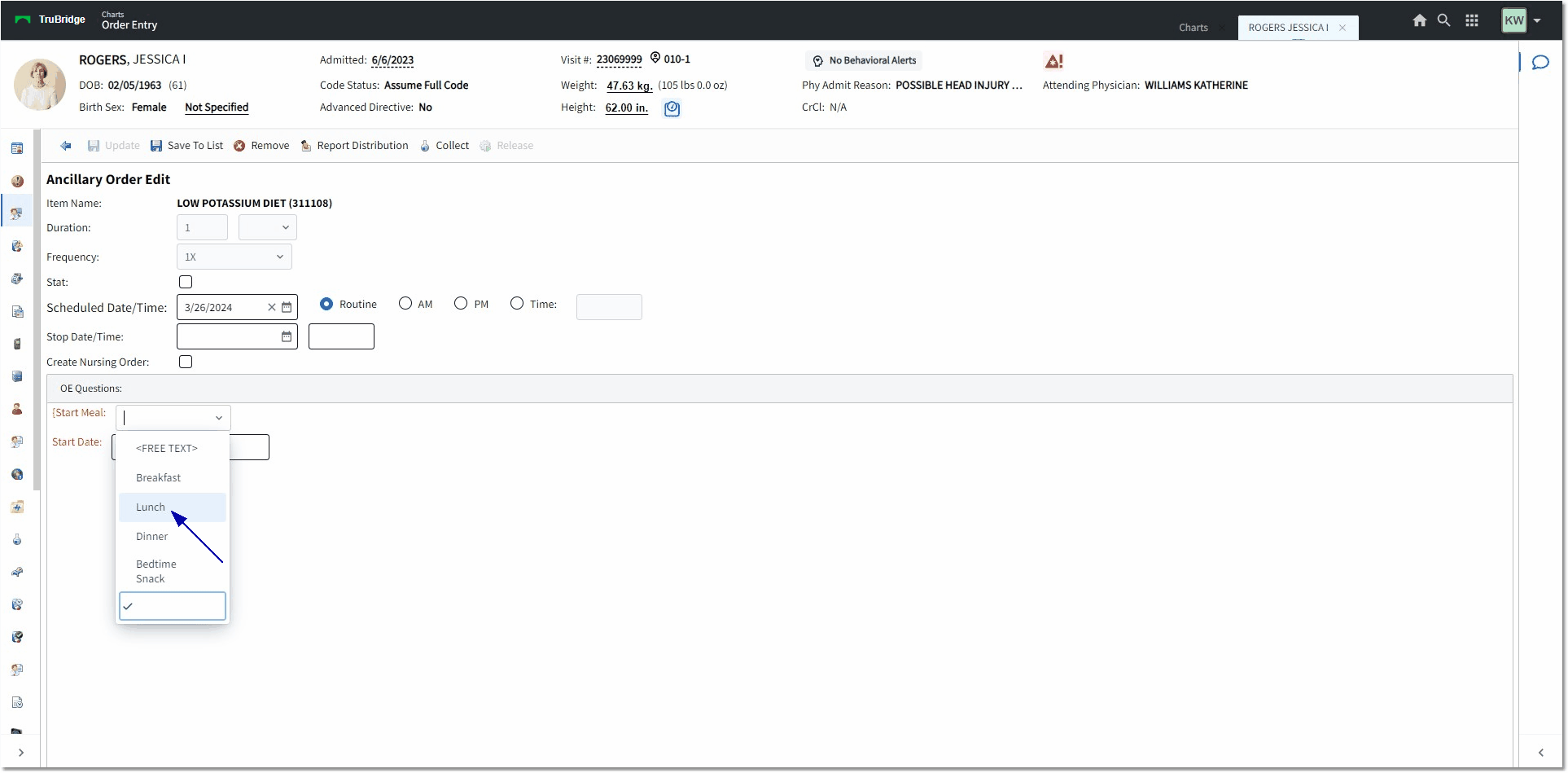
Ancillary Order Edit
•Save Options:
oUpdate: Saves the changes to the order and returns the user to the Pending Orders screen.
oSave to List: Opens the Order List Setup screen so that the provider can add the selected item to one or more existing lists or create a new list for which to add the item.
NOTE: The Frequency and Stat fields (if selected) will save to the list. If AM is selected for the Scheduled Date/Time, the item will save to the list as "Days from Now - 1" and "AM."
oRemove: Removes the order from pending items and returns the provider to the previous screen.
If a Nursing Order is generated from the Ancillary Order, it may be edited from the Pending Orders Review screen.
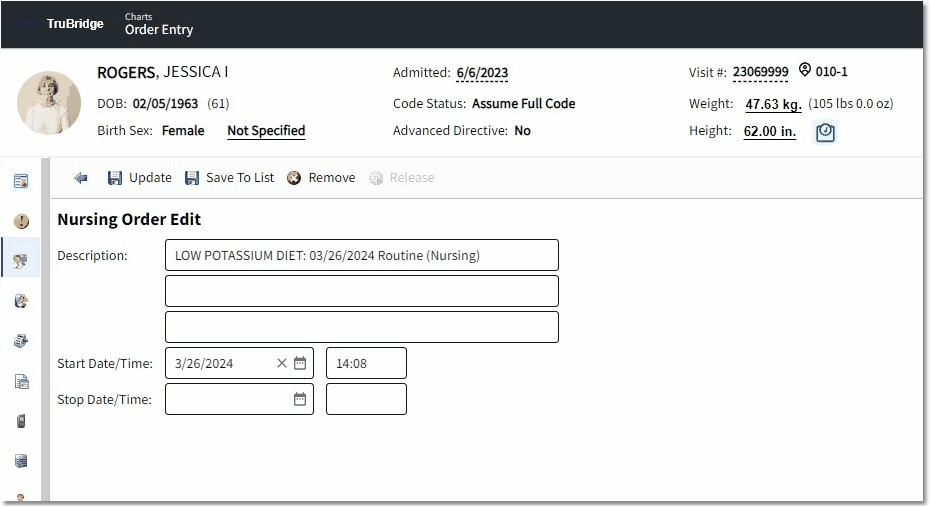
Nursing Order Edit (e.g., generated from Ancillary Order)