|
<< Click to Display Table of Contents >> Nursing Order Review |
  
|
|
<< Click to Display Table of Contents >> Nursing Order Review |
  
|
Nursing items will display in the order in which they were selected by the provider on the Pending Orders screen.
Items will be preceded with the Required Information ![]() icon if the item has any required fields (indicated by an underscore ____). To edit a Nursing order, select the item and choose the Edit option from the action bar or double-click on the order. Both of these options will direct the user to the Nursing Order Edit screen.
icon if the item has any required fields (indicated by an underscore ____). To edit a Nursing order, select the item and choose the Edit option from the action bar or double-click on the order. Both of these options will direct the user to the Nursing Order Edit screen.
Required items may be addressed by selecting the Edit Required option from the action bar on the Pending Orders screen, which will create a queue of all items requiring attention.
To Edit a Nursing Order
Select the order from Pending Orders and make edits to the desired fields. Address any fields with underscores or fields for Special Nursing Orders. Update the item to save it.
Select Order Entry > Review
![]()
Nursing Order Review
Select Order Entry > Review > Double-click Nursing Order
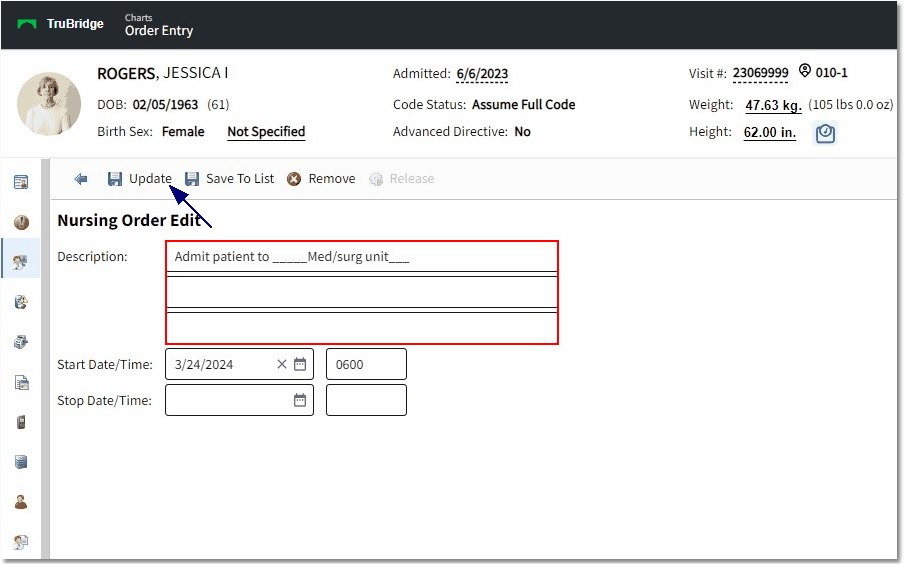
Nursing Order Edit
•After Edit is selected, the existing order Description will display in the text box and may be changed. Three lines of up to 75 characters each are available for each nursing order. Items containing an underscore require attention and must be addressed prior to signing orders. From the Nursing Order Edit screen, the user may type in the underscore without removing it, and it will be automatically removed once the item is updated.
•Start Date/Time: This will default to the date/time that the nursing order is added as a pending order. The Date/Time may be changed manually by selecting the calendar icon and picking a day and entering a start time. Nursing orders may be backdated. (This change may also be accomplished via Order Chronology.)
•Stop Date/Time: This will default as blank when the nursing order is added as a pending order. This may be entered by the nurse if the order needs a stop date/time. Nursing orders may be backdated if they are already complete. (This change may also be accomplished via Order Chronology.)
•The blue back arrow will return the provider to the pending orders screen.
•Update will save the changes to this order and return the user to the Order Entry screen.
•Save to List will allow the provider to save an edited item to one of their Order Lists. This will open the Order List Setup screen so that the provider may add the item to an existing list or create a new list for which to add the item.
•The Remove option in the action bar allows for the deletion of the order. Selecting this option will delete the order and return the provider to the Pending Orders screen where the order will no longer be present.