|
<< Click to Display Table of Contents >> Pending Order Review Screen |
  
|
|
<< Click to Display Table of Contents >> Pending Order Review Screen |
  
|
The Review option will be available once pending orders are present. This option directs the provider to a different screen where the pending orders will display in the order in which they were selected. This screen displays individual items that the provider has selected with detail. Once an item is selected, the system automatically performs Clinical Monitoring as well as a check showing any required questions to be addressed. The Sign button will not be available until Clinical Monitoring has completed its checks. A message will also display next to the title Pending Order Review that states "Update/Sign will be available once clinical monitoring is complete." This message will disappear once it has completed its checks.
To Edit Orders from Pending Order Review
Select Charts > Select Patient > Order Entry > Review. The Pending Order Review screen will display.
Select the order from Pending Orders by double-clicking the order. Make the necessary edits and select Update. Select Edit Required to create a queue of orders that need to be edited with required fields.
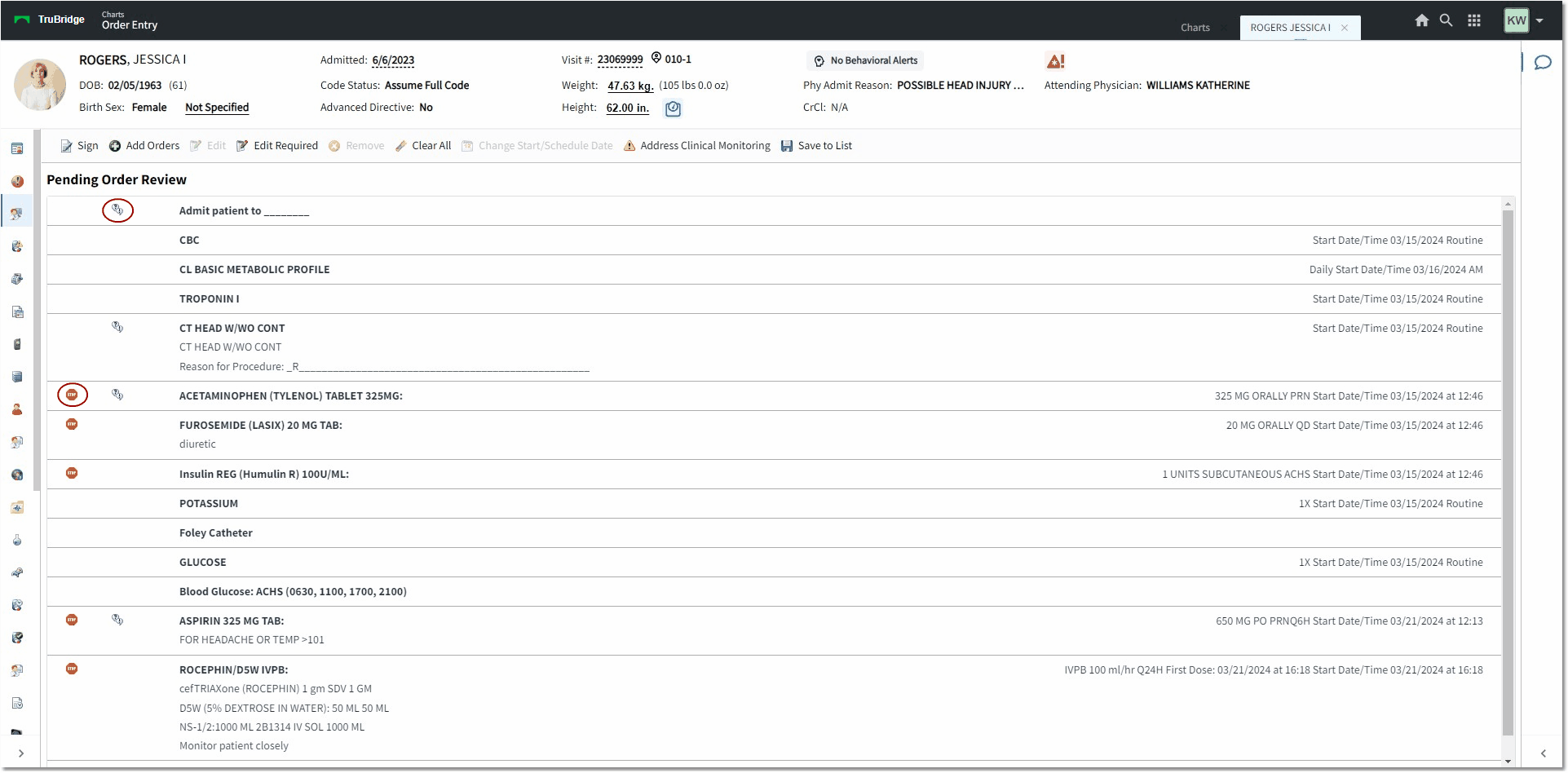
Pending Orders
•Each pharmacy item will display with the dose, route, frequency, and start date/time. Each ancillary item will display with the frequency and start date/time. Nursing orders will display the order only.
•Any items that have Clinical Monitoring results will display with a ![]() icon to the left of the order. These results must be viewed prior to the provider being able to sign the orders, unless the Behavior Control(s) to bypass certain checks have been given.
icon to the left of the order. These results must be viewed prior to the provider being able to sign the orders, unless the Behavior Control(s) to bypass certain checks have been given.
•Any items that require Clinical Monitoring to be addressed will display with a ![]() icon to the left of the order. Overrides must be addressed prior to signing orders.
icon to the left of the order. Overrides must be addressed prior to signing orders.
•Any ancillary items that contain required questions or nursing orders with an underscore will display with a ![]() icon to the left of the order.
icon to the left of the order.
•If the medication item was continued/modified from a home medication in Medication Reconciliation, then a ![]() icon will display to the left.
icon will display to the left.
•If the pharmacist performed Formulary Matching prior to the provider completing an Admission Reconciliation from Medication Reconciliation, there will be a ![]() icon to the left.
icon to the left.
Action Bar Options
•Sign: Directs the provider to enter their Passphrase to sign the orders.
•Add Orders: Directs the provider back to the Search Options screen to add additional orders.
•Edit: Opens the item edit screen for the selected item(s).
•Edit Required: Creates a queue of any order items that require additional information such as missing fields or required questions.
•Remove: Removes the selected item(s) from pending orders status.
•Clear All: Removes all of the orders from the pending orders status.
•Change Start/Schedule Date: Allows the user to schedule the start date/time of the selected item(s). If multiple items are selected, the items must all be set for the same start/schedule date.
•Address Clinical Monitoring: Displays only if there are clinical monitoring results. When selected, all Clinical Monitoring results will display, allowing medication orders that require Clinical Monitoring overrides to be addressed.
•Save to List: Allows the provider to add items to Order Lists that are assigned to them. From the Pending Order Review screen, the provider may select multiple items that have been edited to their preference to save to a new or existing list(s).
Once the provider has completed reviewing/editing the orders, they may select the blue back arrow or Add Orders to return to the Search Options screen or select Sign to sign the orders.
NOTE: The item description in the Search Orders and Pending Orders panes within CPOE for all types of orders will not display any more of the item description after the colon (if present). The Pending Orders pane will show the item description up to the colon followed by any predefined dose, route, frequency, flow rate, and priority (Stat/Routine) info as predefined in the Pharmacy Information table for that item. If there is predefined information present in the Order Set/List/Protocol Maintenance table, this will take precedence over the Pharmacy Predefined Information. The Pending Order Review screen will display all predefined information and will update if the order is edited and saved.