|
<< Click to Display Table of Contents >> Selecting and Editing Items |
  
|
|
<< Click to Display Table of Contents >> Selecting and Editing Items |
  
|
To select a single order item from the Pending Orders screen, select that order description. To select multiple order items, hold down the Ctrl key as you select each item. When items are selected, they become highlighted in blue and additional action bar options become enabled.
Editing the Selected Item(s)
To edit the selected item(s), select Edit. (NOTE: When editing a single item, double-clicking the order description will take the user to the Order Edit screen.)
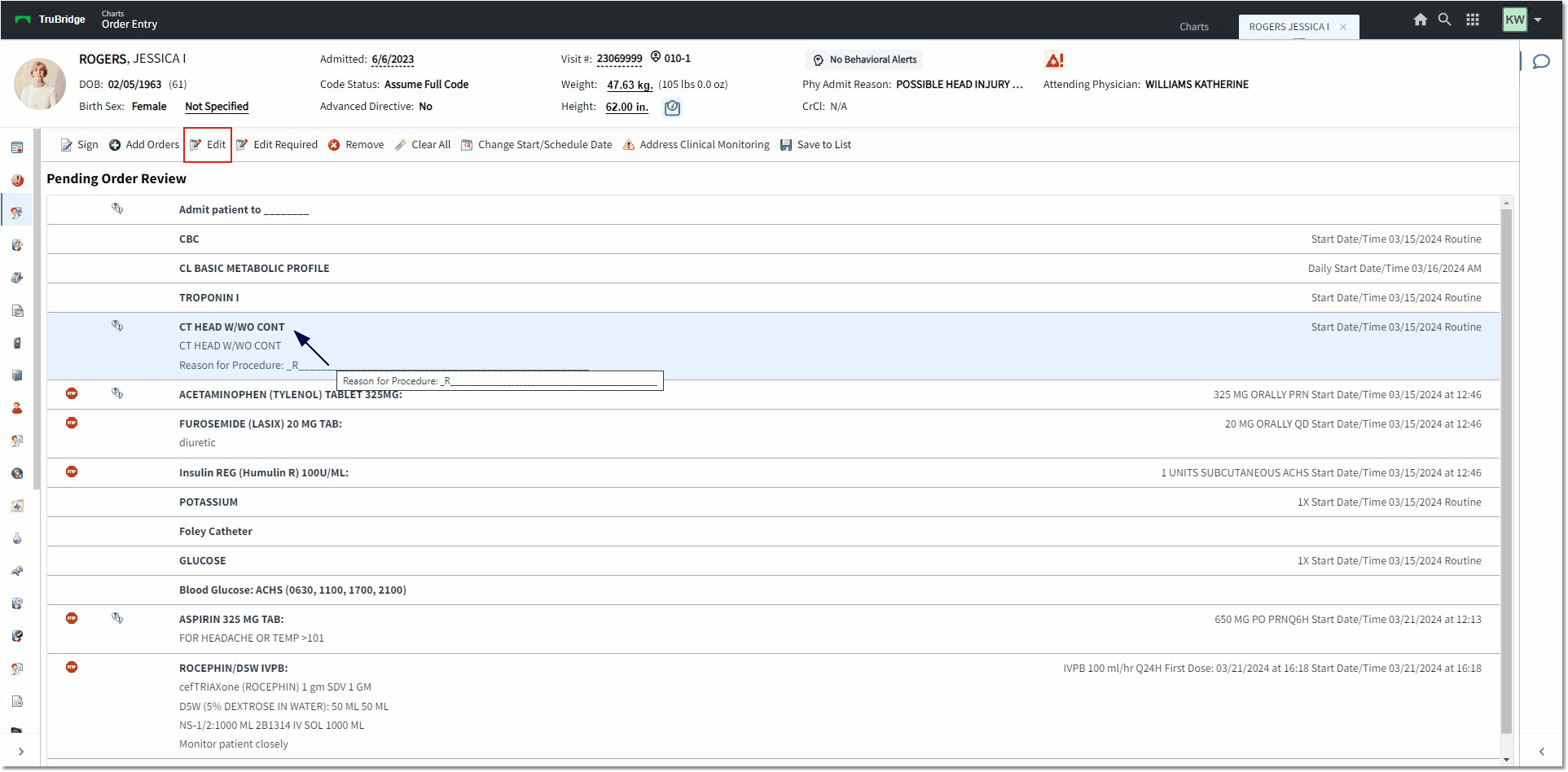
Edit Pending Orders
If you selected multiple items, the order edit screen will open to the first selected item in the list. Edit the item as necessary and then select Update. The next item in the sequence will open for editing. The Next Order and Previous Order buttons can also be selected to move back and forth between items.
Once you reach the last item selected, the Done button will appear on the action bar. Select this button to return to the Pending Orders screen.
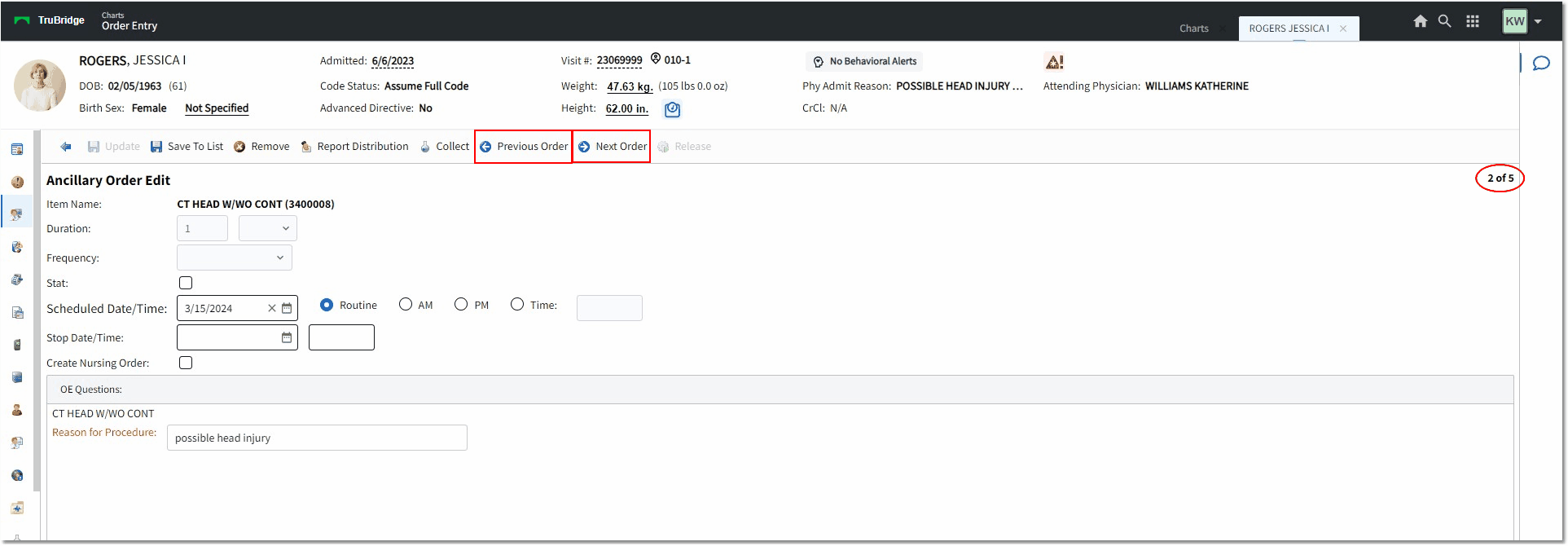
Previous and Next Buttons on Ancillary Order Edit Screen
If the Edit Required option on the action bar is selected when FIRST accessing the Pending Order Review screen, it will create a queue of items that require attention, such as route, frequency, and dose fields, etc. The required fields will appear in red. Make any changes to the item as needed and then select Update before proceeding to the next item to edit.
The top of the edit screen contains a label denoting the number of items selected to edit and which item is currently being edited (e.g., 2 of 4).
Removing the Selected Item(s)
To remove the selected item(s) from the Pending Orders screen, select Remove.
Changing the Start/Schedule Date of Selected Items
To change the Start/Schedule Date and Start/Schedule Time for the selected item(s), follow these steps.
NOTE: If multiple items are selected, they will all be scheduled for the time you select.
1.Select Change Start/Schedule Date.
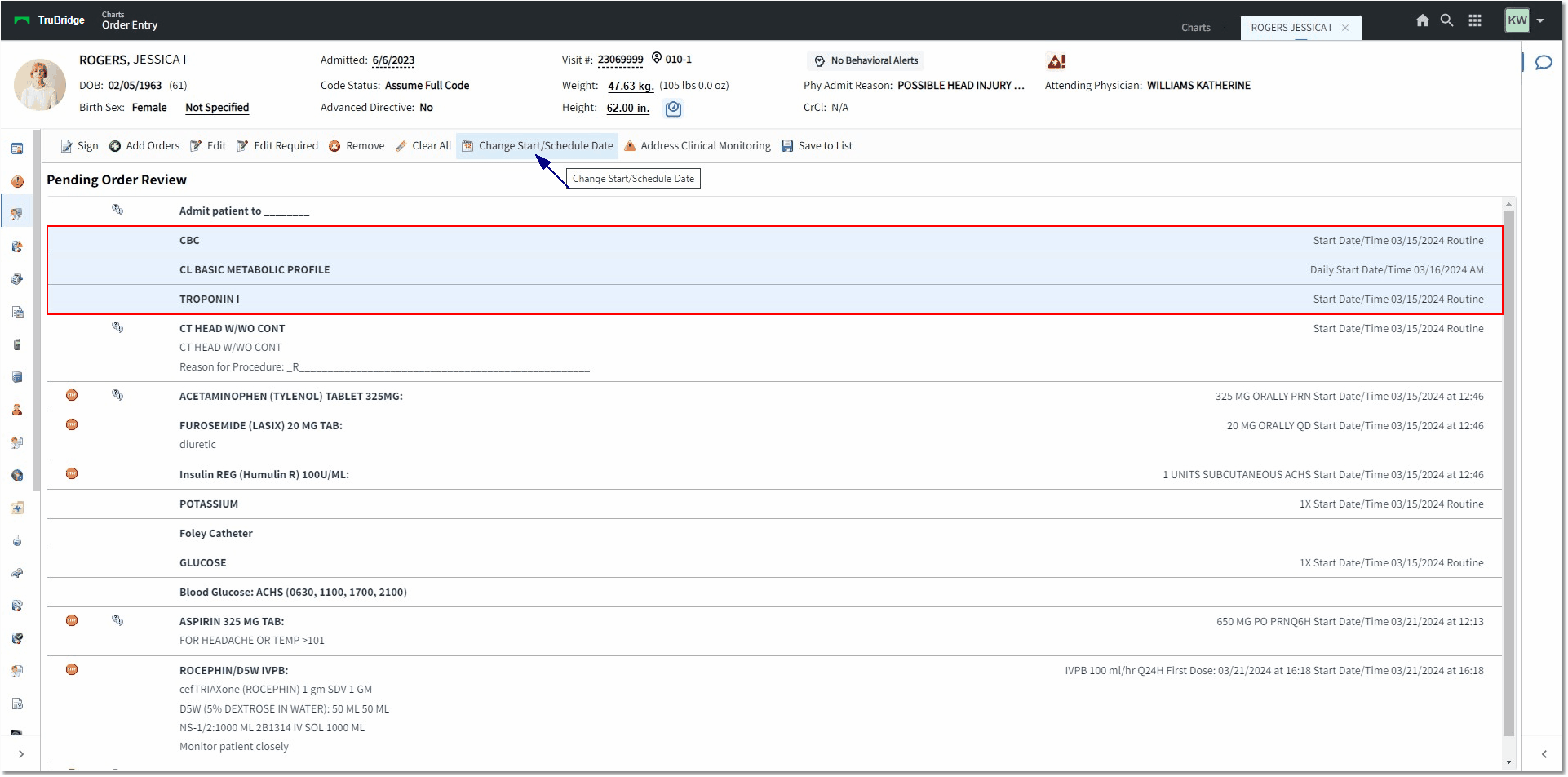
Change Start/Schedule Date for Pending Orders
2.Set the Start/Schedule Date and Start/Schedule Time as desired.
3.Select Update to save the changes and return to the Pending Order Review screen.
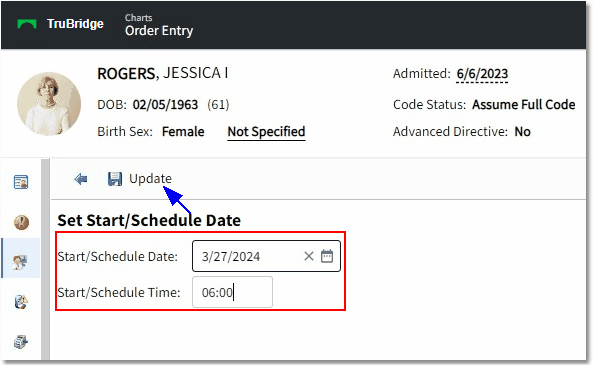
Change Start/Schedule Date