|
<< Click to Display Table of Contents >> Request Types |
  
|
|
<< Click to Display Table of Contents >> Request Types |
  
|
Renewal Requests
Renewal Requests may be addressed from the Electronic Prescriptions queue. Renewal Requests may be matched with a Status of Pending or unmatched with a Status of Unmatched.
For Pending Renewal Requests, select the medication from the Electronic Prescriptions queue.
Select Web Client > Tasks > Electronic Prescriptions

Electronic Prescriptions
Once the medication is selected, the Matched Prescription and Refill Request Information will display side-by-side for comparison. A dispensing number may be added as well as a Note. The user will select an Action to Approve, Replace, or Deny the refill request. If Denied, a Denial Reason field will populate and it must be addressed by the user. Users set up with a Supervising Physician will be required to select their supervisor from a list. Once an action has been selected, the user may Process the request.
NOTE: Denial Reasons are pre-defined and provided by SureScripts.
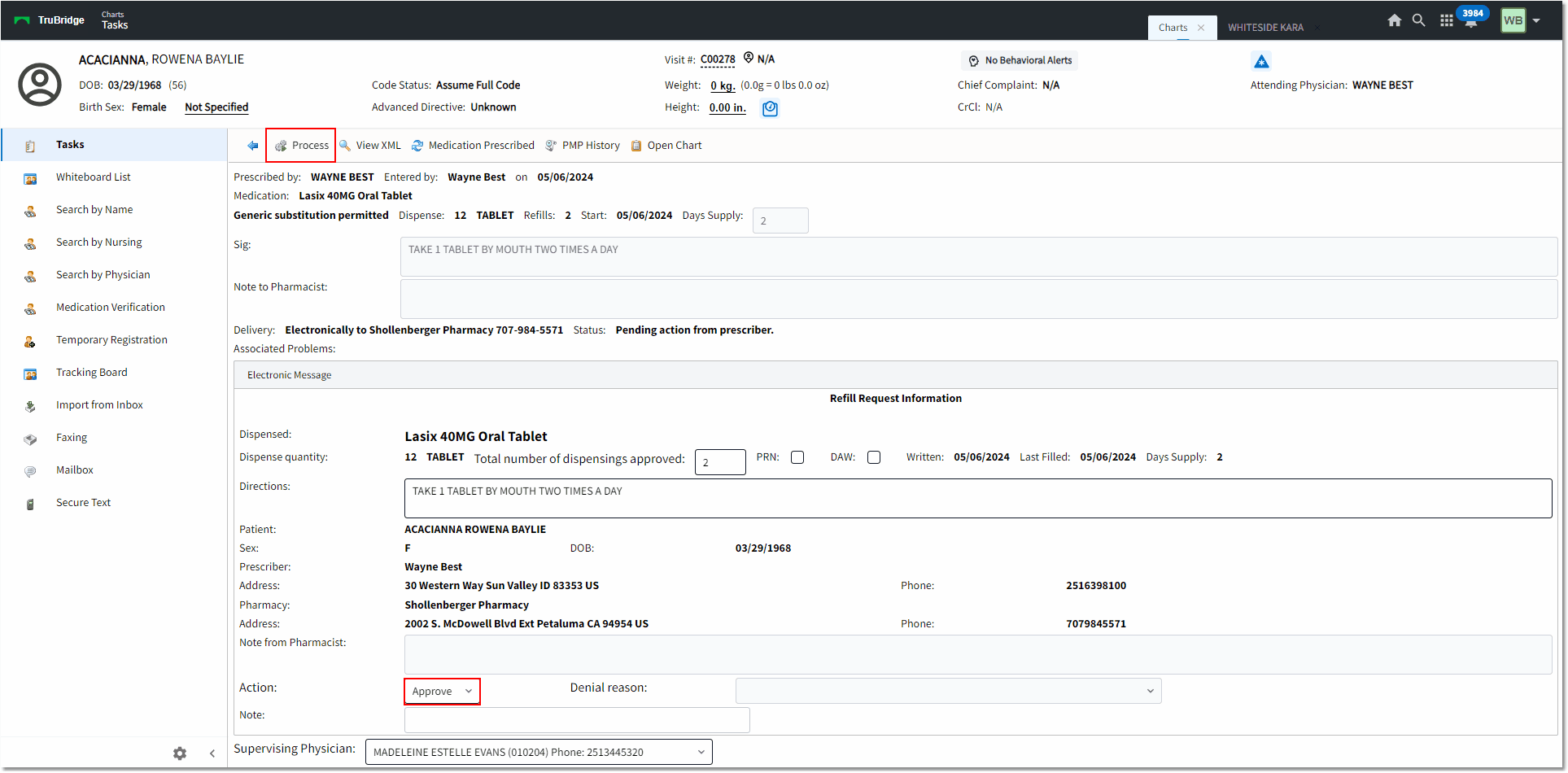
Renewal Request
TruBridge EHR will check the PON (Prescriber Order Number) as well as the patient's DOB, as identifiers, to determine if a refill request is matched or unmatched. If the DOB in the request matches the DOB on the patient's profile, and the Prescriber Order Number is the same, the refill will be labeled as matched.
•If a patient requesting a refill is flagged as unmatched within the queue, the provider will select the refill alert, and follow the process to select a Potential Match and match the request to an active prescription.
•If the prescription needing to be refilled matches a medication within the medication list, the user may select the medication from the list and select Accept Match. The user can then either approve and send the request back to the pharmacy, deny the refill request, or replace the requested medication with a new prescription.
•When denying a refill request, a denial reason must be selected from the drop-down box. The denial reasons are pre-defined and provided by SureScripts.
•If the patient or patient's medication is not matched within the system, the user's only option will be to select Reject Match.
The user will then be taken to the Refill Request screen and the only option will be to deny the refill. A denial reason must be entered. Select Save/Send.

Electronic Prescriptions
Select the Renewal Request with a Status of Unmatched to view Potential Matches. Locate a Potential Match and Select from a list of their Active Prescriptions. If the match is made and Accepted, the user will be taken to the approval screen to finish addressing the request.

Renewal Request Process
The action bar has the following options:
•View XML: When selected, the XML file opens for the refill request.
•PMP History: When selected, the Prescription Monitoring Program for controlled substances for the patient may be viewed.
•Open Chart: Allows access to the patient's chart and medication profile, defaulting to the Prescription Entry application. Selecting this option will open to the patient's most recent visit. This button will be available on Refill Requests for accounts that have purged to Clinical History.
•Refills (Non-Controlled Renewal Requests from the Pharmacy): Only a few prescription details may be edited while addressing refill requests sent from the pharmacy. Once these details are reviewed and edited, the following options are available:
▪Approve: The user selects to approve the refill and is only required to modify the quantity (total number of dispensings approved) field. If the quantity is 0 and the user attempts to send, the system will prompt to enter a quantity. A note to the pharmacy may also be entered if needed.
▪Deny: This will be the default option for Unmatched Prescriptions. Select a Denial reason from the drop-down menu and Process. The system sends a denial response to SureScripts, who then routes that to the selected Pharmacy. The list of denial reasons is hard-coded and governed by the NCPDP.
▪Replace: When selecting Replace and Process, the system will take the user to the medication search list. The user is then able to search and select a new medication from MicroMedex. Once on the Medication Edit screen, the user can update the needed fields. Once the user selects Process, the new Rx is sent and the alert will close.
oThe medication that was Replaced will now show as Discontinued/Stopped in Prescription Entry, with a Stop Reason of Replaced.
•Refills (Controlled Renewal Requests from the Pharmacy): Only the provider listed in the Refill Request will have the option to Approve the prescription. A nurse or covering physician will only have the option to Deny or Replace, which should enable the Process option on the action bar.
▪Renew: Selecting Renew and Process will take the user to the Prescription Edit screen where changes can be made before selecting Ready to Sign, which will launch the DrFirst EPCS Gold signing screen.
oThe medication that was Renewed will now show as Discontinued/Stopped in Prescription Entry, with a Stop Reason of Replaced. The new medication will show as active.
oControlled Substance Level 2 medication can only have a total number of 1 dispensing, Levels 3-5 may not exceed 5.
▪Replace: When selecting Replace and Process, the system will take the user to the medication search list. The user is then able to search and select a new medication. Once on the Medication Edit screen, the user can update the needed fields. Once the user selects Process, the new Rx is sent and the alert will close.
oThe medication that was Replaced will now show as Discontinued/Stopped in Prescription Entry, with a Stop Reason of Replaced. The new medication will show as active.
▪Deny: This will be the default option for Unmatched Prescriptions. When selecting deny reason from the drop-down menu and processing, the system sends a denial response to SureScripts, who then routes that to the selected Pharmacy. The list of denial reasons is hard coded, governed by the NCPDP.
Error
•If the SureScripts response comes back as an Error, the error message will appear on the Tasks screen. Based off of the error type, the Action drop-down will have Cancel and Resend
•If a prescription is Canceled from the Prescription Profile on the patient chart, then the prescription will not display on the Tasks screen.
•If the pharmacy response is returned as Denied, the message will need to be Acknowledged in order to clear it from the screen.
•When the Denied - Cancel message is received and accessed, the top half of the screen will remain the same as a refill request (with the matched prescription information displayed). A Note from Pharmacist field will include all details of the note from the pharmacy and any Denial reasons. An Acknowledge option will be available on the action bar. Selecting this option will clear the Denied - Cancel response from the Escribe queue.
•If the Cancel request is returned as Approved, the message will be automatically removed from the Tasks screen. The Note will display on the Prescription Detail screen next to the Stop Date and Reason For fields.
Select Web Client > Tasks > Electronic Prescriptions > Error

Error
Rx Fill
RxFill messages are sent to the provider from the pharmacy regarding dispensing activity for a prescription. Matched RxFill alerts will not show in the Electronic Prescriptions folder. Unmatched Rx Fill alerts will prompt the user to Reject Match or Accept Match. There is a Search option to find a different patient other than those listed under Potential Matches, which may be used to search by Patient Name, DOB, or Visit #. After Rejecting or Accepting, the alert will clear from the Electronic Prescriptions queue.
Select Web Client > Tasks > Electronic Prescriptions > RxFill

Electronic Prescriptions
The Rx Fill information is available for review in Prescription Entry. The medication will have a Fill Status icon next to the medication description, which alerts the user that there is Rx Fill information. Once opening the medication, the Fill Status button will be available. It should display as Dispensed, Partially Dispensed, or Not Filled.
Select Web Client > Charts > Select Patient > Prescription Entry

Prescription Entry
Change Request
The Change Request alerts the user that a Change Request has been sent from the Pharmacy. Change Requests may be Matched or Unmatched.

Change Request
Once the Change Request has been accessed, the user will be taken to the prescription change screen. If a pharmacy hasn't received a response from a Refill or Change request, they may send a follow-up request. In this case, the initial request will be removed so that only one request will display in the Electronic Prescriptions folder.

Change Request Information
The top half of the screen will list the original prescribed medication information from the XML in the following order:
•Prescribed by: (name) Entered by: (name) On: (date entered)
•Medication Name
•Dispense as written/Generic Subs: Dispense qty/units: (# unit) Refills: (#) Start: (date) Days Supply: (#)
•Sig line:
•Note to Pharmacist:
•Delivery: Status:
•Associated Problems:
The bottom half of the Change Request screen will list the Change Request type and the medication details sent from the Pharmacy. This will show the medication name, Sig line, dispense, refill, Dispense As Written/Generic Sub, and Note from Pharmacy.
•The Change Request type is viewable on the XML e.g., <MessageRequestCode>G</MessageRequestCode>
oG = Generic Substitution
oP = Prior Authorization Required
oT = Therapeutic Interchange/Substitution
oD = Drug Use Evaluation
oS = Script Clarification
oOS = Pharmacy is Out of Stock
oU = Prescriber Authorization

XML
•An Action drop-down will have the following options available for selection based off the Change Request type:
▪For Generic Substitution, Therapeutic Interchange/Substitution, Drug Use Evaluation, Script Clarification, or Pharmacy is Out of Stock:
oApprove: For Generic Substitution: This will take the user to the Medication Edit screen. Most of the screen will be locked down, but the user can edit the dispense quantity and unit before Processing the prescription. For Therapeutic Interchange/Substitution, Drug Use Evaluation, Script Clarification, or Pharmacy is Out of Stock: This will take the user to the Medication Edit screen, where the user can edit the prescription before Processing.
oDeny: Selecting the Deny option will require the user to also address a Denial reason before processing.
oReplace: Selecting the Replace option will take the user to the Medication Search screen, defaulting to the 'All Meds' radio button, with the original medication name in the 'Name:' search field. If needed, the user can search for a different medication name. After selecting a medication from the list, the user will be taken to the Medication Edit screen to review and edit the prescription before Processing.
▪For Prior Authorization Required
oApprove: Selecting Approve and Process will send the Change Response back to the Pharmacy. When Approve is selected for Prior Authorization, a Note with the response should be sent. (e.g., If a prior authorization number is needed, this should be entered in the Note field.)
oDeny: Selecting the Deny option will require the user to also address a Denial reason before processing.
▪For Prescriber Authorization
oValidate: Selecting the Validate option will send a Change Response back to the Pharmacy, validating the requested information such as (but not limited to) the provider's DEA number.
oDeny: Selecting the Deny option will require the user to also address a Denial reason before processing.
NOTE: For Change Responses that get stuck, an option for 'Clear' will display in the drop-down within the alert after 48 hours has passed.
If a Change Request is unmatched within the queue, the provider will select the refill alert, and follow the process to select a Potential Match and match the request to an active prescription.

Electronic Prescriptions
The Unmatched Change Request will need to be addressed. Potential Matches may be listed based on certain demographics. The Search option may also be used to locate the correct patient name. If the matched patient is selected, the Medication List for that patient will display. The user will be prompted to follow the Patient Matching process prior to putting an Action on the Change Request.

Unmatched Change Request
Confirm the selected matches between the Patient and Medication. Select Continue to review the Change Request Information or Cancel to exit without making the match.

Change Request - Confirm

Escribe
•Change Requests for Controlled Substances
▪A prescription Change XML message will not be sent to DrFirst.
oPrescription Change Response messages will include the same validation logic as a new prescription. It must require a sourcePrescriptionId and unique messageID.
oIf the Prescription Change request is only for Prior Authorization, the Prescription Change Response message will not need to go to EPCS Gold or need a digital signature.
oAny Denied Prescription Change Response XML messages should go directly to the intermediary and not to DrFirst.
oNo more than 5 refills may be given for Controlled Substance classes 3-5.
•Quantity Unit of Measure Code within Change Requests
▪If a Generic Substitution (G) ChangeRequest, a Therapuetic Interchange/Subsitution (T) ChangeRequest, a Drug Use Evaluation (D) ChangeRequest, Script Clarification (S) ChangeRequest, or Out of Stock (OS) ChangeRequest is received that references a sunset Quantity Unit of Measure code, the prescriber should send either a Replace or Denied ResponseType. This will check the MedicationRequested section of the ChangeRequest and compare the QuantityUnitOfMeasure code to what is current. This will need to be based on the selected medication from the MedicationRequested section.
oIf the code is sunset, display the following message: "The Quantity Unit of Measure code has been sunset by NCPDP. The Quantity of Unit Measure code will need to be updated or the request should be denied.
▪If Approve is selected, then when the user is taken to the rx_edit.xml, the current logic of auto-populating the Dispense Unit should still be present. If no match is found, the Dispense Unit should be blank. The Dispense Quantity and Dispense Unit fields will be red to indicate there is required information.
▪If Deny is selected, then the normal denial logic should follow. The sunset code may be sent in the ChangeResponse.
▪If a Prior Authorization (P) ChangeRequest is received that references a sunset Quantity Unit of Measure code, the prescriber should send an Approved or Denied ResponseType. This will check the MedicationRequested section of the ChangeRequest and compare the QuantityUnitOfMeasure code to what is current.
oIf the code is sunset, display the following message: "The Quantity Unit of Measure code has been sunset by NCPDP. The Quantity of Unit Measure code will need to be updated or the request should be denied.
oIf Approve is selected, then when the user is taken to the rx_edit.xml, the current logic of auto-populating the Dispense Unit should still be present. If no match is found, the Dispense Unit should be blank. The Dispense Quantity and Dispense Unit fields will be red to indicate there is required information.
oIf Deny is selected, then the normal denial logic should follow. The sunset code may be sent in the ChangeResponse.
▪If a Prescriber Authorization (U) Change request is received that references a sunset Quantity Unit of Measure code, the prescriber should send a Validated or Denied Response Type. This will check the MedicationRequested section of the ChangeRequest and compare the QuantityUnitOfMeasure code to what is current. This will need to be based on the selected medication from the MedicationRequested section.
oIf the code is sunset, display the following message: "The Quantity Unit of Measure code has been sunset by NCPDP. The Quantity of Unit Measure code will need to be updated or the request should be denied.
oIf Validate is selected, then when the user is taken to the rx.edit.xml, the current logic of auto-populating the Dispense Unit should still be present. If no match is found, the Dispense Unit should be blank. The Dispense Quantity and Dispense Unit fields will be red to indicate there is required information.
oIf Deny is selected, then the normal denial logic should follow. The sunset code may be sent in the ChangeResponse.
oIf the MessageRequestSubCode F is part of the request, it will display as a text field to document the provider's NADEAN number. This complies with the latest NCPDP standard. The returned Reason Code in the XML response will display as GM.
NOTE: If a Refill Request for an oral liquid medication is received by the pharmacy and it does not have a dose unit of "mL" in the Sig Line, only the options for "Deny" or "Replace" may be selected. Above the action drop-down menu, the reason why the refill request cannot be accepted will display in red: 'Medication cannot be refilled as units must be in mL. A new prescription will need to be entered."
NOTE: A "Clear" option will display in the action drop down for some alerts after 48 hours has passed since receiving the alert.
NOTE: Bulk prescription (ointments, eye drops, etc.) renewals will look for the active, non-repackaged NDC for the same package size.
oIf the pre-existing NDC is active and not repackaged, the system will use the same NDC.
oIf the pre-existing NDC is inactive, the system will try to find an active, non-repackaged NDC for the same package size. If one cannot be found, it will use the oldest active NDC for the medication.
oIf it cannot be found, the oldest active NDC for the medication will be used.
All non-bulk medication renewals will continue to use the oldest active NDC.