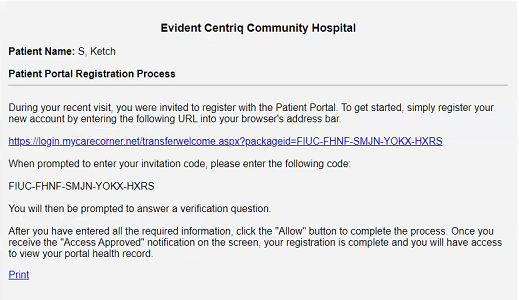
To get started, you must create a MCC account and receive an invitation to access a personal health record.
- Using the Printed Instructions
Typically, your provider will send you an invitation email to join the patient portal. There are two steps to accessing your health information. First, create a MyCareCorner account. Second, link your health record to that account. See instructions below for detailed instructions.
The email is generated by your healthcare proider (hospital or clinic) and contains embedded information specific to the patient being invited to the protal. From that email, click the link and create your account on MyCareCorner. If you did not receive an email in your Inbox, don't forget to check your Spam or Junk folder. If you don't locate the email invitation, contact your provider to get a printed copy of the invitation letter or have them send the email invitation again.
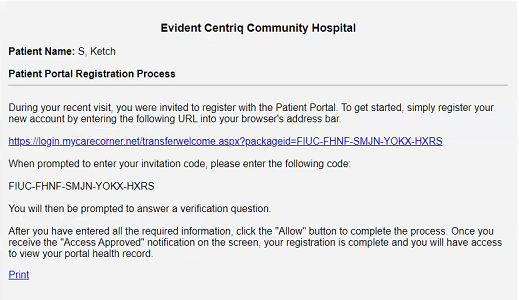
Click the link in the email.
A security question is displayed to confirm your identity. Answer the question and click Next.
You are then prompted to sign in to your account or you can click Create one now.
If you click Create one now, the Create Your Account page is displayed. Go to step 4.
If you already have a MyCareCorner account tat you set up previously (invitation from another provider), enter your Email and click Continue. Then, enter your password and click Sign In to access your portal home page (Step 10).
In the fields on the Create Your Account page, you may choose to sign in with an existing Apple or Google social account login or enter *your first name, *your last name, an *email address (enter twice to confirm), mobile number (if available - used for text messages regarding your account), and password (enter twice to confirm). NOTE: Using the social login does not share your personal information with that application.
Check the I'm not a robot box.
Check the I agree to the Terms and Conditions box.
Click Create Account.
A Success! message is displayed for the patient identified in the invitation.
Select Start using MyCareCorner to access your health record.
The MyCareCorner patient portal home page is displayed.
Open your web browser, type the URL from the printed invitation into the address bar, and press <Enter>.
The remaining steps are the same as in the Using the Email section. See steps 3-10 of that section to complete the process.
The guides below contain additional information for using the patient portal.
Adding Additional Family Members and Facilities