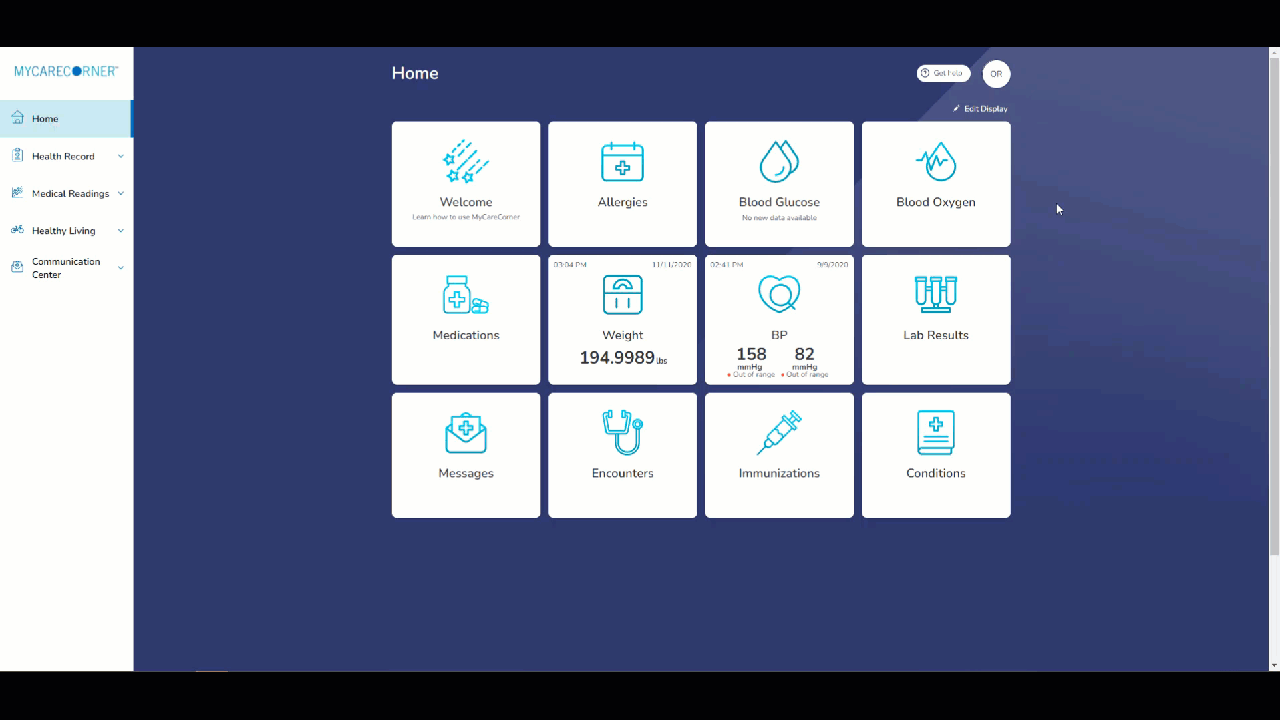
Welcome to the MyCareCorner patient portal. We created this simple, yet comprehensive guide to help you navigate through your new portal. Your portal offers an enhanced experience and ability to effectively manage your health with your provider.
Accessing Areas of Your Health Record
Viewing and Managing Your Health Information
Viewing and Editing Your Profile
Sending and Receiving Messages
Adding Family Members and Facilities
Your healthcare provider (hospital or clinic) will provide you with an email (if you provided an email address) or a printed copy of instructions for accessing the MyCareCorner website. See Creating Your MCC Account for details.
Once you get registered, the MyCareCorner portal provides access to your personal health record and those of your family memebers (see Adding Family Members and Facilities). The home screen (or dashboard) contains tiles you can click to view aras of your record. The home screen can be customized by hiding or rearranging the tiles.
To customize the home screen, click the Edit Display button. Check the tiles you wish to display on the dashboard and deselect the tiles you wish to hide. Use the blue crosshair arrows to drag tiles around to the desired location. Click Save Display to save your changes.
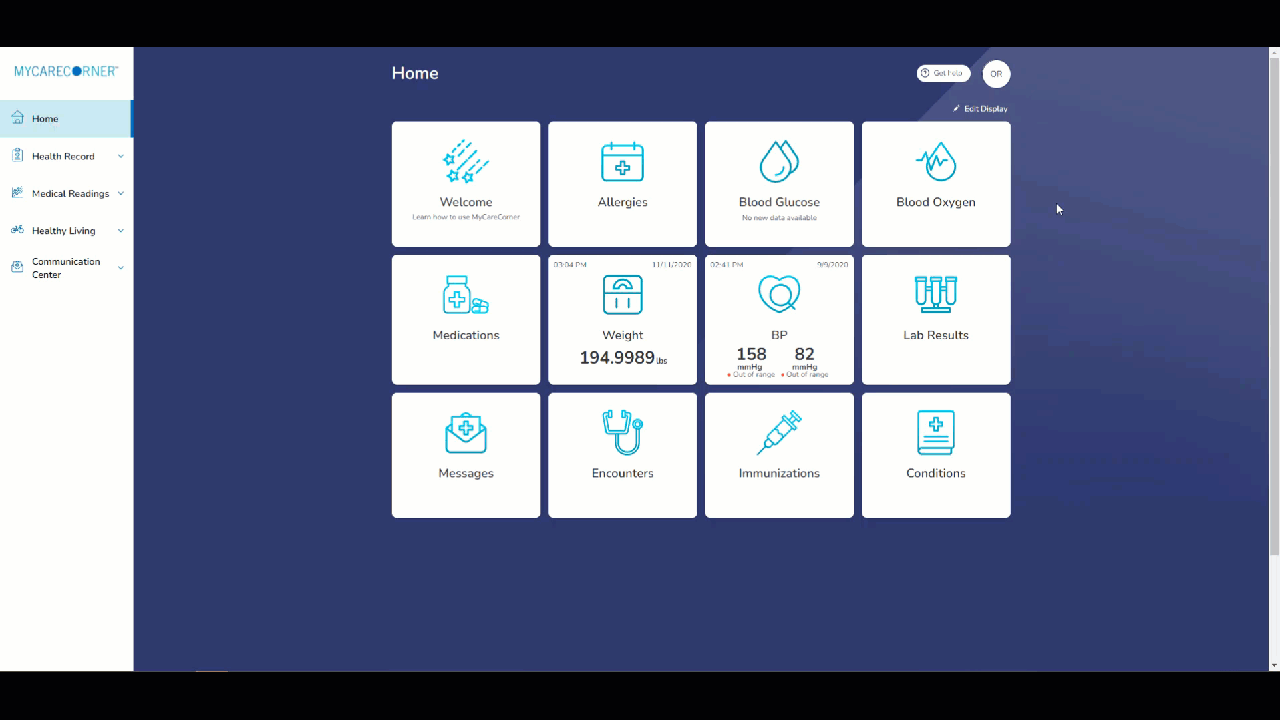
MyCareCorner provides access to your personal health record. The home screen (or dashboard) contains several tiles you can click to view the corresponding area of your record. Or, you can use the menu options on the left to navigate to other areas of your record: Health Record, Medical Readings, Healthy Living, and Communication Center. Select the name of the group to expand it. Then, select the page you wish to view.
The following items are available under the Health Record heading:
|
Select: |
To: |
Select: |
To: |
|
Allergies |
View, edit, delete, and add allergies in your personal health record. |
Visits |
View basic information about the medical visits recorded in your Consolidated Clinical Document (CCDA) record, edit or delete previous visits, and add new visits. You can download encounter information by clicking the View and Download button. |
|
Concerns
|
View and manage a list of health concerns, including start and end dates. |
Immunizations |
Manage the immunization data in your personal health record. |
|
Conditions |
View a list of medical problems in your record and add, delete, or edit problems to mark inactive (i.e., indicate that you no longer have the condition). |
Medications |
View the medications listed in your personal health record, edit or delete existing medications, and add new medications you are taking. You can set reminders for medications in the list by clicking the Set Reminder button. |
|
Documents |
View, manage, and download documents to your record. You can also view your health data audit log. |
Procedures |
View the procedures included in your personal health record, edit or delete previous procedures, and add new procedures that have been performed. |
The following items are available under the Medical Readings heading:
|
Select: |
To: |
Select: |
To: |
|
Blood Glucose |
View and enter values for blood glucose and HgA1c levels. |
Lab Results |
View lab results that have been uploaded to your personal health record. |
|
Blood Oxygen |
View and enter values for blood glucose and HgA1c levels.View historical blood oxygen values in a graph format and add new entries. |
Vital Signs |
View and modify the blood pressure values and other vital signs recorded in your personal health record. |
The following items are available under the Healthy Living heading:
|
Select: |
To: |
Select: |
To: |
|
Body Mass Index (BMI) |
Based on height and weight values, your BMI is calculated and displayed on this page. |
Weight |
View and enter weight values in a graph or list. |
|
Height |
View and enter height values in a graph format. |
Exercise |
Link to your fitness watch/device to display exercise information. |
The following items are available under the Communication Center heading:
|
Select: |
To: |
Select: |
To: |
|
Appointments |
View your upcoming and past appointments and add new appointments. |
Print Record |
View reminders created for medications and appointments. |
|
Messages |
View and send messages to and from your providers. |
Billing |
Use this option to view your itemized bills. |
|
Notifications |
View your active notifications in the Notification Center. | ||
| Reminders | View reminders created for medications and appointments. To add a new reminder, click Add Reminder. | Emergency Access Settings | Use this option to set up emergency access to your health record by others in the event an emergency occurs.e |
Information in your health record can either come from the hospital information system or you can add it manually. If information comes from the HIS, you will NOT be able to edit it. However, you are able to edit or delete the information you enter manually. If you add information manually, it is important to note that your providers and their staff are NOT able to view your personal portal record - if you have information that your provider should know, please call the provider's office to notify them.
After selecting a tile on the home screen, use these methods to modify the data you have manually added to your personal health record:
Click a row within the list (e.g., a specific appointment within the list of appointments) to view more details about that entry. The details appear in a pop-up window on the right side of the screen.
From the pop-up window, click Delete to delete the entry or Edit to edit it. To close the window, click the “X” in the upper-right corner of the window.
To add a new entry (e.g., a new allergy from the Allergies screen, or a new appointment or reminder from the Appointments screen), click the plus sign (+) in the lower-right corner of the screen. Enter the appropriate information and click Save. Be sure to complete all required fields (those marked with a red asterisk).
To sort the data in a list differently, click the column heading you want to sort by. Click the same heading again to reverse the sort.
IMPORTANT REMINDER! You cannot edit information that is displayed from the hospital information system. And, your providers are not able to see your portal record. If you have information that your providers need to know, please send a message or call your provider's office to notify them.
To view and update your profile information, click the circle with your initials on it (in the upper-right corner of the screen) and select My Profile. Select the Edit Details button to enter any missing information and/or edit the existing information. If you want to upload a picture to use in place of your initials to access your profile, click Upload Picture. When finished updating your profile, click Save.
The Appointments page displays appointments with your health care providers. The appointments are displayed automatically if entered with a provider linked to MyCareCorner. Or, you may also manually add appointments to display on this page. To add an appointment, click the plus button. Enter the details for the appointment and click Save. To set a reminder for an appointment, click the blue Set Reminder button. To see all reminders, see the Reminders page.
You can see messages on the Home screen in the Messages tile. Or, use the Communication Center > Messages menu option to view the messages full screen and send messages to your care providers.
The list defaults to messages you have received in your Inbox. Click the Sent button to display sent messages. Toggle back to received messages by clicking the Inbox button.
To view, delete, or reply to a message, click the row for that message. The message and corresponding options appear in the message detail window.
To send a new message, click the plus button (lower right corner) and send a message using one of the following methods:
General Messaging (Use the To personal email option): This allows you to send messages to any personal or non-secure email addresses. You must type the email address in the To field. These outgoing emails are not secure; therefore, we do not recommend patients send any PHI when sending an email to an outside email address. These messages cannot be replied to.
Then, type a subject and the message text, and add any attachments, if necessary. (You can select attachments from the files stored in the Documents section of My Care Corner or upload files from your computer.)
NOTE: It is important to note that if you are sending sensitive information, general messaging is not encrypted and is an unsecure way of sending your Personal Health Information.
You have the ability to receive customized notifications when new messages, files, or data elements have been added to your health record. To set up your notifications, select the Communications Center > Notification Settings option. From the Notification Center, click the red add button to create a new notification.
This page displays reminders that you have created from the Medications and Appointments pages. You can filter the list to show All, Upcoming, or Past Appointments. To add a new reminder, click Add Reminder.
Additional family members (spouse, children, and/or parents) can be added to a registered MyCareCorner account once a healthcare provider (hospital or clinic) provides the family member with an email or a printed copy of the registration invitation for MyCareCorner. For step-by-step instructions on adding family members, see Adding Family Members or Facilites.
To access the profile options, click the circle profile icon (top right).
View and manage notifications.
From the Manage My Account page, you can update your contact information, add two factor authentication, change your password, and connect your account to your Apple or Google sign-ins.
The All Records page displays all health records that are associated with your account. From here, you can access the record or delete the record from your account.
From this page, you can share your record with a person you trust and view who you are currently sharing your record with. For more information on sharing your record, see Sharing Your Record in MyCareCorner.
This page displays your current demographic information, including phone numbers and email addresses. Edit or add information using the available buttons.
This page allows you to connect third party devices to import health data. Click the button to log in to the device site.
Set up emergency access to your record by another person in the event of an emergency. Click Set Up Emergency Access. Follow the prompts to select the type of information to be accessed and notification email address.
View the MyCareCorner ™ End User License Agreement and Terms and Conditions.
View the MyCareCorner ™ End User Privacy Policy.
When using the patient portal, you can click the Get Help? button located in the upper right corner of the screen to access online application help. For questions and assistance related to your MyCareCorner account, please contact your medical facility directly.