|
<< Click to Display Table of Contents >> Notification Types and Addressing the Notification Detail Side Panel |
  
|
|
<< Click to Display Table of Contents >> Notification Types and Addressing the Notification Detail Side Panel |
  
|
The Notifications column will display icons. Selecting the cell for a patient's notifications will display the Notifications Detail side panel.
Select Charts > Tracking Board > Notifications
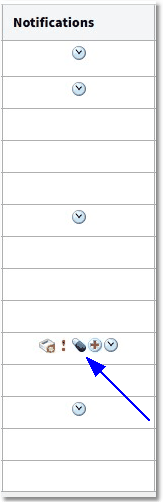
Notifications Column
Select the Notifications column for a patient visit to display the Notification Detail. The Notification Detail side panel will display the following patient information from the Registration and ADT patient Census:
| • | Patient Name |
| • | ACCOUNT# |
| • | DOB |
| • | AGE |
| • | MR# |
| • | SEX |
Select Charts > Tracking Board > Notifications
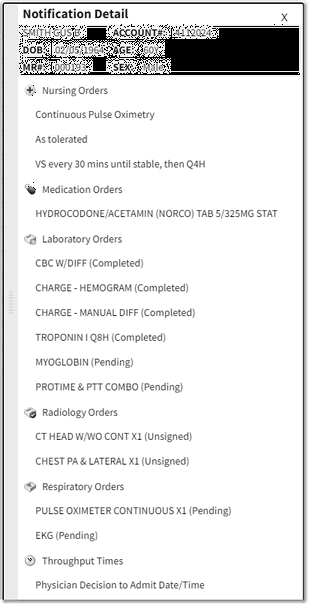
Notification Detail
Notifications will default to an expanded view and will be listed by group below the demographics bar in the following order:
| • | Nursing Orders: The Red Cross |
| • | Medication Orders: The Pill |
| • | Ancillary Orders: |
| • | The empty tray |
| • | The tray with R |
| • | The tray with ü |
| • | The red exclamation point |
| ▪ | Laboratory Orders: All lab orders will display in the Notification Detail Side Panel until they have been reviewed ("Completed" orders) or canceled (all orders). "Completed" and "Resulted" lab orders will always display at the top of the list with their respective statuses in parentheses to the right of the lab order description. All lab orders with a status other than "Completed" or "Resulted" will display with a status of "Pending" in parentheses to the right of the lab order description. Double-click the group header to launch the Lab Results Summary screen. Double-click a completed lab order to launch a PDF of the lab report for that lab order. Double-click a resulted lab order (not complete) to launch the Lab Results Summary screen. Double-click a pending lab order to launch the Order Detail screen for the selected lab order. |
| ▪ | Radiology Orders: All radiology orders will display in the Notification Detail side panel until they have been reviewed ("Signed," "Unsigned," "Cosign," and "Completed" orders) or canceled. "Signed" and "Completed" radiology orders will always display at the top of the list with their respective statuses in parentheses to the right of the radiology order description. Transcribed radiology orders that require a cosignature will display with the status of "Cosign," while orders that have not been signed will display with the status of "Unsigned," and incomplete radiology orders will display with the status of "Pending." Double-click the group header to launch the Transcriptions screen. Double-click signed, cosign, completed, or unsigned radiology orders to launch a PDF of the transcribed radiology report for the selected radiology order. Double-click a pending radiology order to launch the Order Detail screen for the selected radiology order. |
| ▪ | Respiratory Orders: All respiratory orders will display in the Notification Detail side panel until they have been reviewed ("Signed," "Unsigned," and "Completed" orders) or canceled. "Signed" and "Completed" respiratory orders will always display at the top of the list with their respective statuses in parentheses to the right of the respiratory order description. Transcribed respiratory orders that have not been signed will display with the status of "Unsigned," and resulted respiratory orders that are not transcribed will display with a status of "Resulted." All other respiratory orders with a status other than "Signed," "Completed," "Unsigned," or "Resulted" will display with the status of "Pending." Double-click the group header to launch the Order Chronology application with the Ancillary filter preselected. Double-click signed, completed, or unsigned respiratory orders that have been transcribed to launch a PDF of the transcribed respiratory report for the selected respiratory order. Double-click a completed respiratory order to launch a PDF of the respiratory report for that respiratory order. Double-click a resulted respiratory order (not complete) that is not transcribed to launch the Lab Results Summary screen. Double-click a pending respiratory order to launch the Order Detail screen for the selected respiratory order. |
| ▪ | Other Ancillary Orders: All other ancillary orders that are not lab, radiology, or respiratory orders will display in the Notification Detail side panel until they have been reviewed ("Signed," "Unsigned," and "Completed" orders) or canceled. "Signed" and "Completed" ancillary orders will always display at the top of the list with their respective statuses in parentheses to the right of the ancillary order description. Transcribed ancillary orders that have not been signed will display with the status of "Unsigned," and all other ancillary orders will display with the status of "Pending." Double-click the group header to launch the Order Chronology application with the Ancillary filter preselected. Double-click an ancillary order to launch the Order Detail screen for the selected ancillary order. |
| • | Throughput Times: The clock |
| ▪ | Physician Decision to Admit Date/Time - (May also pull from Census, if addressed.) |
| ▪ | Patient Seen by Provider in ED Date/Time |
| ▪ | Observation Start Date/Time |
| ▪ | Unaddressed throughput times will display in the Notification Detail side panel until they have been addressed in the ER Log. Double-click either the group header or a throughput time description to launch the Census - ER Log with the unaddressed date/time field(s) denoted by red text. Throughput time fields are Physician Decision to Admit Date/Time, Patient Seen by Provider in ED Date/Time, and Observation Start Date/Time. Once a date and time is entered, the red text will turn to black text. Select Update to save entered data in the Census - ER Log. |
NOTE: A notification group list will not be displayed if there are not any orders for that specified group.
| • | From the Notification Detail, you may collapse a group list by selecting the group header. When the Notification Detail side panel is closed then re-opened, however, it will revert back to the default expanded view. |
| • | For lab, radiology, and respiratory orders that launch a PDF report when selected, an Acknowledge option is present on the action bar of the PDF viewer. |
Select Charts > Tracking Board > Notifications > Select Completed Ancillary Order
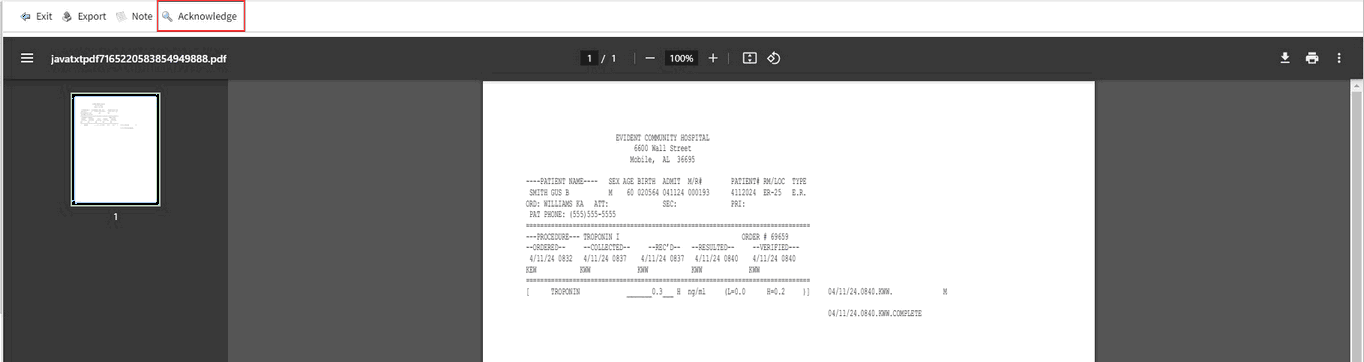
Lab Result from Notification Detail
| • | Select Acknowledge to mark the order reviewed. Once acknowledged, the order will be removed from the Notification Detail side panel. |
| • | The Notification Detail side panel will remain open until manually closed. Select the X in the upper right-hand corner of the Notification Detail to close the side panel and revert back to displaying only the Tracking Board. |