|
<< Click to Display Table of Contents >> Navigating the Tracking Board |
  
|
|
<< Click to Display Table of Contents >> Navigating the Tracking Board |
  
|
The Tracking Board may be interactive or non-interactive (read only).
| • | Interactive Tracking Boards may display a single empty row for Rooms created with multiple locations when the room has not reached its maximum capacity. |
| • | Tracking Boards that are set up as Read Only may display empty locations if desired. |
Select Web Client > Charts > Tracking Board.
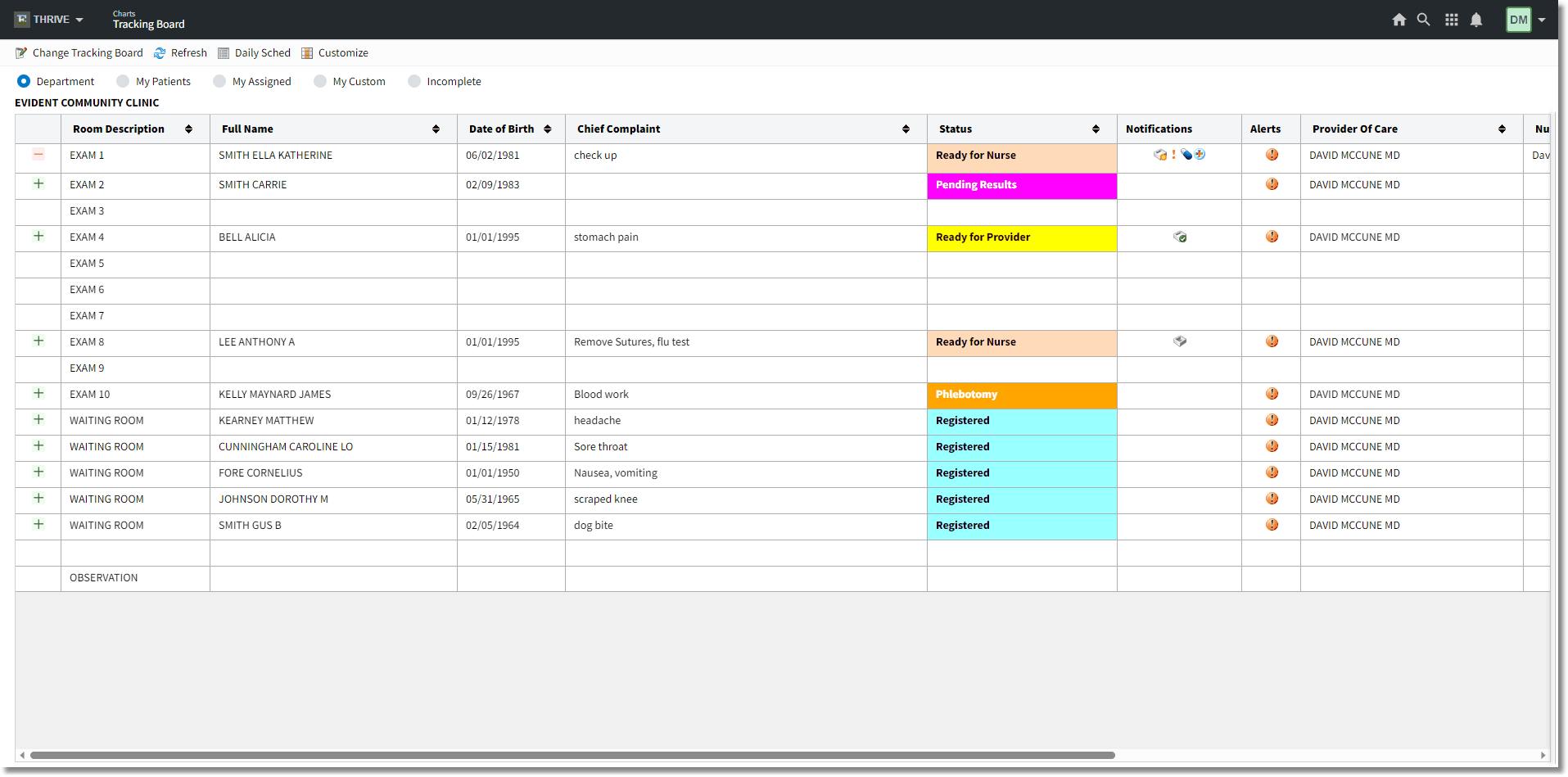
Tracking Board
The Action Bar has the following options:
| • | Change Tracking Board: Allows additional departmental Tracking Boards to be selected. |
| • | Refresh: Allows a manual update of the Tracking Board as needed to display any changes made since the last time the Tracking Board was updated. Once selected the Refresh icon is grayed out for five seconds. The automatic Refresh of the tracking Board is set in Table Maintenance and is defaulted to every 30 seconds. |
| • | Daily Sched: Launches the Daily Schedule application for Updated Scheduling. See the Updated Scheduling User Guide for more information. |
| • | Customize: Launches the Tracking Board Custom Filter Builder application. Custom filters that have been previously created may be selected or create new filters to delimit the Tracking Board display when the My Custom radio button is selected. See Tracking Board Filters for more information on using and/or creating filters. |
The Tracking Board has the following radio buttons options in order to view the checked-in patients:
| • | Department: Will display all checked-in patients. |
| • | My Patients: Will display all patients in which the user has selected the green plus sign. |
| • | My Assigned: Will display all patients that have been assigned to the user through Patient Location Maintenance. |
| • | My Custom: Will display all patients according to the filters that have been created and selected through the "Customize" button. |
| • | Incomplete: Will display all patients that have incomplete charts, according to the items set in the Discharge Checklist. |
The Tracking Board description may display above the Tracking Board.
Each column may be defined to launch to a specific destination, i.e., application. When a destination is defined for a column, the system will launch to the specified application when a cell in the column is double-clicked. NOTE: The Status column will not have a destination since selecting the Status column will open the Status selection options.
NOTE: With the 2104.07 update, the Web Client Tracking Board now has "sticky" functionality allowing for column width to be re-sized as well as for the columns to be moved with a drag and drop.
The columns listed below are available to be used on a Tracking Board but may not be displayed in the above example.
The first column in the Tracking Board will always have a Plus Sign ![]() or Minus Sign
or Minus Sign![]() . These are the designations for whether or not the patient has been placed into "My Patients".
. These are the designations for whether or not the patient has been placed into "My Patients".
| • | Room Number: The rooms that have been assigned to the clinic department will display. The order of the rooms can be determined in Table Maintenance. |
| • | Medical Record Number, Date of Birth, Age, Gender, Visit Number, Full Name, First Name and Last Name: Pulls from the Registration and ADT. |
| • | Chief Complaint: Pulls from the Clinical tab of the Registration and ADT. |
| • | Minutes at Location, Minutes Since Check In and Minutes at Status: Calculated based on the last location change, check in time and last status assignment respectively. These fields track in minutes. |
| • | Provider of Care, Primary Care and Consulting: Pulls from the Stay Tab of the Registration and ADT. |
| • | Status, and Priority Patient: Pulls the information entered in the Patient Location Maintenance. Patient statuses may be color coded. The status for the patient may be updated from the Patient Location Maintenance screen, but a quicker option is to select the status directly from the Tracking Board Status column. |
| • | Nurse: Populates with the nurse assigned from the Patient Location Maintenance when a nurse is assigned. |
| • | Check In Time: Pulls from the Admission Field on the Stay tab of the Registration and ADT. |
| • | Primary Insurance and Secondary Insurance: Pulls from Guarantor/INS tab in the Registration and ADT. |
| • | Authorized Representative: Pulls Authorization Representative name from the Contact tab in the Registration and ADT. |
| • | Alerts |
| • | Comments: Allows a personal patient comment to be added to the Tracking Board. This comment can be designated as Public (viewable by all Tracking Board users) or Private (only viewable by the user who entered the comment). NOTE: Comments are not meant for clinical information that should be entered in the patient chart. |
| • | Notifications: Displays the following Notification icons when the patient has ancillary orders, available results or transcriptions or undocumented medication and nursing orders: |
| ▪ | Empty Tray |
| ▪ | Tray with R |
| ▪ | Tray with ü |
| ▪ | Red Exclamation Point |
| ▪ | Pill |
| ▪ | Red Cross |