|
<< Click to Display Table of Contents >> Addressing the Notification Detail Side Panel |
  
|
|
<< Click to Display Table of Contents >> Addressing the Notification Detail Side Panel |
  
|
Select Web Client > Charts > Tracking Board > Select Notification Column
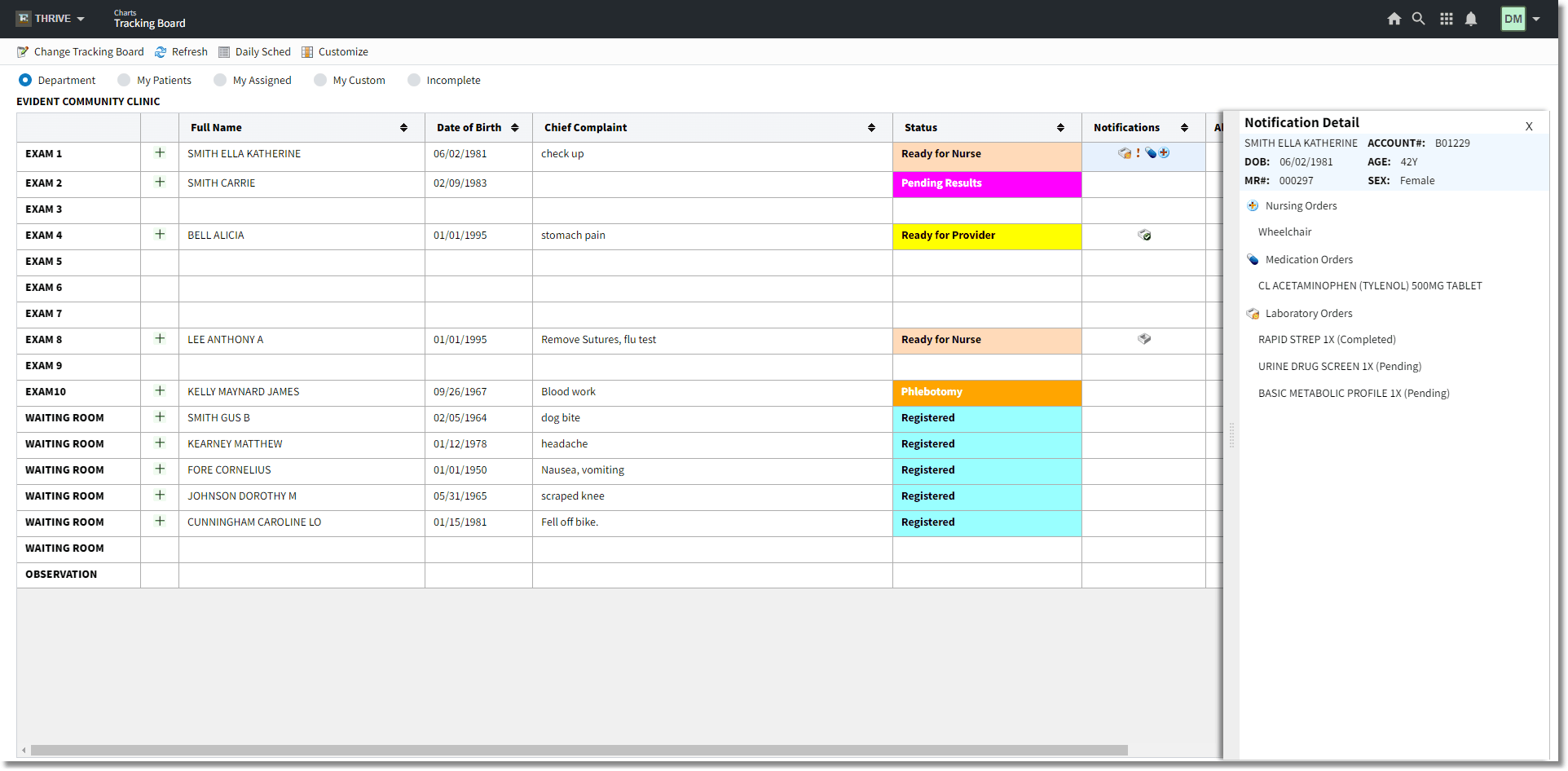
Notification Panel
Select the Notifications column for a patient visit to display the Notification Detail Side Panel. The Notification Detail Side Panel will display the patient's name in the demographics bar followed by:
| • | ACCOUNT#: Pulls the patient's visit number from the Registration and ADT. |
| • | DOB: Pulls the patient's date of birth from the Registration and ADT. |
| • | AGE: Pulls the patient's age from the Registration and ADT. |
| • | MR#: Pulls the patient's medical record number from the Registration and ADT. |
| • | SEX: Pulls the patient's gender from the Registration and ADT. |
Notifications will default to an expanded view and will be listed by group below the demographics bar in the following order:
| • | Nursing Orders: Unaddressed nursing orders will display in the Notification Detail Side Panel until the orders have been performed, completed or discontinued. Double-click the group header to launch the Order Chronology application with the Nursing filter preselected. Double-click a nursing order description to launch the Nursing Order Detail screen for the selected nursing order. |
| • | Medication Orders: Only active, unaddressed medication orders will display in the Notification Detail Side Panel until the medications have been administered, omitted or discontinued. Double-click the group header to launch the Order Chronology application with the Pharmacy filter preselected. Double-click a medication order description to launch the Medication Administration screen for the selected medication. |
| • | Laboratory Orders: All clinic-resulted lab orders will display in the Notification Detail Side Panel until they have been reviewed ("Completed" orders) or canceled (all orders). "Completed" and "Resulted" lab orders will always display at the top of the list with their respective statuses in parentheses to the right of the lab order description. All lab orders with a status other than "Completed" or "Resulted" will display with a status of "Pending" in parentheses to the right of the lab order description. Double-click the group header to launch the Lab Results Summary screen. Double-click a completed lab order to launch a PDF of the lab report for that lab order. Double-click a resulted lab order (not complete) to launch the Lab Results Summary screen. Double-click a pending lab order to launch the Order Detail screen for the selected lab order. |
| • | Radiology Orders: All clinic-resulted radiology orders will display in the Notification Detail Side Panel until they have been reviewed ("Signed", "Unsigned", "Cosign" and "Completed" orders) or canceled. "Signed" and "Completed" radiology orders will always display at the top of the list with their respective statuses in parentheses to the right of the radiology order description. Transcribed radiology orders that require a cosignature will display with the status of "Cosign", while orders that have not been signed will display with the status of "Unsigned" and incomplete radiology orders will display with the status of "Pending." Double-click the group header to launch the Transcriptions screen. Double-click signed, cosign, completed or unsigned radiology orders to launch a PDF of the transcribed radiology report for the selected radiology order. Double-click a pending radiology order to launch the Order Detail screen for the selected radiology order. |
NOTE: A notification group list will not be displayed if there are not any orders for that specified group.
For lab and radiology orders that launch a PDF report when selected, they will have a Review option in the Action Bar of the PDF viewer.
Select Review to mark the order reviewed. Once reviewed, the order will be removed from the Notification Detail Side Panel.
The Notification Detail Side Panel will remain open until manually closed. Select the "x" in the upper right of the panel to close the side panel and revert back to displaying only the Tracking Board.