|
<< Click to Display Table of Contents >> Resolving a Problem |
  
|
|
<< Click to Display Table of Contents >> Resolving a Problem |
  
|
The user may also resolve a problem while editing the Problem Detail screen. Resolving a problem indicates that the patient is no longer experiencing symptoms, and it will move the problem to the Inactive list.
The user may select the problem and then select Edit or double-click the problem entry. This will launch to the Problem Detail screen.
Select Whiteboard List > Patient > Problem List > Problem Display > Select problem
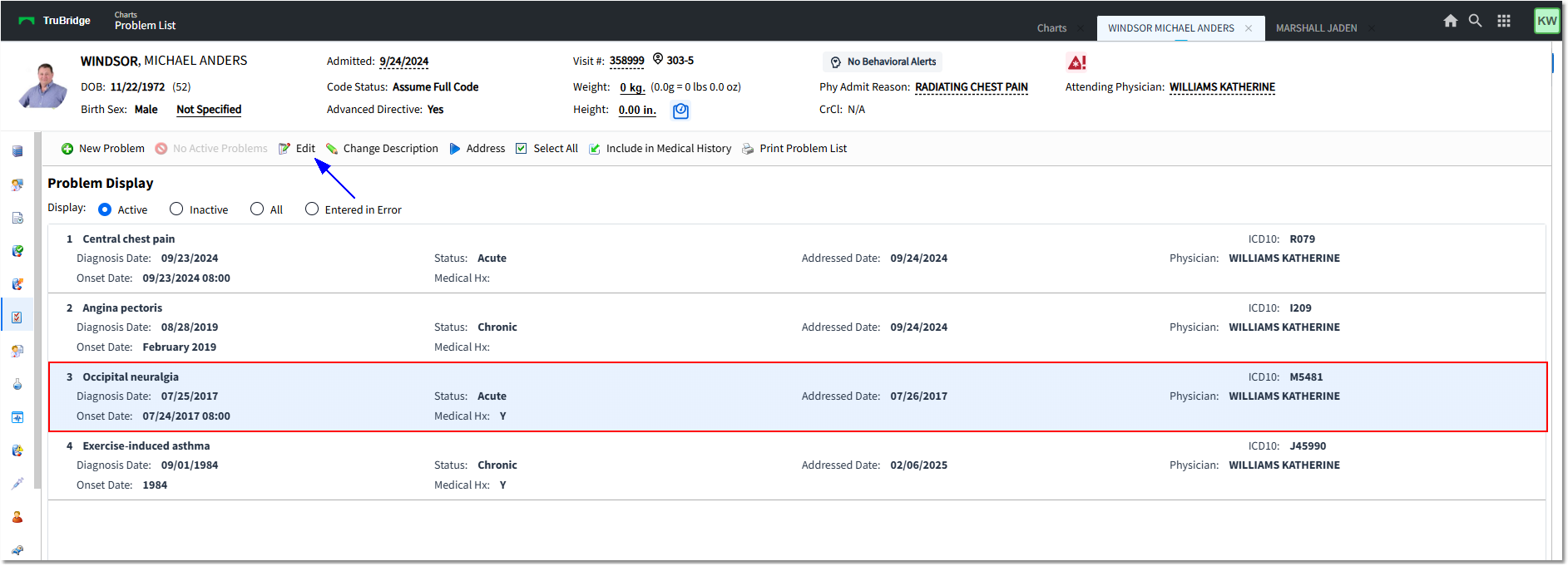
Problem Display
From the Problem Detail screen, the user may select the Status field drop-down and choose Resolved
Select Whiteboard List > Patient > Problem List > Problem Display > Select problem description > Problem Detail
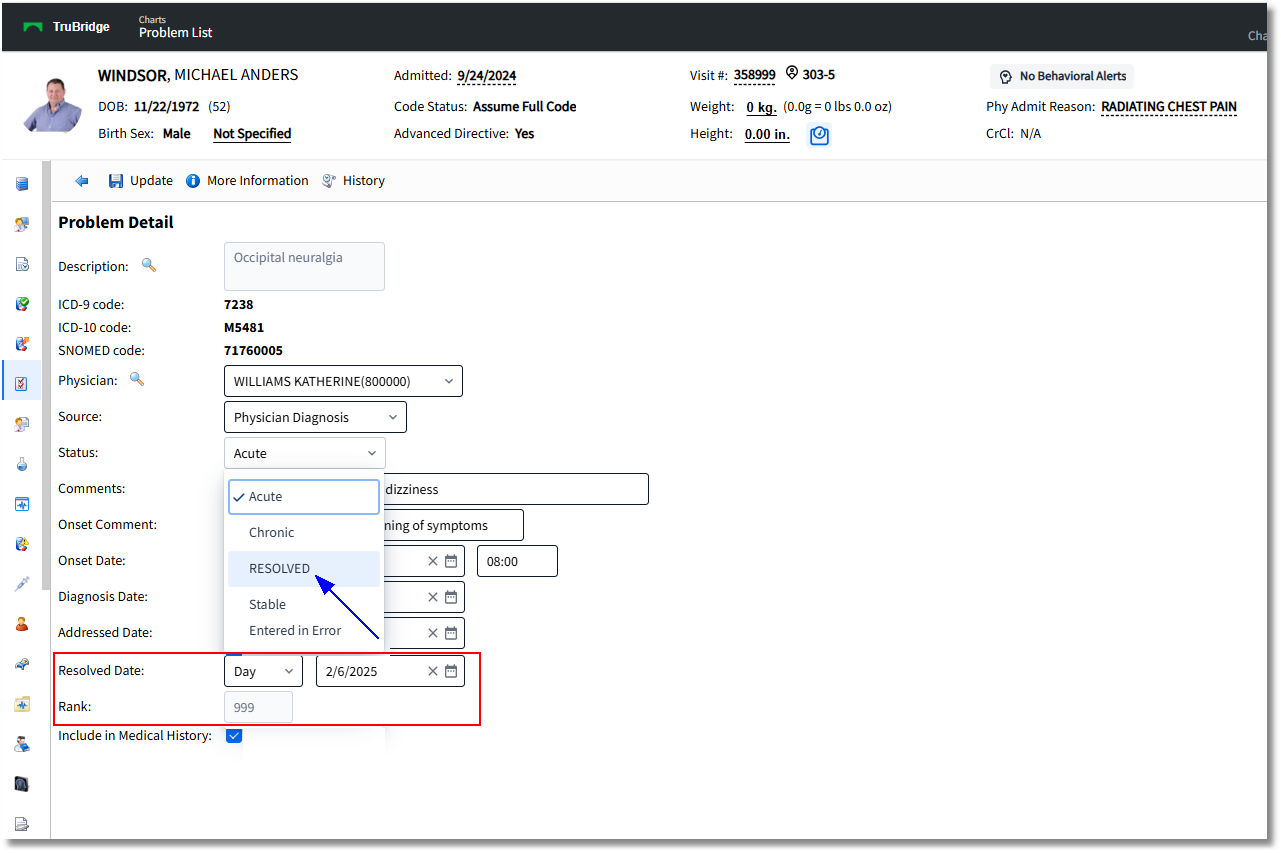
Problem Detail
Once Resolved is selected, the Resolved date field will pull in the current date and the Rank field will change to 999. A problem may also be resolved by entering a date in the Resolved date field which will change the Status field to Resolved and the Rank field to 999. If the user changes the Rank field to a 999, it will move the problem to the Inactive list but does not change the Status or Resolved date fields.
When the entry has been marked as Resolved, select Update to save changes and return to the Problem Display screen. To view resolved problems, select the Inactive radio button.
Select Whiteboard List > Patient > Problem List > Problem Display > Inactive
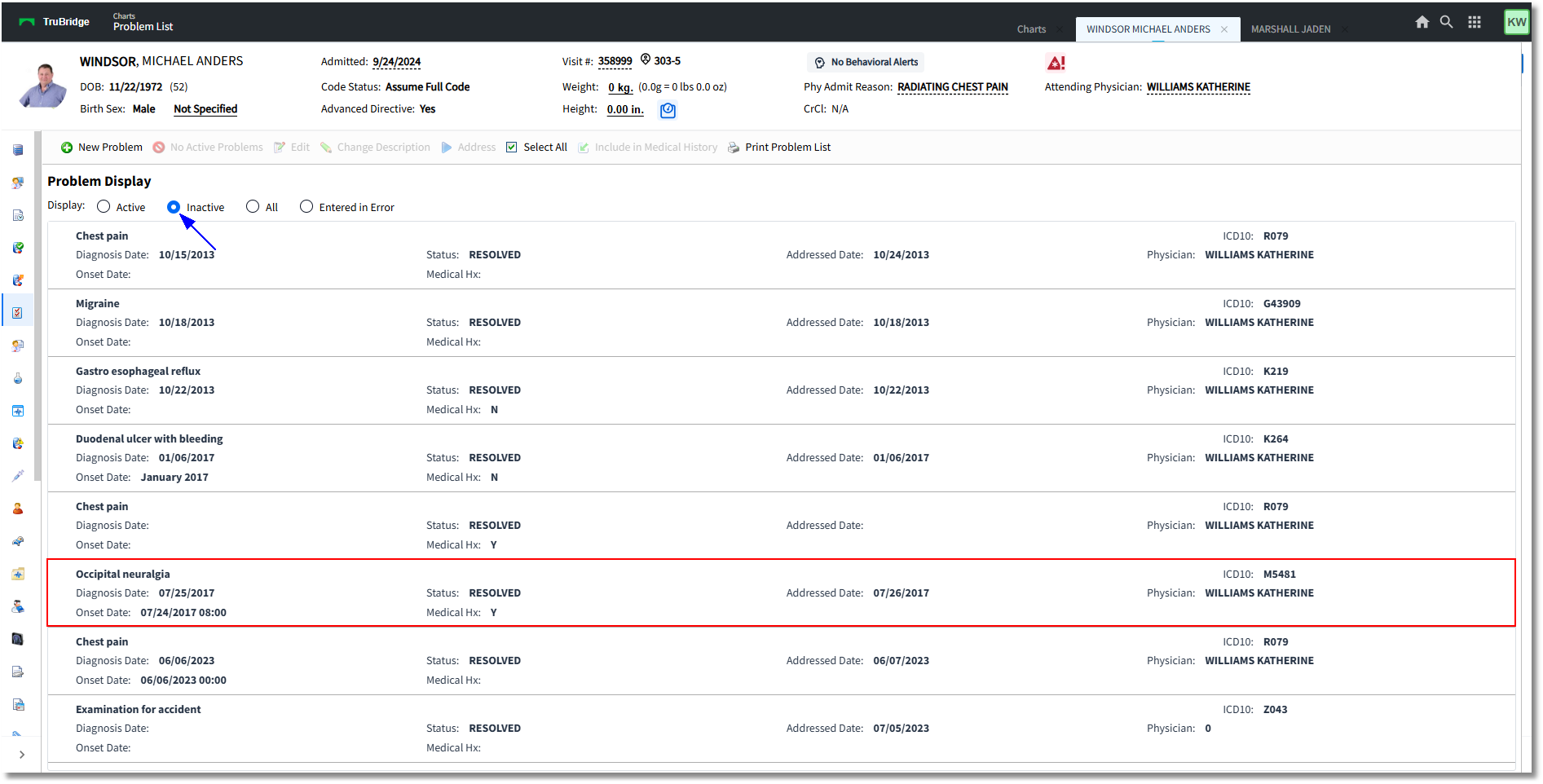
Problem Display