|
<< Click to Display Table of Contents >> Editing an Existing Document |
  
|
|
<< Click to Display Table of Contents >> Editing an Existing Document |
  
|
To access the maintenance screen, select the topic and then select Edit. The Patient Education Document Maintenance screen is displayed.
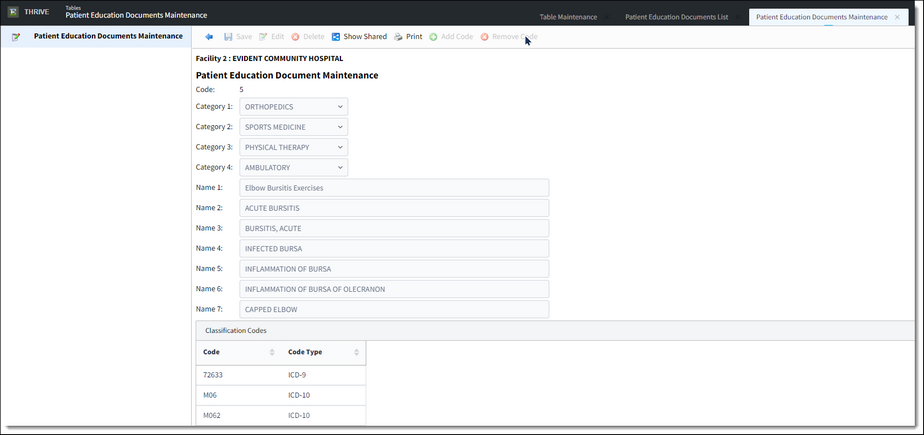
Patient Education Document Maintenance
For the selected document, you can review or edit the following fields:
•Code: Topics are assigned a unique code up to six digits long. This field cannot be edited.
•Category 1 - 4: Topics may be assigned to up to four categories for searching purposes. If a custom document has been selected, the Category fields may be modified. Select Save on the action bar to save changes. Categories cannot be edited for documents provided by Micromedex.
•Name 1 - 7: The topic description is displayed in field 1. Fields 2 through 7 are utilized for alternate search terms. If a custom document has been selected, the Name fields may be modified. Select Save on the action bar to save changes. Names cannot be edited for documents provided by Micromedex.
•Classification Codes: The Code and Code Type, including ICD-9, ICD-10, LOINC and/or SNOMED codes, associated with the topic are displayed in this field (if applicable). If a custom document has been selected, codes may be added or removed using the Add Code and Remove Code options on the action bar. See Create a New Document for additional information. Classification Codes cannot be edited for documents provided by Micromedex.
•Edit Document: This section provides access to edit the document. In the Language field, select English or Spanish to identify the version of the document to be viewed/edited.
oTo view the original version of a Micromedex document, select the radio button in the Original column for the document type, then Edit on the action bar. The document is displayed for editing.
oTo view the edited version of a Micromedex or custom document, select the radio button in the Edited column for the document type then Edit on the action bar. The document is displayed for editing.
oSee Create a New Document for additional information on custom documents. Original Micromedex documents must be modified via Patient Education Maintenance. See Document Maintenance.
•Delete Document: To delete a custom document, select the radio button in the Edited column for the document type then Delete on the action bar. Original documents provided by Micromedex may not be deleted.
In addition, you have the following options available via the action bar at the top of the grid:
•Show Shared: This option will display setup being shared by multiple facilities.
•Print: Select this option to print the setup selections for the document.
•Back Arrow: Select this option to return to the previous screen.