|
<< Click to Display Table of Contents >> Create a New Document |
  
|
|
<< Click to Display Table of Contents >> Create a New Document |
  
|
To create a new topic and its corresponding documents, select New from the Patient Education Document Search window.
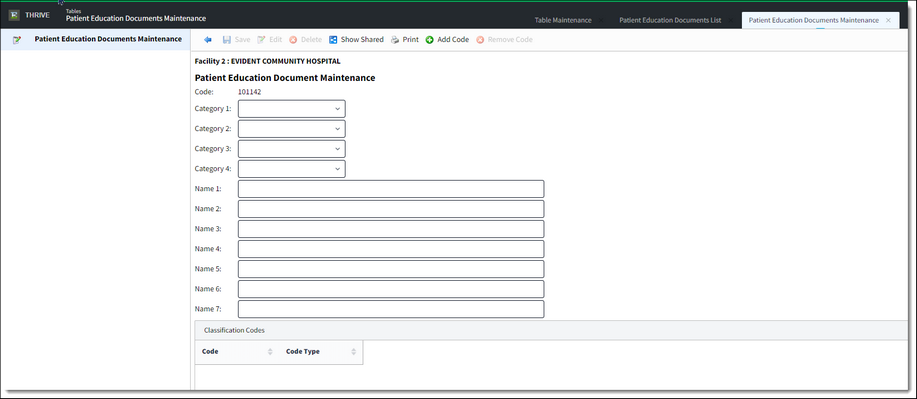
Patient Education Documents
For the new document you are creating, enter the appropriate information in the following fields:
•Code: Topics are assigned a unique code up to six digits long. This field cannot be edited.
•Category 1 - 4: You can select up to 4 categories to be used for search purposes. In the Category 1 field, select the appropriate category. Repeat as needed in each of the four category fields. After you have made your selections Select Save on the action bar to save changes.
•Name 1 - 7: You can enter up to names or topic descriptions. In the Name 1 field, enter the topic description. Repeat as needed in fields two through seven. After you have made your entries, select Save on the action bar to save changes.
•Classification Codes: If applicable, add classification codes, e.g., ICD-9, ICD-10, LOINC, SNOMED and/or ROI, to the document.
oTo add a code, select Add Code from the action bar. Multiple code fields are displayed. Enter the code in the applicable field (LOINC codes must be entered manually) or select the binoculars icon next to the field to search for a code by code number or description. When searching for codes, the codes are listed alphabetically by description. The list may also be sorted by the column headers. Highlight the desired code, then click the Select button. TIP: You can also double-click the code to select it. You are returned to the Classifications Codes screen and the code is displayed in the appropriate field. Select Save in the action bar to save changes.
oTo remove a classification code, select it from the grid, then select Remove Code from the action bar.
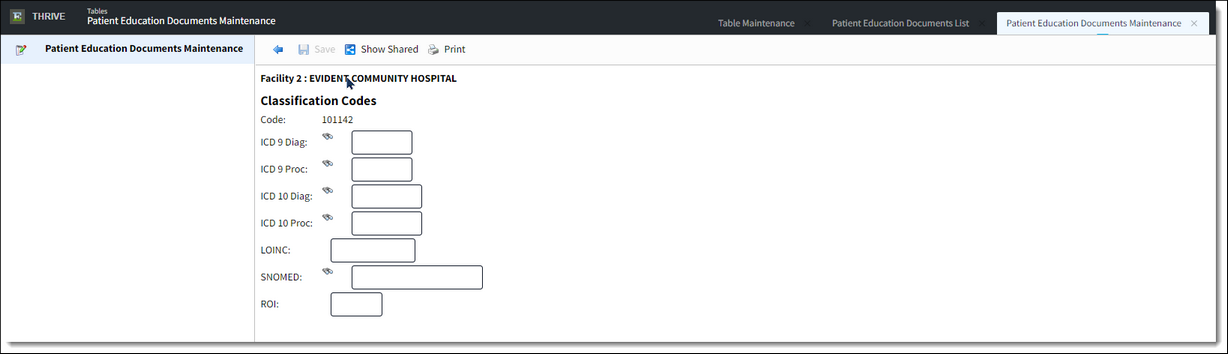
Classification Codes
•Edit Document: Select English or Spanish to determine the version of the document to be created.
oTo create the custom document, select the radio button in the Edited column for the document type then Edit on the action bar. the new blank document is displayed in Microsoft Word. Enter the text for the document then save and exit from Word. Select Yes to save the custom document or No to abort.

Save Changes?
oTo delete a document, select English or Spanish to determine the version of the document to be deleted. Select the radio button in the Edited column for the document type, then Delete on the action bar. Select Yes to delete or No to abort.
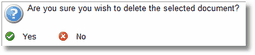
Delete Document?
Additional options available via the action bar:
•Show Shared: This option will display setup being shared by multiple facilities.
•Print: Select this option to print setup.
•Back Arrow: Select this option to return to the previous screen.