|
<< Click to Display Table of Contents >> List Types |
  
|
|
<< Click to Display Table of Contents >> List Types |
  
|
The List Type drop-down will allow the user to select from Order Lists, Order Sets, Departments, Physicians, or Protocol. The selected List Type will remain selected until the user selects another option. This "sticky" functionality allows the last selection made in the List Type field to populate upon any concurrent login sessions.
Select Charts > Select Patient > Order Entry
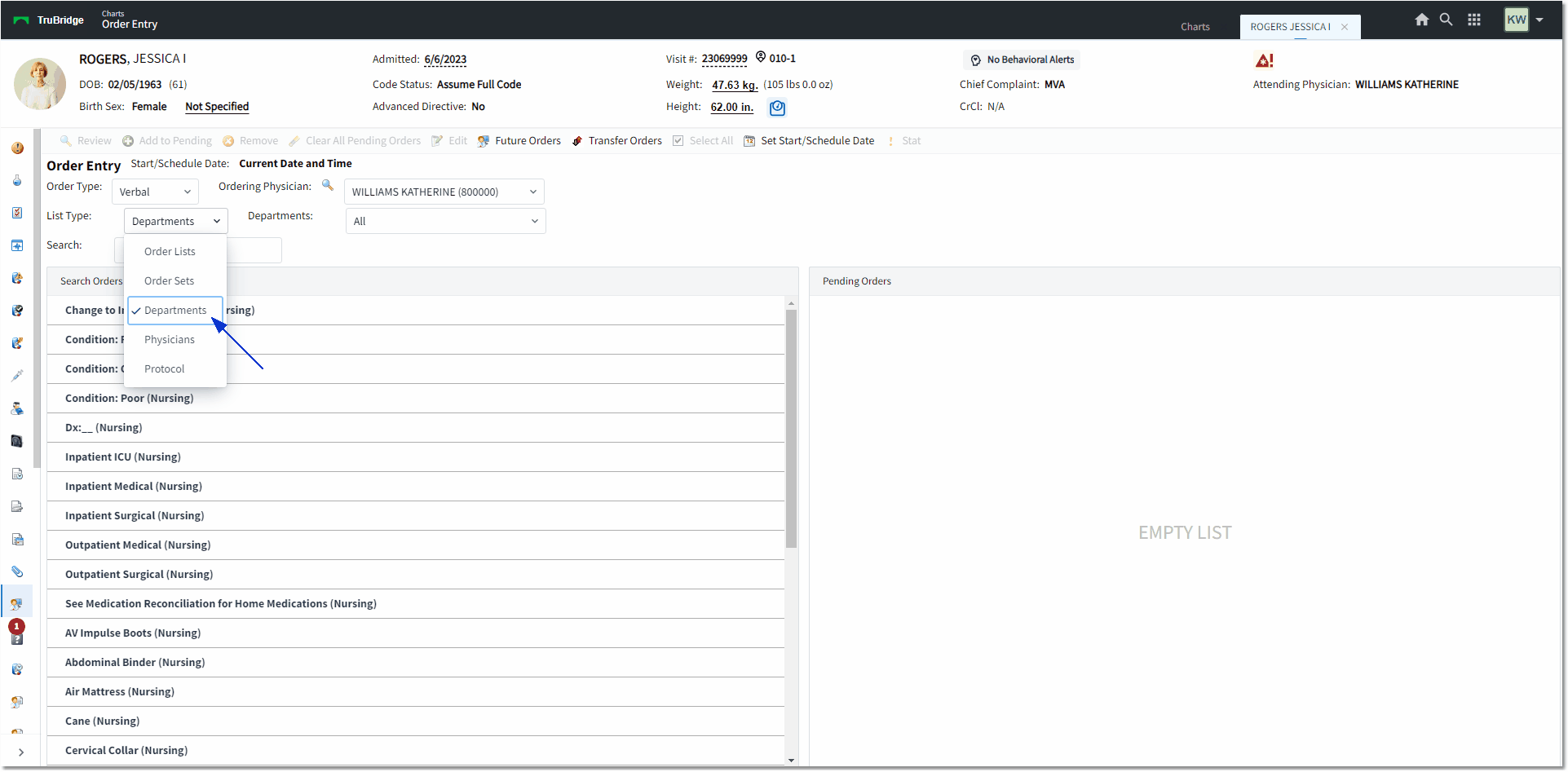
Order Entry
•Order Lists: These are Lists of orders specific to the facility that are assigned to certain departments or Physician Lists built in the Order Set/List/Protocol table.
•Order Sets: The list of Order Sets (Standing orders) that have been established by the facility and maintained in the Order Set/List/Protocol table.
•Departments: This option will allow users to individually search for items by department. Pharmacy, Ancillary and Nursing departments will all be located under this option.
•Physicians: Allows a user to search for the Order Lists assigned to the logins of other providers.
•Protocol: Allows a user to search for Protocols built for the facility in the Order Set/List/Protocol table. (These may be placed as single orders.)
•The Description drop-down box will populate based on what List Type was selected.
▪Order Lists: When selected, the Description will populate the Facility lists that have been assigned to the department where the patient is currently located. Selecting the magnifying glass to the left of the drop-down will allow the user to select from all Facility Lists as well as the specific Physician Lists.
▪Order Sets: When selected, the Description will populate a list of all Order Sets.
▪Departments: When selected, the Description will populate a list of the hospital's Ordering Departments. Nursing, Pharmacy, and Ancillary departments may be individually selected to populate all selectable items from that department or an "All" option may be used to search for items from all ordering departments.
▪Physicians: Directs the user to a physician look-up screen to locate a specific provider's order lists.
•The Search box uses a Smart search and populates results as the user enters text. The search results are based on the list type selected.
•The Search Orders box is where any search results will populate based on what is selected from the Description/Department drop-down.
▪Order Lists: The selected Order List will populate with all items present.
▪Order Sets: The selected Order Set will populate with all items present.
▪Departments: All items that are set up for the selected department will populate the Search Orders box. If the search feature is utilized, items will populate based on what is typed in the Search field. This will search by both item description and alternate names.
•The Pending Orders box will display any items that have been selected to order. The Pending Orders box is driven by the Ordering Physician. For Physician UBLs, the user will only see orders he/she has placed. For non-physician logins, the logic has been changed to load Pending orders by the login. This may include multiple physicians.