|
<< Click to Display Table of Contents >> Departments |
  
|
|
<< Click to Display Table of Contents >> Departments |
  
|
When Department is selected as the List Type, the user has the ability to search for items based on the issuing department. Once the List Type has been set to Department, a list of all available items will display. To search all Nursing, Ancillary and Pharmacy departments, select All. To search for items by a specific department, select the department from the Departments drop-down.
•From Order Entry, select Departments from the List Type drop-down.
Select Order Entry > Departments
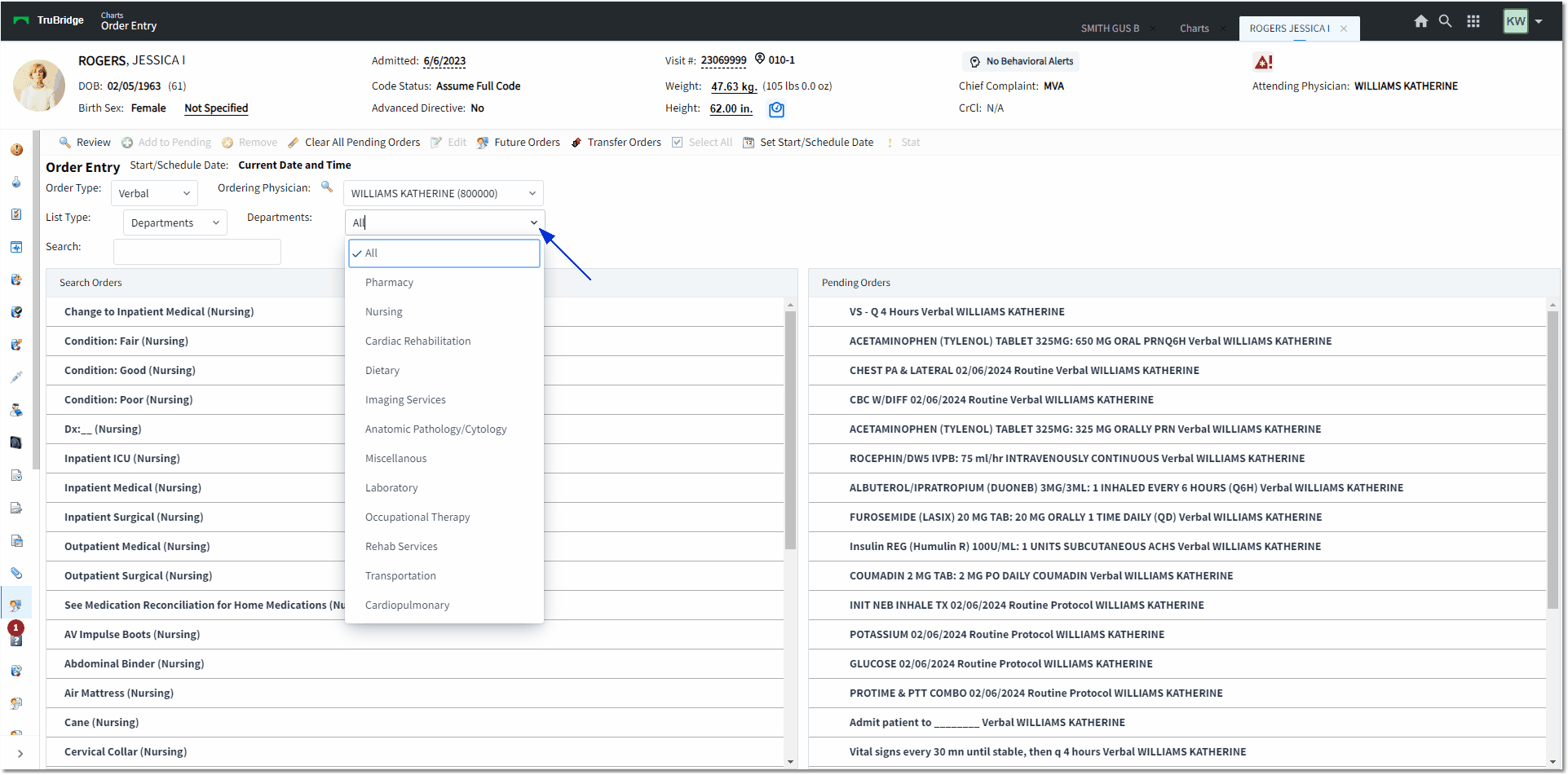
Order Entry
•After Departments is selected, the Search Orders portion of the screen will populate with all of the items that are available for ordering in the facility. The Departments drop-down box will default to All and when the drop-down is selected, the list of all active ordering departments within the hospital will be available.
•The All option will allow the user to search all ordering departments for an item by typing in the Search field. By selecting the title of a department, the search results will narrow down to only items that the selected department owns. The items will populate to the Search Orders box alphabetically and as the user types into the Search field, the box will populate with the closest match (Smart Search). The search field is not case-sensitive, so mixed case may be used to locate an item.
Select Order Entry > Departments > Select Department
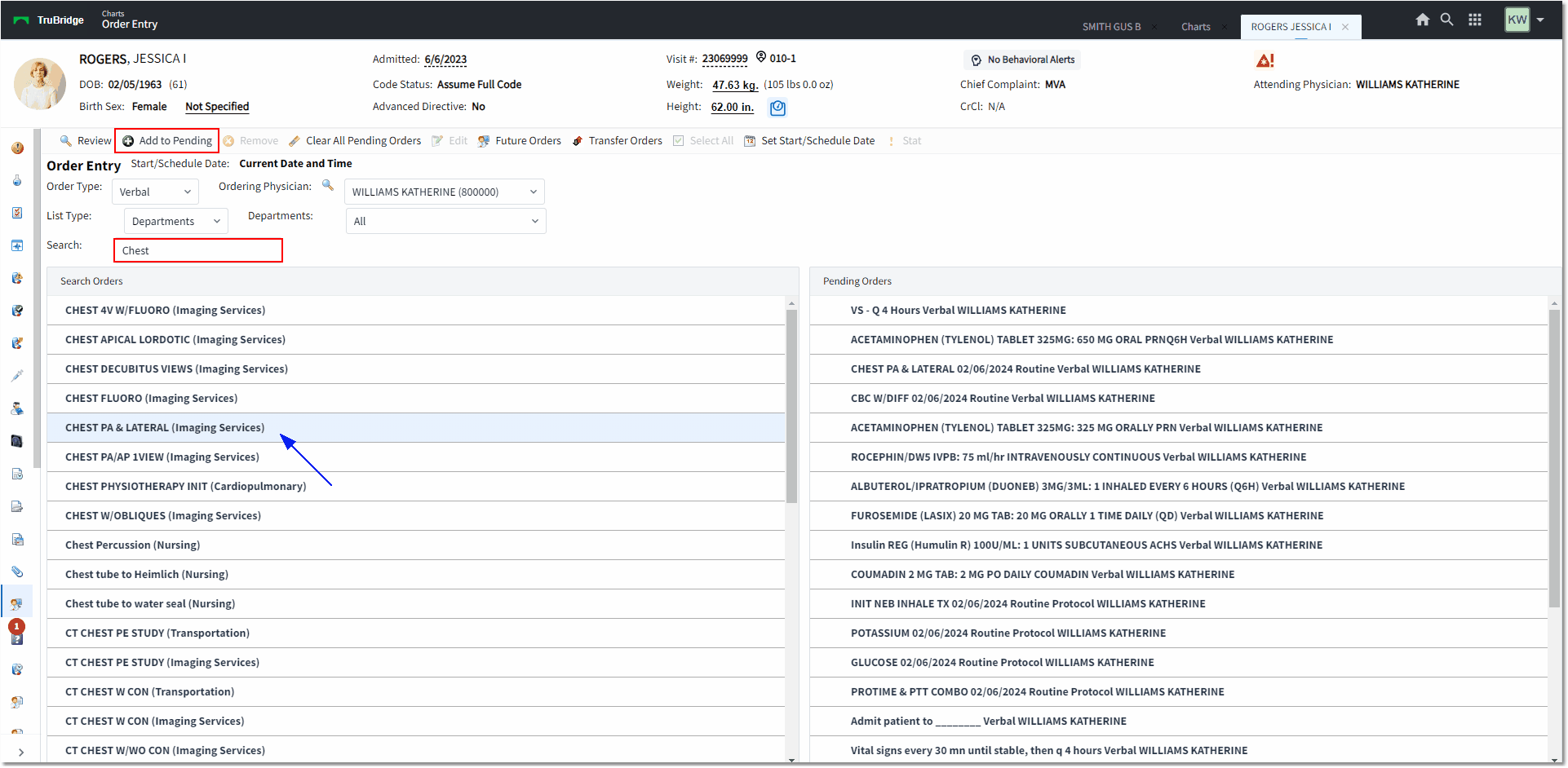
Order Entry
•Select the desired department from the list and choose items from the Search Orders box on the screen by either double-clicking the item or selecting the item and then choosing Add to Pending. The item will appear to the Pending Orders portion of the screen.