|
<< Click to Display Table of Contents >> Associated Orders |
  
|
|
<< Click to Display Table of Contents >> Associated Orders |
  
|
If associated item(s) are tied to the selected pharmacy item(s), the Associated Orders screen will appear when the pharmacy item is added to the pending orders queue. Associated items are set up in Charge Tables and Inventory in the Pharmacy Information Table of the item. Both ancillary and nursing orders may be set up as associated items.
If associated orders are set up on a pharmacy item, the items may be ordered from any of the List Type options to populate the Associated Orders screen.
•Select the desired pharmacy item(s) and choose Add to Pending.
Select Order Entry > select Pharmacy Item(s) > Add to Pending
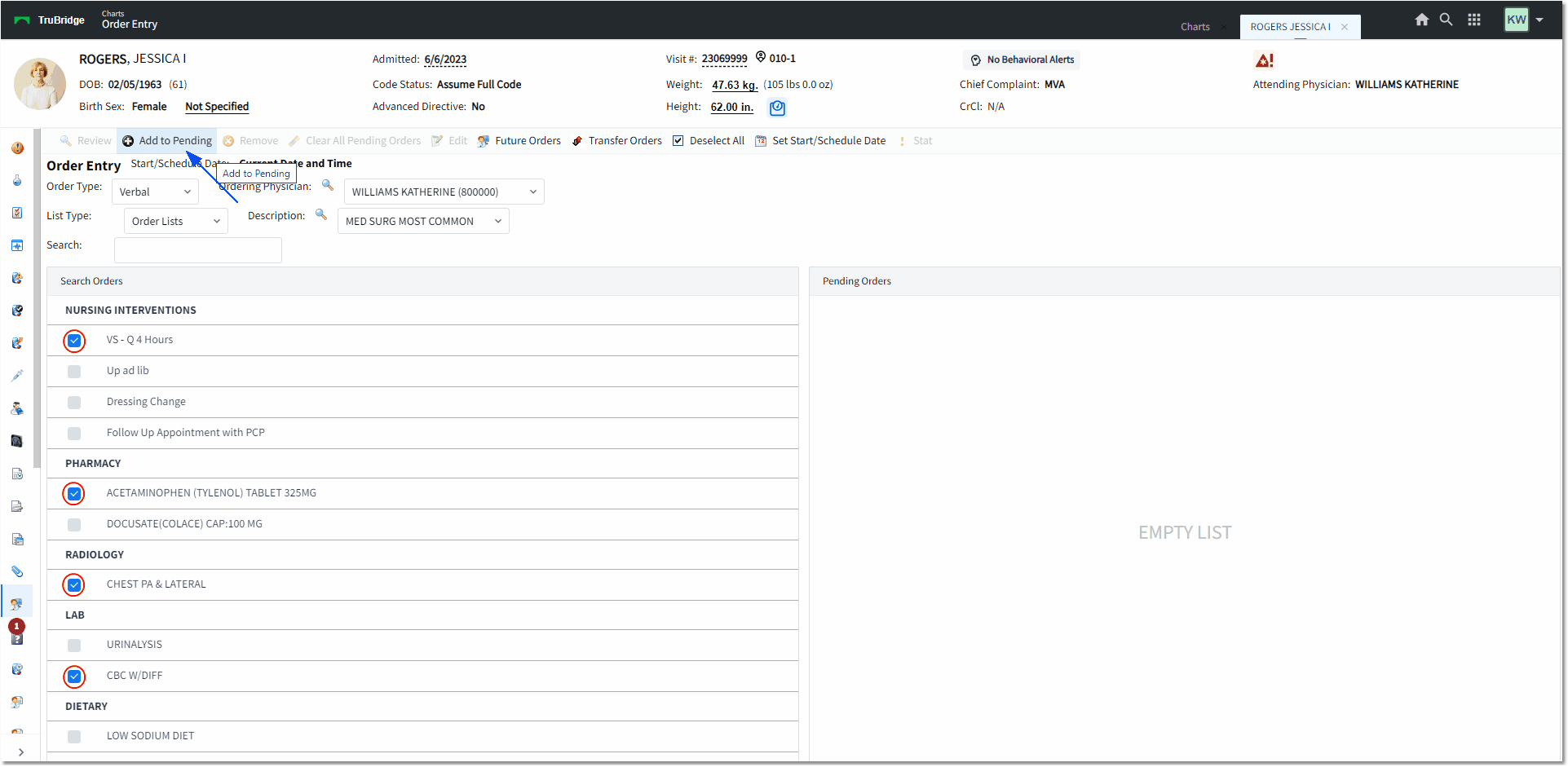
Order Entry
Associated Orders screen:
•Back Arrow: Select to return without placing any of the Associated Orders.
•Add all may be selected to add all associated items or the items may be individually selected from the list by selecting the check box next to the the desired items. Once the desired items are selected, then select Add Selected (see below)to return to the Order Entry screen.
•Description: Item master description of associated item
•Type: Ancillary or Nursing
•Associated From: The pharmacy item from which the associated order has generated
NOTE: The associated orders screen will also appear if items ordered via Medication Reconciliation have associated items attached.
Select Order Entry > Order Lists > select Pharmacy Item(s) > Add to Pending > Associated Orders
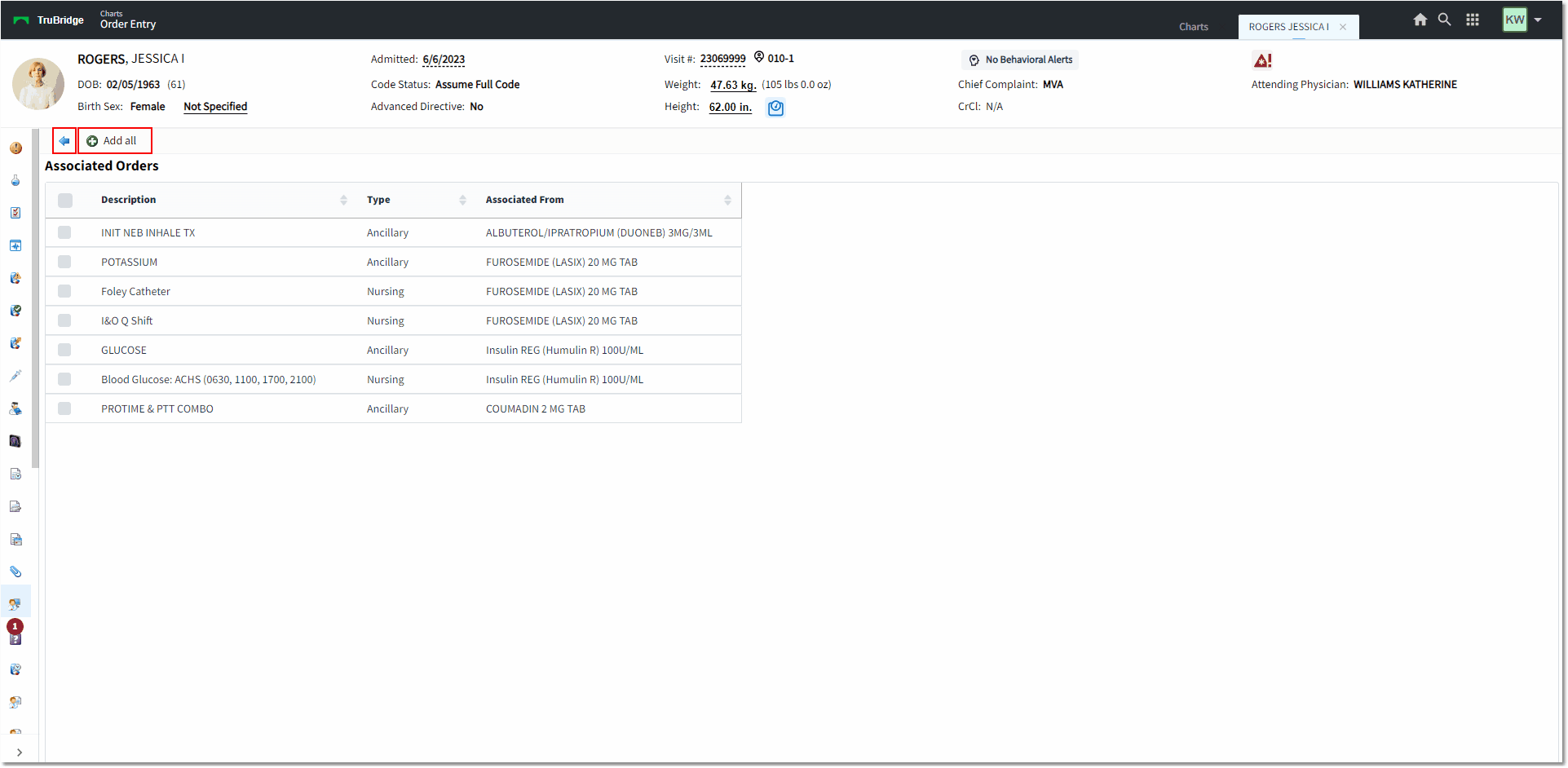
Associated Orders
Select Order Entry > Order Lists > select Pharmacy Item(s) > Add to Pending > Associated Orders
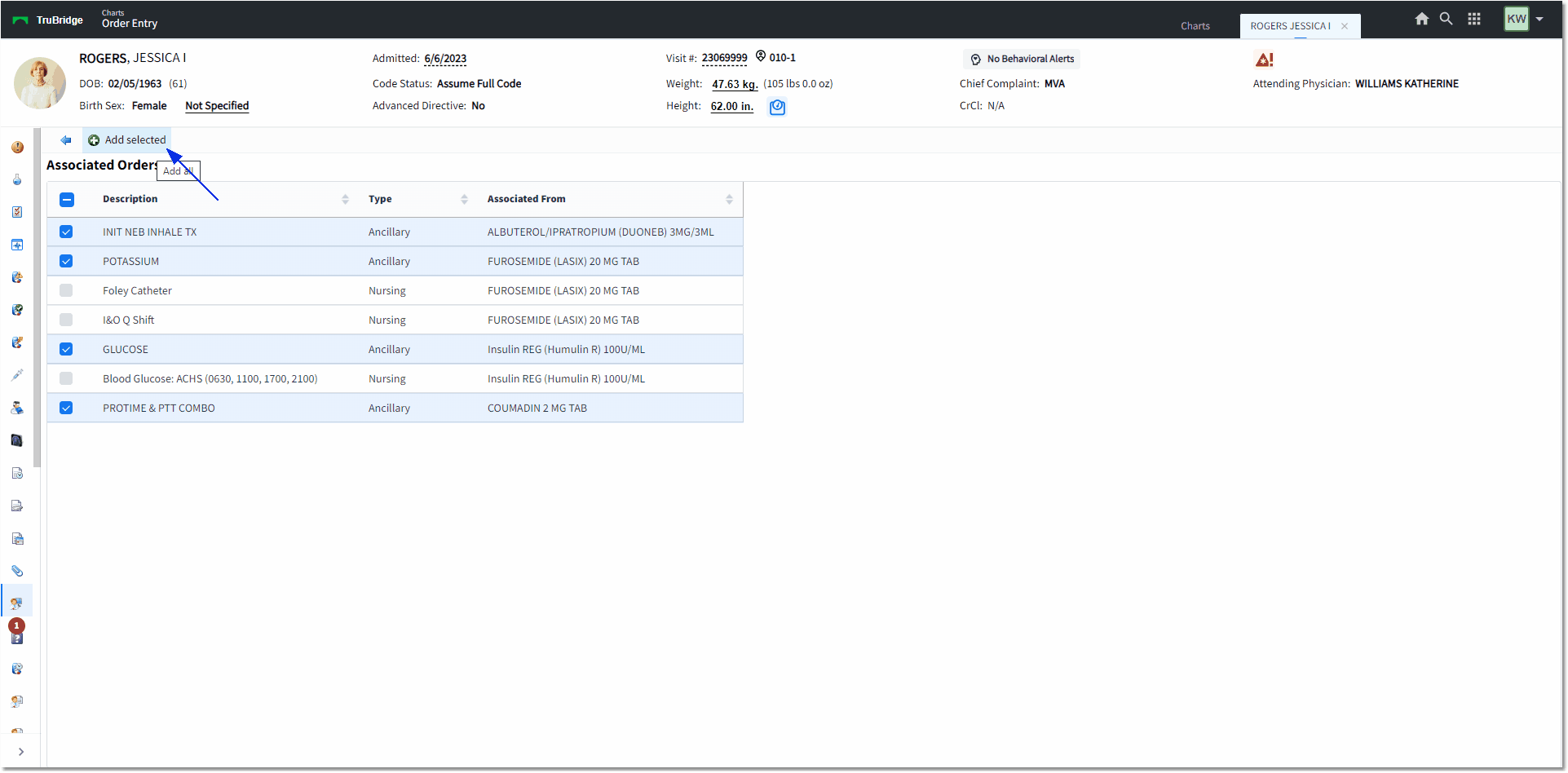
Associated Orders
•Once the desired items have been selected, select Add Selected or Add all to create all of the listed orders. If no associated orders are to be created, select the back arrow to return to the Order Entry screen.
•From the Order Entry screen, the selected associated orders will display under Pending Orders as a Protocol order type. This is a default, but the order type may be changed to Written/Verbal/Telephone on the Order Edit screens if needed.
Select Order Entry > Order Lists > select Pharmacy Item(s) > Add to Pending > Associated Orders > Add Selected
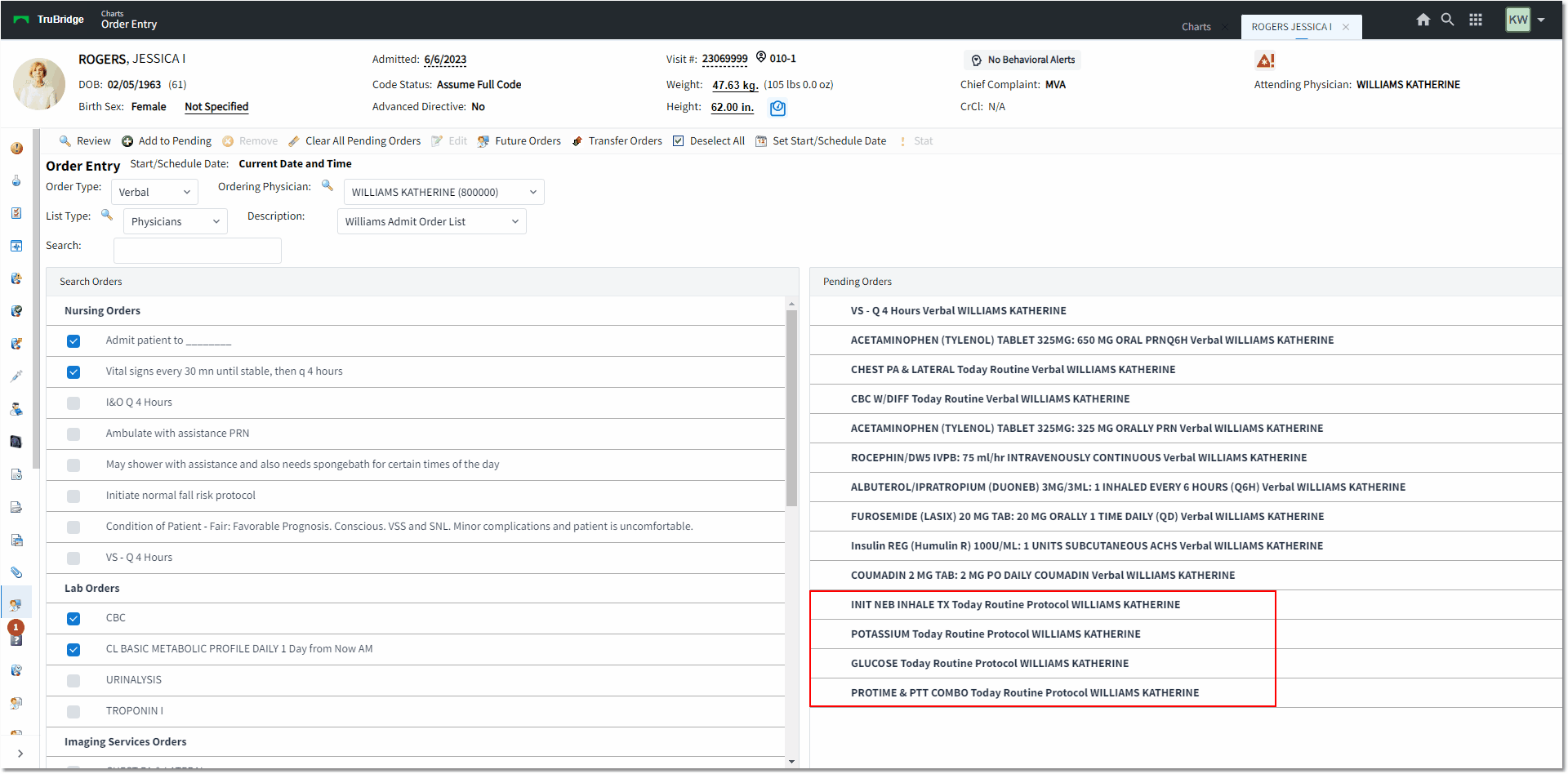
Order Entry