|
<< Click to Display Table of Contents >> Accessing Notes |
  
|
|
<< Click to Display Table of Contents >> Accessing Notes |
  
|
To Access Notes:
| 1. | From Charts, select a patient. |
| 2. | Select Notes from the navigation panel. |
At the top of the window, the patient name is displayed, along with the date of birth and visit number (account number). The logged in user's name will display in the top right hand corner, along with an activity indicator. The activity indicator is a visual indicator of the current status of the application activity. When there is a lot of activity within the Notes application, a yellow or red indicator will display. This allows the user to know they may experience some delay to real time updates. A green indicator means activity and data is populating quickly without much delay. Notes is organized into 4 panels:
| • | Create Note: Allows the user to create new notes using templates, data filters and formatting tools. Please see Create Note for additional information. |
| • | Note List: Allows the user to view existing notes and drafts. From this panel notes may be edited, add an addendum and mark notes as erroneous. Please see Note List for additional information. |
| • | Template Library: Allows the ability to view, edit or create new templates to be used within the Create Note panel. Please see Template Library for additional information. |
| • | Phrase Library: Allows the ability to view, create and edit phrases that may be used within the Create Note or Create Template panels. |
The Create Note and Note List panels display when Notes is accessed on a patient's account. The scroll bar at the bottom of the screen may also be used to move across the panels. Selecting ![]() will close a panel and selecting
will close a panel and selecting ![]() will display a panel.
will display a panel.
Select Charts > Patient > Notes
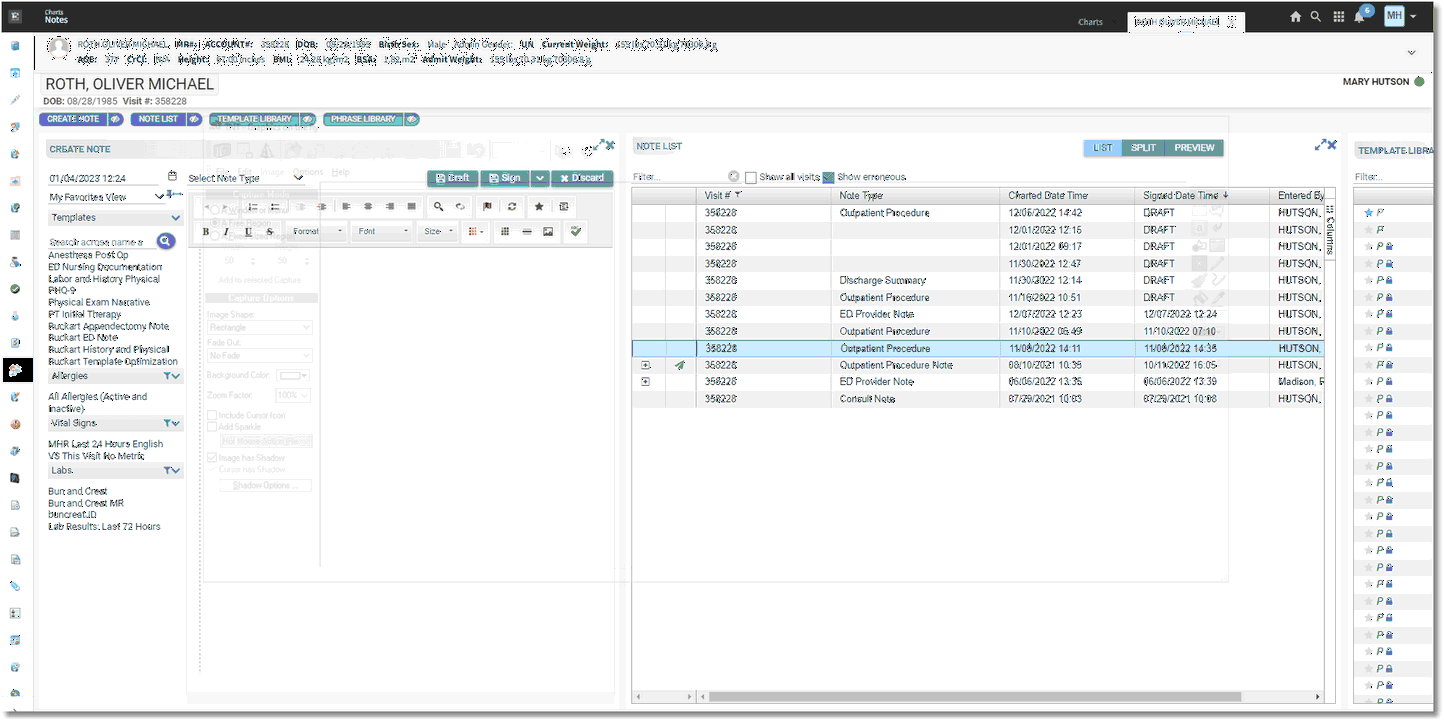
Notes