|
<< Click to Display Table of Contents >> Layout Control |
  
|
|
<< Click to Display Table of Contents >> Layout Control |
  
|
The Layout Control is used for formatting the form. Formatting includes adding page breaks, columns, adding color, borders and spacing to sections of the form. Layout Controls (Start Sections) are used to designate sections of the form to enable that data to copy to another stay. Layout Controls (Start Series) are used to enable or disable portions of the form and also to designate the number of check boxes that are required to be answered on a section of questions.
Select Electronic Form Maintenance > Electronic Form > New Control > Layout Control
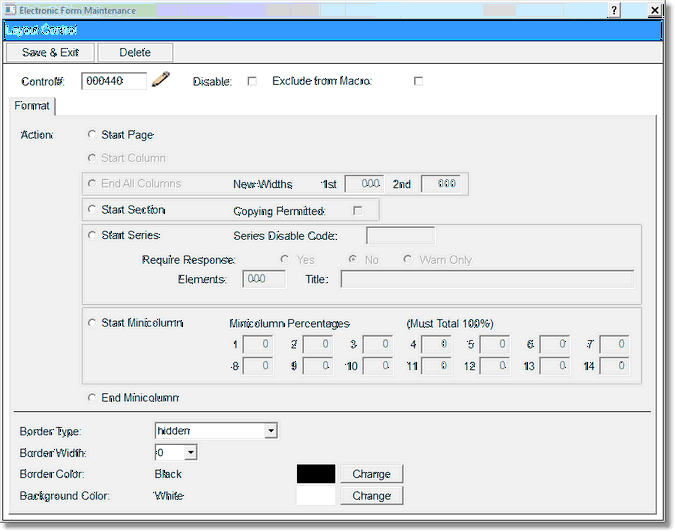
Layout Control
The options on the Layout Control maintenance screen are:
•Start Page
▪Usage: Starts a new page in the Electronic Form
▪Options: Selected will start a new page.
▪Default: Blank
•Start Column
▪Usage: Starts a column on the page. Master must be set to 2 columns.
▪Options: Selected puts a Start Column on the form.
▪Default: Blank
•End All Columns
▪Usage: Ends any columns that have been started. Master must be set to 2 columns.
▪Options: Selected puts an End Column control on the form.
▪Default: Blank
•Start Section
▪Usage: Starts a new section of information.
▪Options: Selected puts a Start Section Control on the Form.
▪Default: Blank
•Copying Permitted
▪Usage: If Section Copying Permitted is also checked in the master, TruBridge EHR will check the previous stays/days for the existence of the same form and will display a prompt to copy available data or start with a new form. Stays/days is determined by the value selected for all Electronic Forms for the Facility. See Form Setup, Control for details and instructions for selecting the number of stays/days TruBridge EHR will look back to see a copy of this form on the patient in order to pull previous documentation.
▪Default: 2 Stays
•Start Series: / Series Disable Code
▪Usage 1: Allows certain parts of the Electronic Form to be inaccessible or to appear/disappear depending on how the Electronic Form is formatted in the setup of the Disablement Field of the Radio Button or Check Box control. Enter the code that will either disable or hide the area of the Electronic Form.
▪Usage 2. Use when check boxes are required to be answered on the form. Set the number of check boxes by entering the number in the Elements Field. Key in a Title that will show in a pop up screen alerting the user to the correct list of check boxes to be answered.
▪Options: Required Response (Yes/No/Warning)
▪Default: Blank
•Start Mini-columns
▪Usage: Sets up multiple columns with or without a text box grid on the Electronic Form.
▪Options: The percentage of the mini-columns must equal 100% and may be divided as desired among the number of mini-columns used. The maximum number of mini-columns that may be set up is 14.
▪Default: Blank
•End Mini-columns
▪Usage: Ends the mini-column format when used.
▪Options: An End Mini-column control is added if the mini-column grid is used. If the grid is not used, then the user will need to enter the End Mini-column control at the end of mini-column section.
▪Default: Blank
•Border Type
▪Usage: Used to add a border around a page, column, section, series, or mini-column.
▪Options: Hidden, Dashed, Dotted, Double, and Solid.
▪Default: Hidden
•Border Width
▪Usage: Used to set the width of a border around a page, column, section, series, or mini-column.
▪Options: 0, 1, 2, 3, 4 or 5.
▪Default: 0
•Border Color
▪Usage: Sets the border color around a page, column, section, series, or mini-column. To change the color, select Change.
▪Options: There are 3 pages of colors to choose from, totaling 144 options.
▪Default: Black
•Background Color
▪Usage: Sets the background color for a page, column, section, series, or mini-column.To change the color, select Change.
▪Options: There are 3 pages of colors to choose from, totaling 144 options.
▪Default: White