|
<< Click to Display Table of Contents >> Text Label |
  
|
|
<< Click to Display Table of Contents >> Text Label |
  
|
Text labels should be used for titles and other labels or wording and will not require an answer.
To enter the name of the hospital and title on the form, complete the following steps:
1.Select New Control from within the electronic form.
2.Select Text Label.
Select Electronic Form Maintenance > Electronic Form > New Control > Text Label
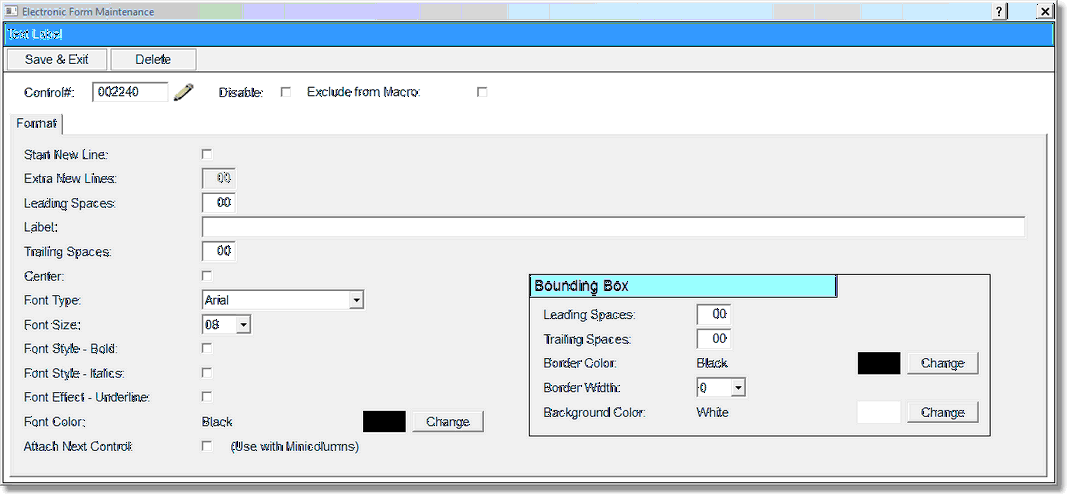
Text Label
3. The maintenance options for the Text Label will display.
4.Select Disable if the Layout Control is to be inactive on the electronic form but is not to be deleted from the setup. A disabled control will have an asterisk (*) appear next to the control number on the Electronic Form Maintenance display. When the form is previewed, the control will not appear on the form.
5.Select the Label field and enter the text.
Other options on the Text Label Maintenance screen:
•Start New Line
▪Usage: When selected this will enter the text or setup on the next line of the Electronic Form.
▪Options: Yes/ü or No/blank. Yes will enter the text field on the next line in the Electronic Form.
▪Default: No/blank
•Extra New Lines
▪Usage: Will insert blank lines before the current setup if Start New Line is selected.
▪Options: 00 – 99
▪Default: 00
•Leading Spaces
▪Usage: Determines spacing from the previous entry to the Text in the label.
▪Options: 00 – 99
▪Default: 00
•Trailing Spaces
▪Usage: Determines the spacing between the current setup entry and the next entry if it is to go on the same line in the Electronic Form.
▪Options: 00 – 99
▪Default: 0
•Center
▪Usage: Centers the text entered into the Label field
▪Options: Yes/ü or No/blank
▪Default: No/blank
•Font Type
▪Usage: Sets the font for the label
▪Options: Arial, Courier New, and Times New Roman
▪Default: Arial
•Font Size
▪Usage: Sets the font size for the text on the label.
▪Options: 6, 8, 9, 10, 11, 12, 13, 14, 15, 16, 17, 18, 19, 20, 22, 24
▪Default: 8
•Font Style – Bold
▪Usage: Determines if the text will display in bold
▪Options: Yes/ü or No/blank
▪Default: No/blank
•Font Style – Italics
▪Usage: Determines if the text will display in italics
▪Options: Yes/ü or No/blank
▪Default: No/blank
•Font Effects – Underline
▪Usage: Determines if the text entered will display underlined
▪Options: Yes/ü or No/blank
▪Default: No/blank
•Font Color
▪Usage: Sets the color of the font. To change the color, select Change.
▪Options: There are 3 pages of colors to choose from, totaling 144 options.
▪Default: Black
•Attach Next Control
▪If selected when in a multi-column setup, this will keep the next control in the same column as this control.
•Bounding Box
▪Usage: Adds a border around the text entered on the label field.
▪Options: Set Leading spaces, trailing spaces, border width, border color and background color. To change the border or background color, select 'change' and choose the desired color from the selections.
▪Default: Blank
Once the information is entered and the correct setup options have been selected, select Save & Exit. This will save the setup and the settings. Selecting the Delete option will delete the setup.