|
<< Click to Display Table of Contents >> Physician Order Data Report |
  
|
|
<< Click to Display Table of Contents >> Physician Order Data Report |
  
|
In an effort to facilitate physician use of CPOE, the ability to review a provider's most commonly ordered items has been added. The Physician Order Data Report may be utilized to assist in creating order sets and lists to improve work flow.
To Run the Report:
1. Select the Application Drawer and select Report Dashboard.
2. Select Add and search for Physician Order Data Report.
3. Select the report by double-clicking the title.
4. Select the report title from Report Dashboard. Double-click or select the title and select Run
Select Web Client > Report Dashboard > Add Report > Physician Order Data Report > Insert
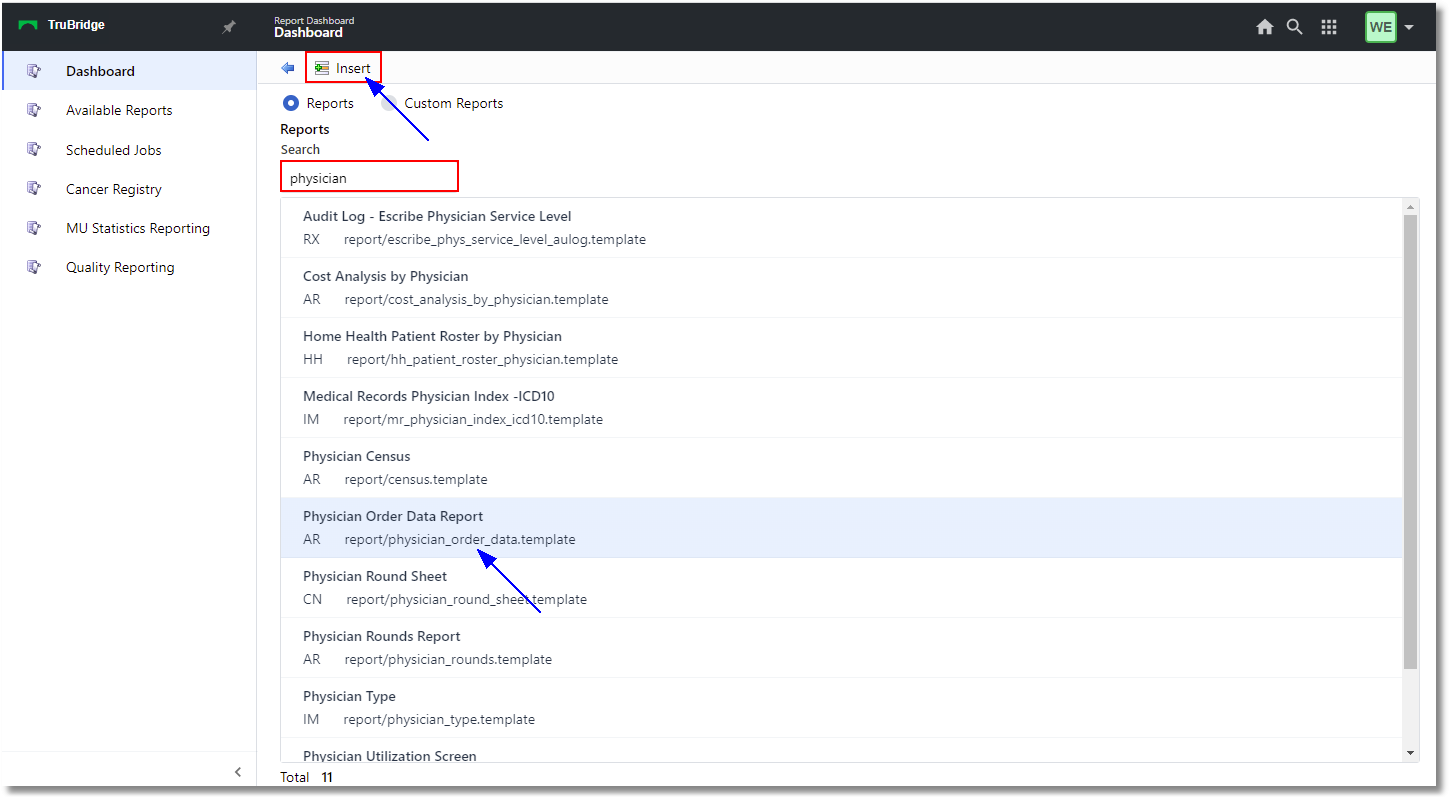
Report Dashboard
•The Facility field will default to the provider's logged-in facility, but if the provider has multi-facility access, the drop-down may be selected for another facility. The Physician Number field may be specified if the report is being run for a specific physician. If all physicians are desired, this field should be left blank. The Order Date Range should be indicated to view items ordered within a certain period of time.
•Physician Number: Enter a provider/physician's 6-digit physician number to run the report for a specific provider. If the physician number field is left blank, the report will generate for all ordering providers during the given date range.
•Select Include Cover Sheet to print a cover sheet for the report.
•Safe Mode: If a report will not build due to bad data, a message will notify the user to run the report using the Safe Mode. When selected, Safe Mode will replace all of the bad characters with a '?'. This will allow the report to generate and any bad data may then be seen and corrected from the account level.
•Order Date Range: The Manual Selection option will allow the user to enter a date range. Other default options in the drop-down include Previous Week, Previous Month, Last 30 Days, etc.
•Once the desired fields have been addressed, the Output Format drop-down may be selected to choose a file type in which to display the report information.
oPDF will open the report in an Adobe format.
oXML will open the report in an XML format.
oCSV will open the report in Microsoft Excel.
oHTML will open a view-only version of the report in a separate window.
oMaplist will open a view-only version within the Web Client window.
Select Web Client > Report Dashboard > Physician Order Data Report > Run Report
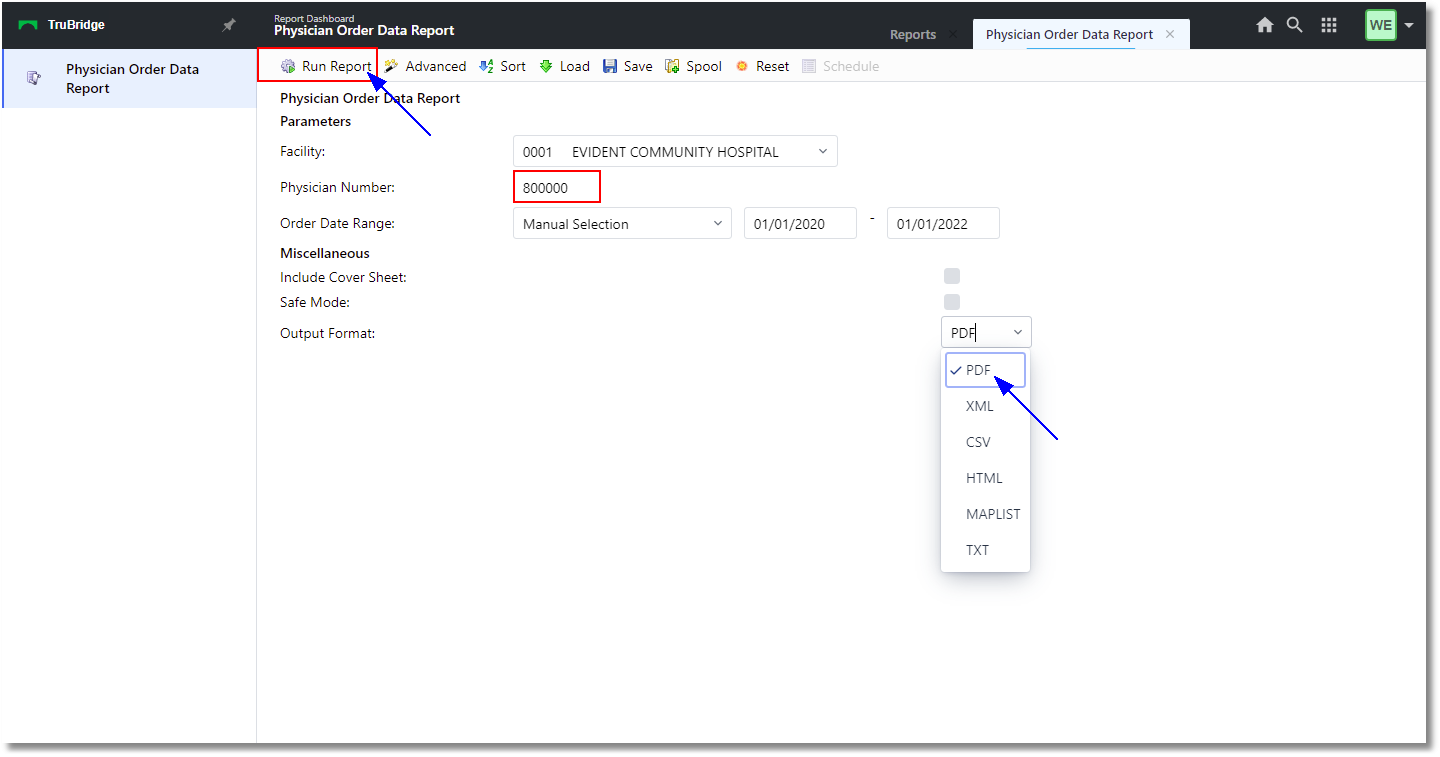
Physician Order Data Report
The report will display in the following columns:
•Qty Ordered: Lists the quantity ordered during the designated date range.
•Item Number: Displays the item number of the ordered item.
•Item Description: Displays the item master description of the ordered item.
•Ordering Qty: Displays the ordering quantity for each item.
•Frequency: Items will be displayed by frequency and the same item will be listed out separately by the order frequency.
•CPOE: Indicates whether the item was ordered via Order Entry or placed as a Phone or Verbal order.
If the report is generated for a specific provider, the report will display order data for only that provider during the given date range.
Run report for a specific provider:
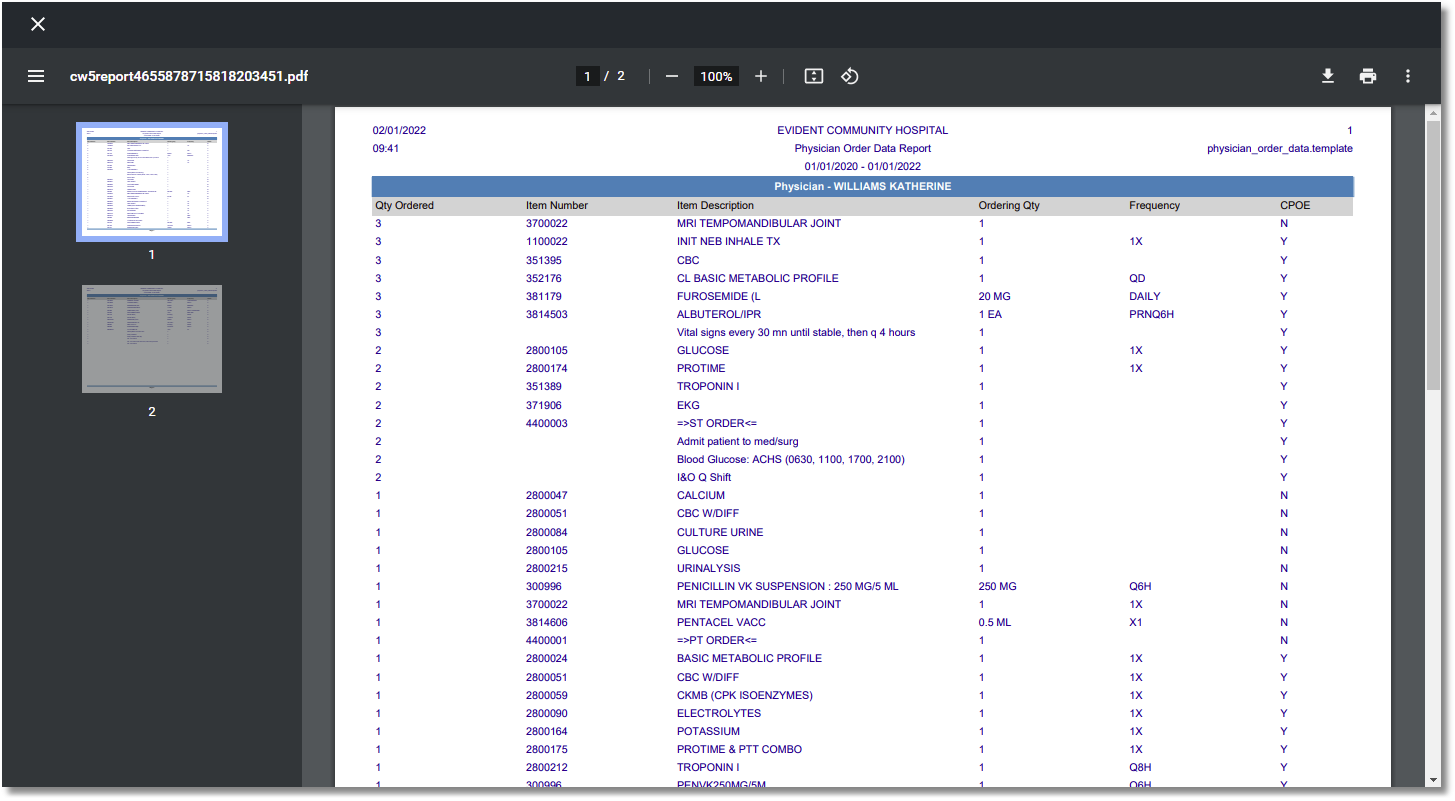
Physician Order Data Report
Run report for ALL physicians:
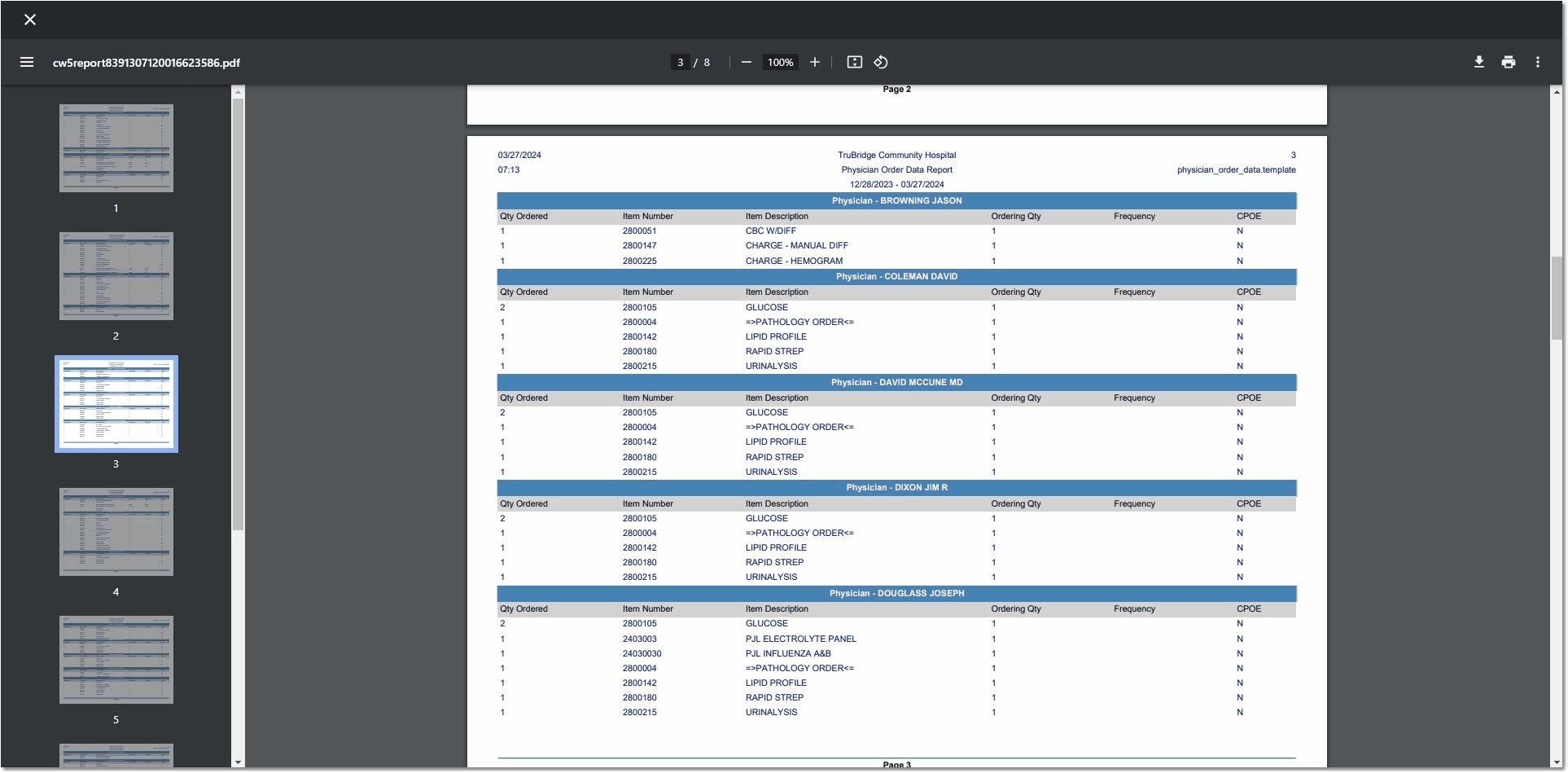
Physician Order Data Report