|
<< Click to Display Table of Contents >> Order Chronology |
  
|
|
<< Click to Display Table of Contents >> Order Chronology |
  
|
The Order Chronology application chronologically lists all orders placed on a patient's account. By selecting Order Chronology from the navigation panel in the patient chart, the user will be directed to a screen that displays all Medication, Ancillary, and Nursing orders placed on the patient in order of the time they were placed. Order Chronology will also allow for the user to take actions on active orders such as the ability to renew, modify, or discontinue the orders.
Select Order Chronology from the icon bar.
Select Web Client > Charts > Select Patient > Order Chronology
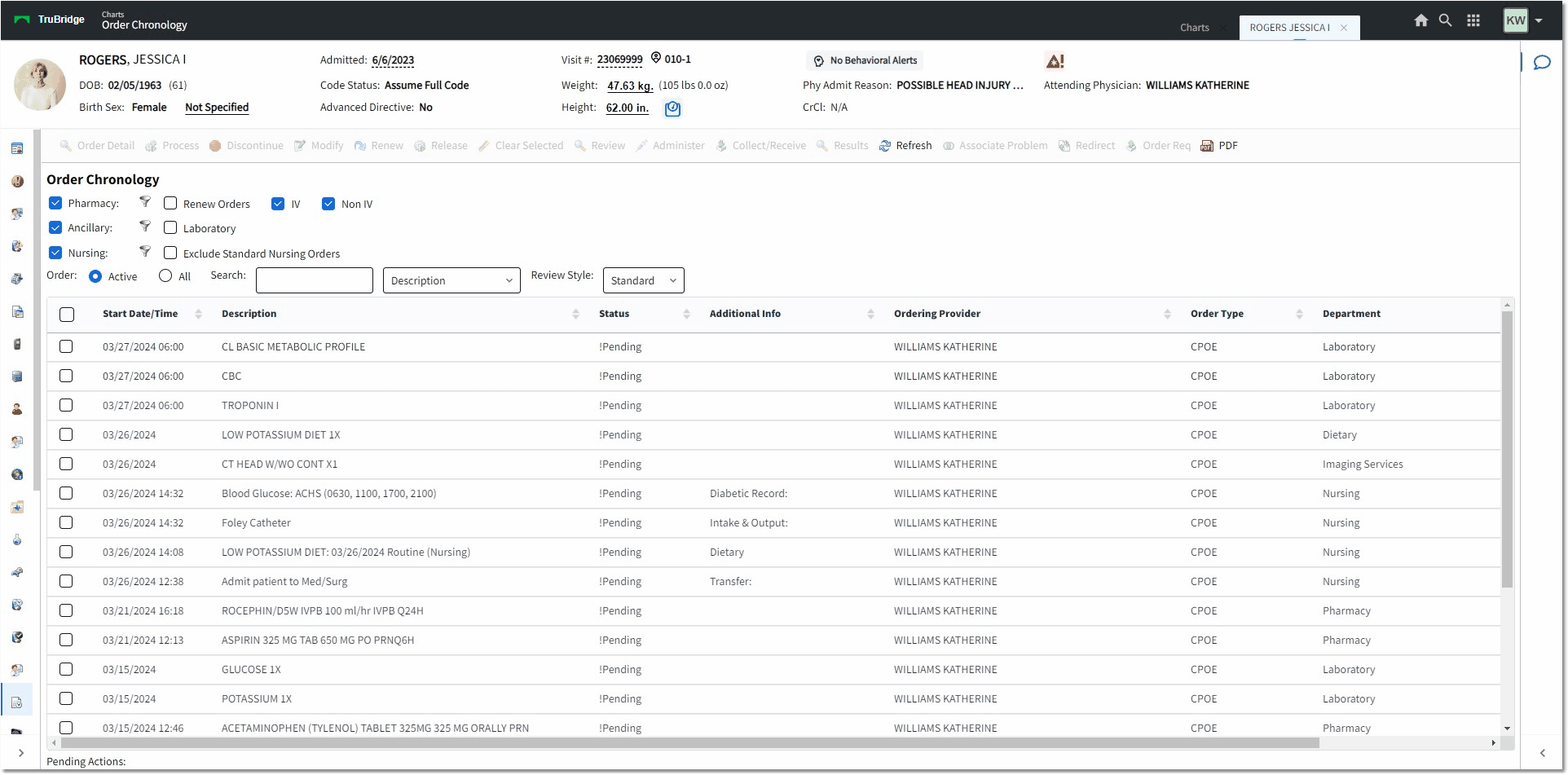
Order Chronology
•The screen titled Order Chronology will appear and have multiple options for viewing orders. All orders will be immediately available on Order Chronology after the provider has signed an order. These orders will appear prior to the verification process.
•Order Type will default to active orders.
•Active: The screen will always default to show only Active orders. This includes all Pending (Unverified), Incomplete and Not Collected ancillary orders, and Active medication orders. (This option may be set for the Emergency Department Control table to default to All)
•All: This radio button should be selected if the user wants to view all orders placed on the account including the Unsigned (if the order contains an unsigned transcription), Signed (for transcriptions signed via ESign), Complete, Canceled, and Discontinued orders.
•Each order will display the same information from left to right.
•Start Date/Time: The time/date the order was placed will display first. The oldest (first) order will display at the top of the screen, each subsequent order will display in ascending order by date/time.
•Description: This is the item long description from the item setup. Pharmacy orders will display the dosage, unit and frequency following the item description. Ancillary items will display the frequency following the item description.
•Status: Based on the Order Type radio button selected, the Status column will show items that are Active, Pending, Incomplete, Completed, Not Collected, Unsigned, Signed, Canceled, or Discontinued.
•Additional Info: If a transcription is attached to an order, the column will read Trans. If a scanned image has been attached to an order, then the column will read Scan.
•Ordering Provider: This field will display the name of the provider if the order is placed via CPOE, the name of the co-signing physician if placed by a mid-level, or the name of the ordering physician if placed as a Phone/Verbal order from nursing.
•Order Type: This field will display the method in which the order was entered. CPOE will display if a provider has placed the order in CPOE. Verbal will display if it was placed as a Verbal Order from Clientware. Phone will display if it was placed as a phone order. If the order was entered as a standard order, the order type will reflect Written.
•Department: This will reflect the ordering department. If the order is for an ancillary department, the name of the ordering department will display. Pharmacy orders will display as Pharmacy. Nursing orders will display as Nursing.
•The action bar options at the bottom of the Order Chronology screen will allow the user to make changes to selected orders. After selecting the item to be changed (multiple items may be selected by holding down the Shift or CTRL buttons) the user would use the options on the action bar to make any desired changes to the selected orders.
•Order Detail will direct the user to the Order Detail screen for any selected orders. This may also be accomplished by double-clicking a single order.
•Process will process all selected changes and open the Pending Order Review screen in CPOE.
•Discontinue will use the current date/time for the stop date/time of the existing order.
•Modify allows changes to be made to orders that have been verified. It will use the current date/time for the stop date/time of the existing order .
•Renew renews the selected order. It will use the current date/time for the stop date/time of the existing order. This option will only be available for medication orders set with a hard stop.
•Clear Selected will clear any modifications that have been selected from the Order Chronology screen.
•Review will mark an ancillary result as "reviewed". An item must first be selected from the list and once Reviewed Result is selected, a message stating Documents successfully Reviewed will appear. OK may be selected to close the message.
•Refresh will refresh the page and reflect any changes or new orders that have been placed since accessing the screen
•To view Order Detail, the user may double-click on any item or select the item and then select the Order Detail button from the action bar.
•The Order Detail screen will show the following information for all order types:
▪Ordered by/Ordered on: These two fields will display the ordering providers name and the date/time the provider placed the order.
▪Entered by/Entered on: These two fields will display the date/time the order was placed along with the provider name that ordered the item via Order Entry or if placed as a phone/verbal order, the entering employee's name will appear.
▪Acknowledged by/Acknowledged on: These two fields will display the date/time the order was acknowledged by nursing and the date/time the order was acknowledged.
▪Verified by/Verified on: These two fields will display the date/time the order was acknowledged by the hospital employee and the date/time the order was acknowledged.
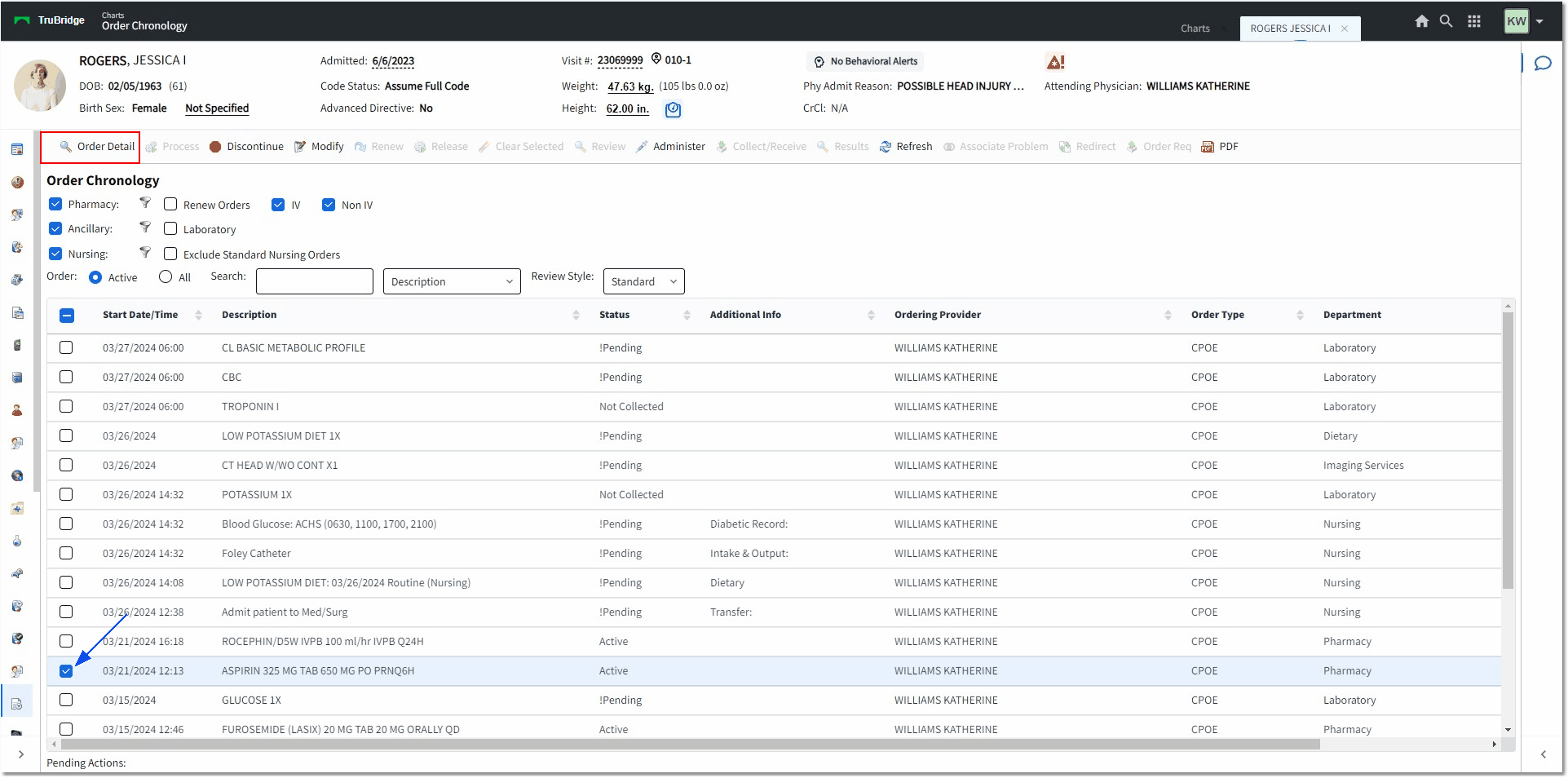
Order Chronology
•For Medication Orders:
▪Medication: The description of the item as it appears in the item master
▪Dose: Dose of medication if Non-IV; Flowrate if IV
▪Route: Route of medication
▪Frequency: Frequency of medication
▪Duration: Number of days by doses/frequency (if indicated during time of ordering)
▪Priority: Routine/Stat
▪First Dose Date/Time: Displays the date/time of the first dose given if specified.
▪Start Date/Time: Displays time ordered unless otherwise specified by entering employee.
▪Stop Date/Time: Displays stop time if number of doses were specified.
▪Instructions: If comments have been set up from the pre-defined pharmacy info, those will display. If the provider entered comments, those will display. Field will be blank if no comments were entered.
▪Clinical Monitoring: Displays all Clinical Monitoring results/interactions along with any override reasons (if indicated).
▪Additional Information: Will reflect the initials and date/time of the ordering physician, the entering physician (or employee initials if entered as phone, verbal, written or protocol), the acknowledging employee, and the verifying employee.
▪Components: Displays any components, if applicable.
▪Administrations: This will display in reverse chronological order.
oDate/Time Administered
oGiven or Omitted
oRoute
oEmployee that recorded/administered the medication
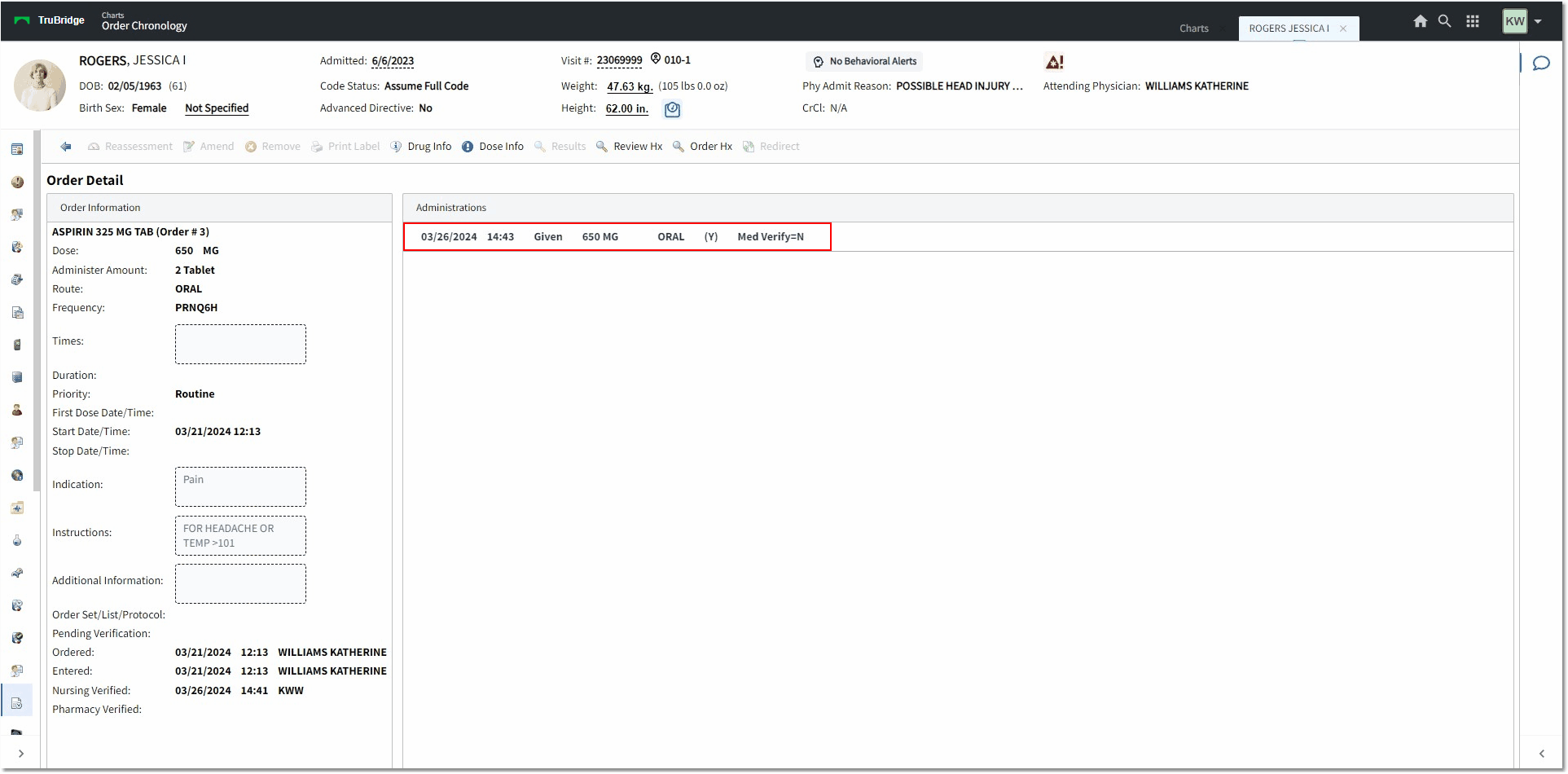
Order Detail
•For Ancillary Orders:
▪Order Description: The description of the item as it appears in the item master
▪Quantity: The number of tests/items ordered
▪Frequency: The frequency of the test/item
▪Days: Days of the week if the item is set up with default days
▪Duration: Number of days/procedures
▪Priority: Stat/Routine
▪Start Date/Time: Displays time ordered unless otherwise specified by entering employee
▪Questions: Displays any required questions answered during order entry
▪Sent Report To: Defaults to ordering provider
▪Sign: The date/time the order was signed
▪Cosign: The date/time the cosigning provider (if applicable) signed the order
▪The box below will display any scanned images or transcriptions attached to the order.
•For Genned Orders:
▪Information will display in reverse chronological order
oDate/Time of Order
oOrder Status & Date/Time Status was reached
oName of person that completed, resulted, etc.
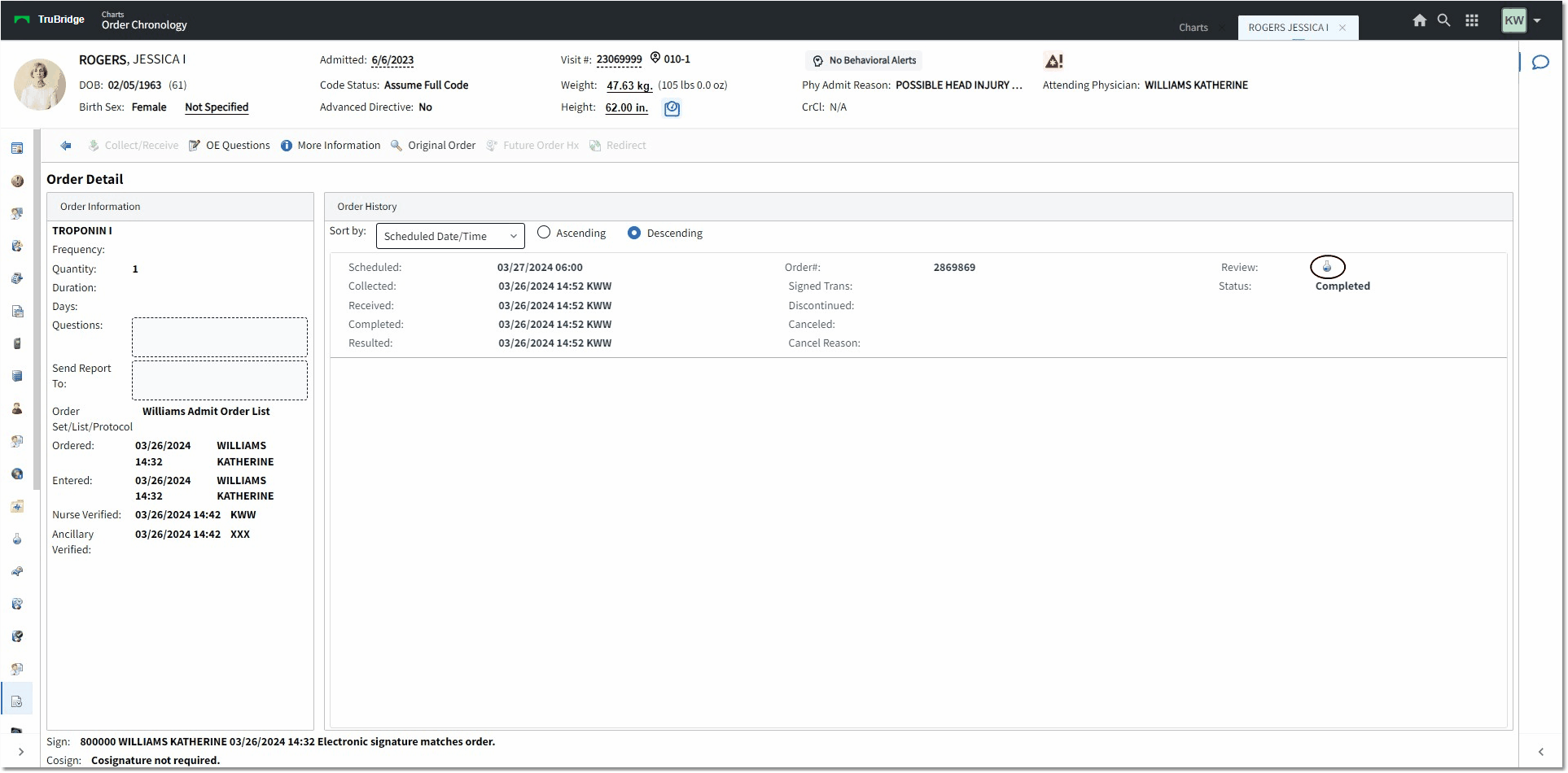
Order Detail
•For Nursing Orders:
▪Order Description: Description of nursing order as entered
▪Nursing Medact Intervention Review Information: This will display in reverse chronological order
oDate/Time of entry
oThe action taken: Performed, Completed, etc.
oComments entered when documenting against the order
oName or initials of entering employee
•Sign: Date/Time order was signed
•Cosign: If the item was ordered by a mid-level, will display co-signing physician name/status. It will display "cosignature not required" for all providers not requiring a cosignature.
•Exit: This button will return the user to the Order Chronology screen.
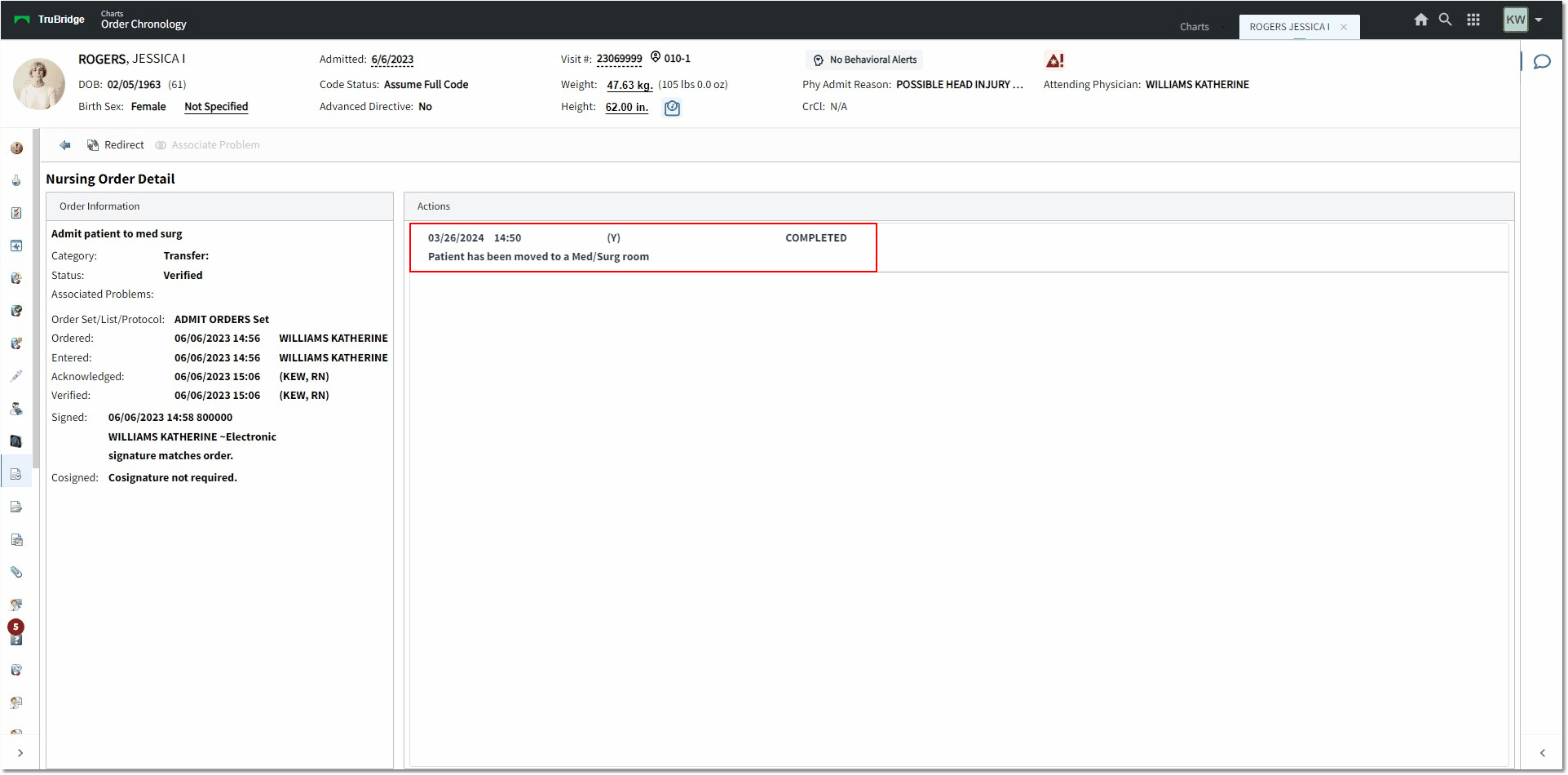
Order Detail
To make changes to existing orders, once all desired orders and actions have been selected, the changes to the orders will require an electronic signature from the Pending Orders screen. To access the Pending Orders, select Process.
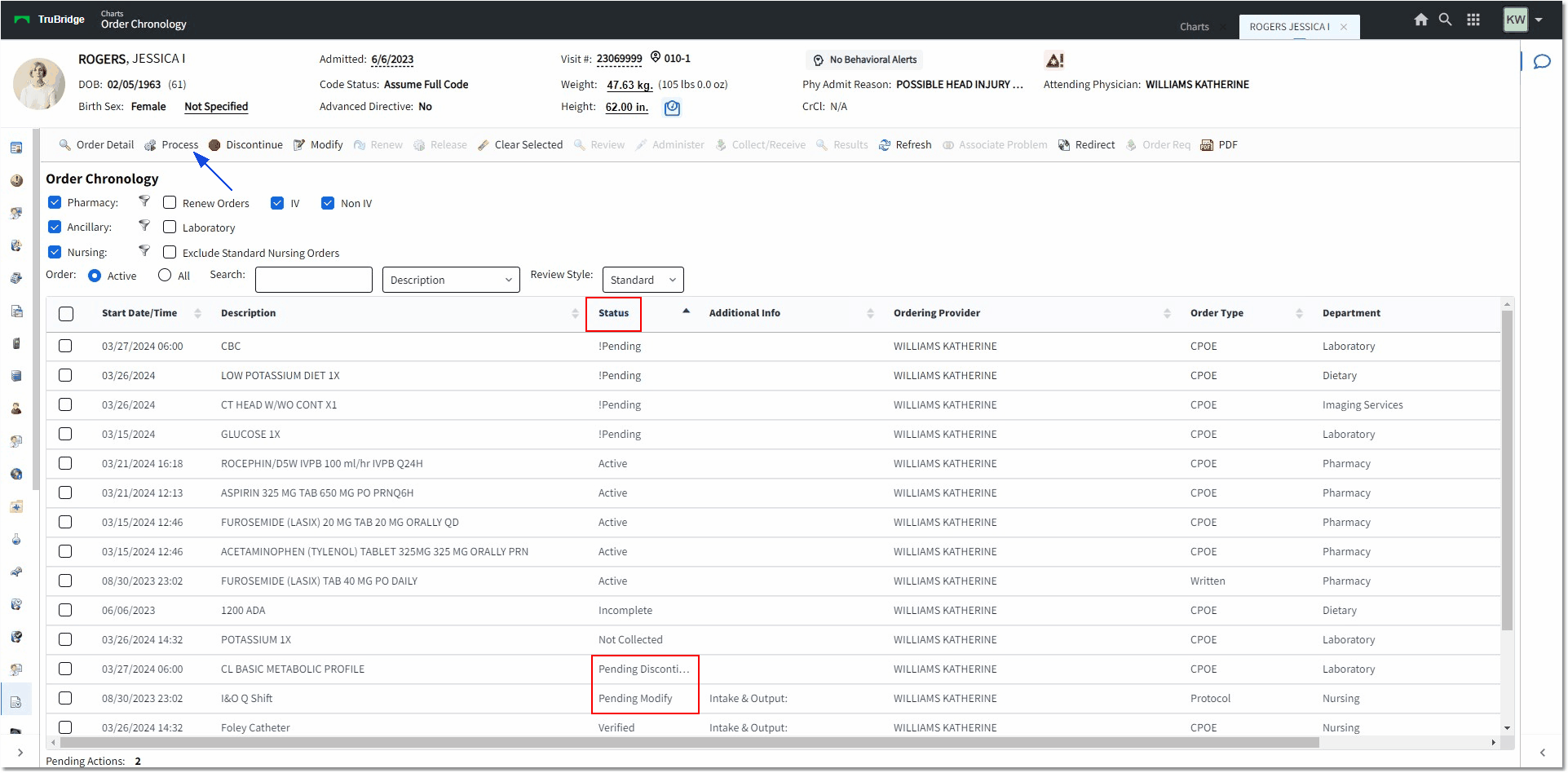
Order Chronology
•Once Process is selected, the Pending Order Review screen will appear with all items selected via Order Chronology that had selected actions. If there is required information, the user will be prompted to address the information prior to signing. The selected items may be edited by the user prior to signing. Additional orders may be placed at this time.
•For new or modified medications that are selected, Clinical Monitoring checks will run for all new and active medications and may be addressed from the Pending Order Review screen. If a medication order is being modified with the exact same medication (same or different strength), duplicate therapy clinical monitoring checks should not run against the order item that is being discontinued. Select Sign to process changes.
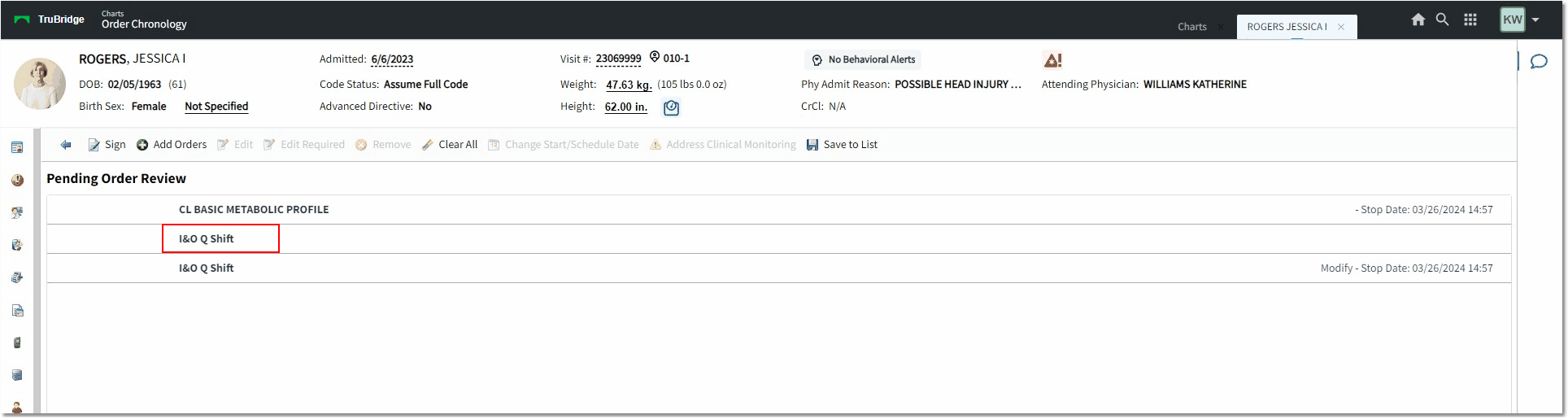
Pending Orders