|
<< Click to Display Table of Contents >> Signing Orders |
  
|
|
<< Click to Display Table of Contents >> Signing Orders |
  
|
Once all required information and required clinical monitoring overrides have been addressed, the orders may be signed. If any required edits have not been made, the orders requiring additional information will open automatically when Sign is selected.
Sign may be selected from the Order Entry or Pending Order Review screen and will prompt the provider to enter their passphrase (if no items need to be addressed). If there are required fields that have not been addressed, providers will be directed to address the queue of required items. The provider must view all Clinical Monitoring results (Allergy and Drug Interaction are required) unless the behavior control for "bypassing" certain checks has been set to "Allow" for the login in Identity Management. If there are Clinical Monitoring results that require overrides, the overrides must be addressed. Once all required fields and Clinical Monitoring have been addressed, the provider will be directed to enter their passphrase.
•The provider will be able to enter their passphrase in the Enter Passphrase field and select Accept to sign or select the enter button from the keyboard while the cursor icon is still in the Enter Passphrase box.
•Signing will relay the orders to nursing to acknowledge/verify and then to the respective departments for completion.
NOTE: If another provider has pending orders on a patient, this will not prevent or slow the provider from signing their own orders. Pending orders for other providers will remain at the pending status until that provider signs or clears them.
Select Order Entry > Sign
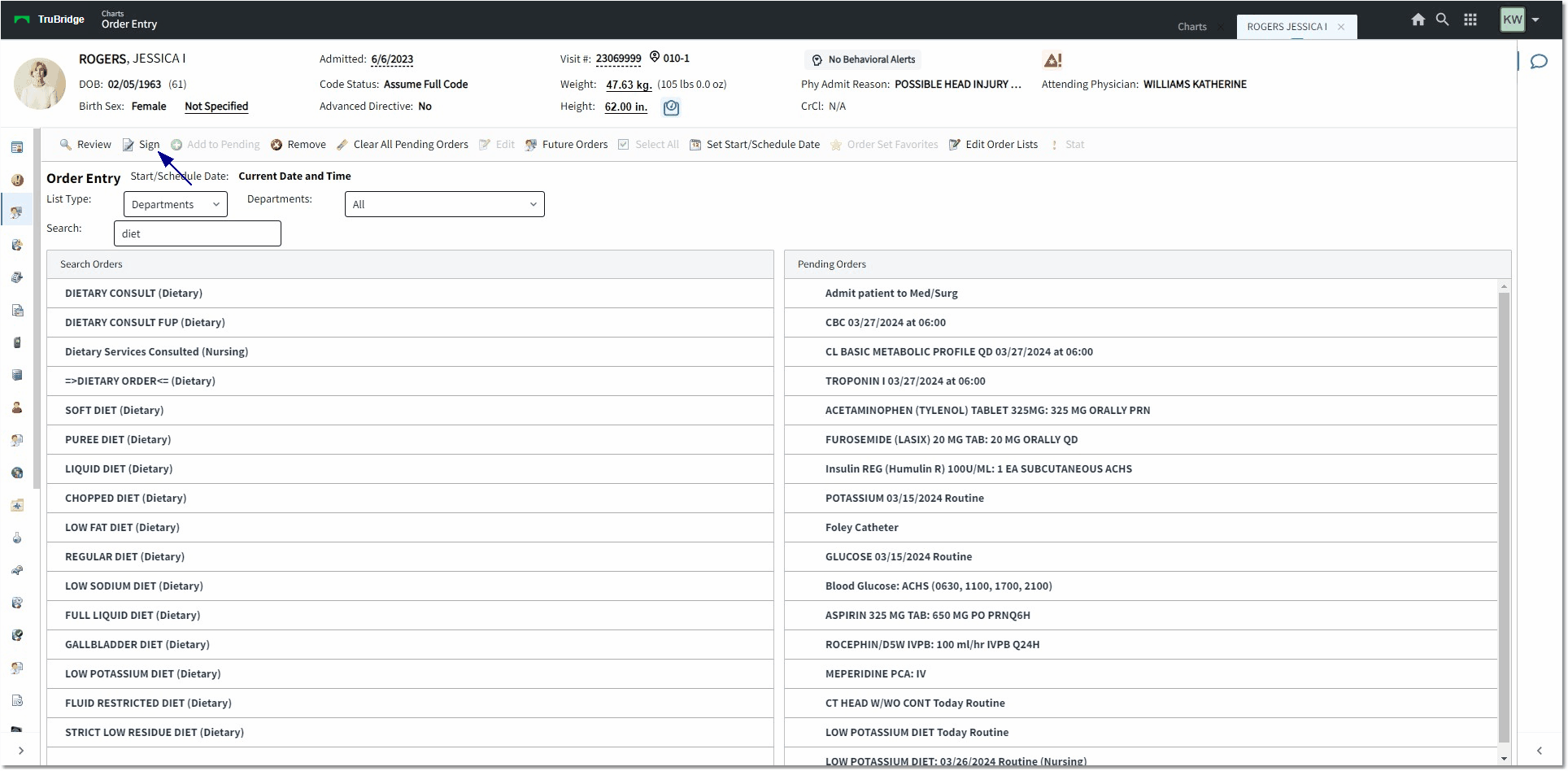
Search Orders
From the Pending Order Review screen, the Sign button will be disabled until Clinical Monitoring has finished running and will display a message to the left of the screen title that states "Clinical Monitoring is Running." Once it has been completed, the message will disappear and the Sign button will be available.
Select Order Entry > Review
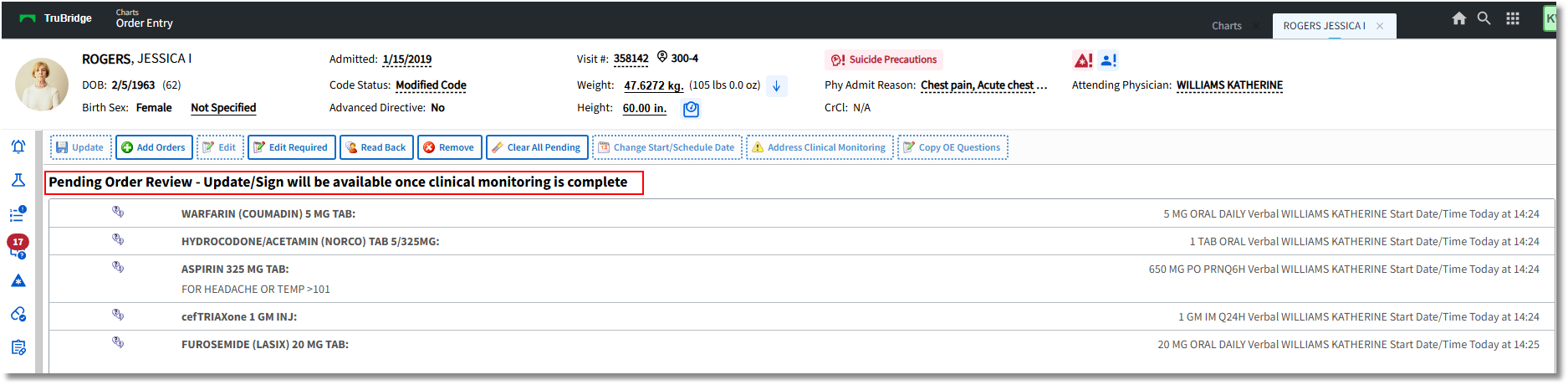
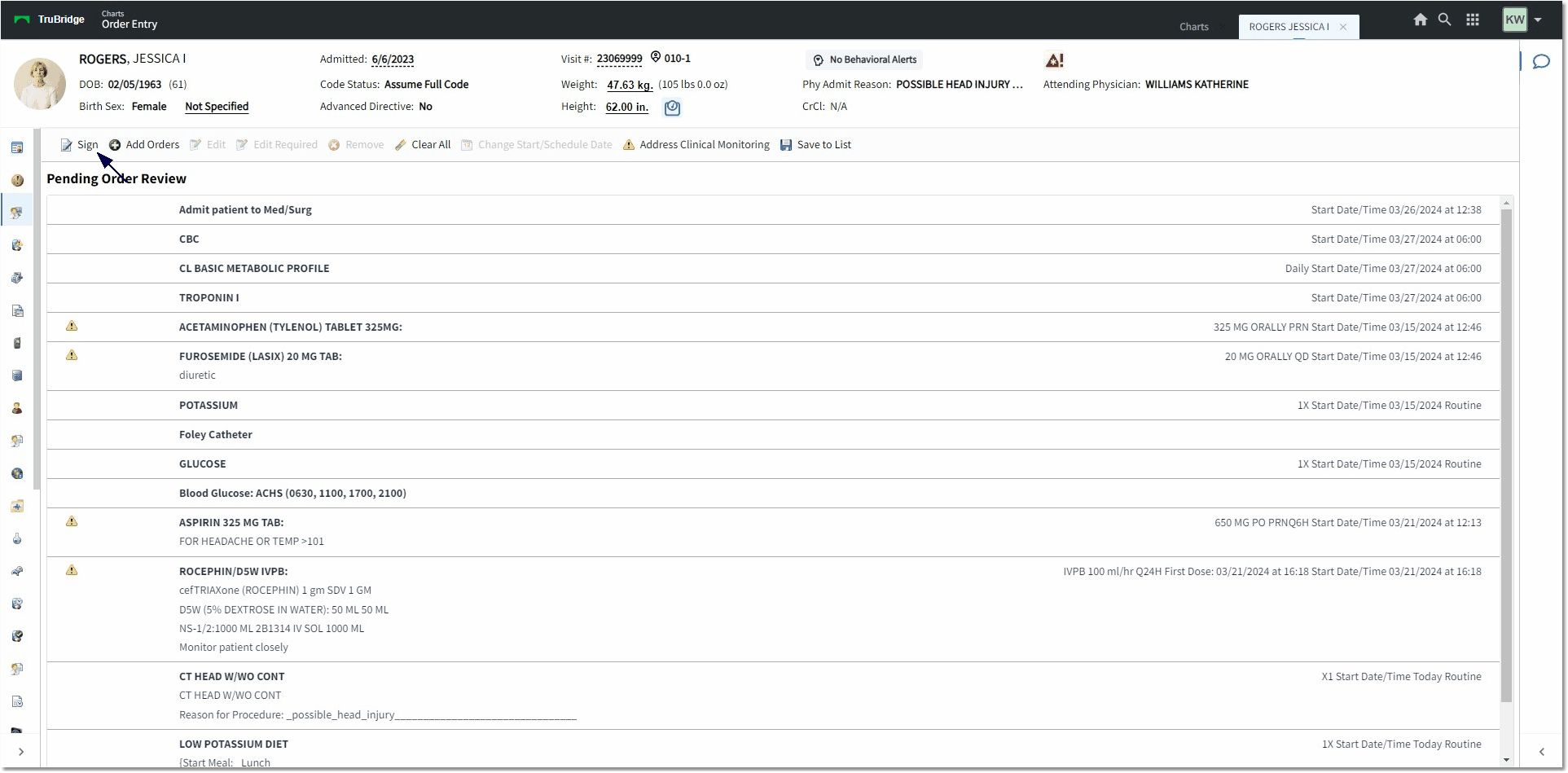
Pending Orders
Select Order Entry > Review > Sign > Enter Passphrase
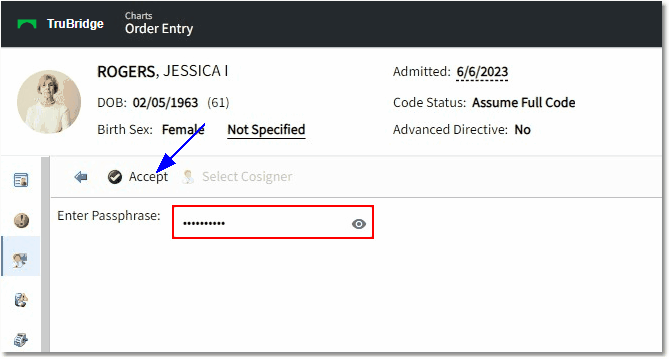
Enter Passphrase
If the Remember Passphrase electronic signature behavior control is set to allow, when a provider enters the passphrase for the first time during a session (signing orders or documents), the passphrase will cache for up to 24 hours at a time in System Administration. ESign functions accessed from any device within the time slot will hold the passphrase in the field which will appear to be grayed out. The provider will only need to select "Sign," but will not need to re-enter the passphrase.
Cosignature
If the provider is a midlevel with a required cosigner, or an ED provider placing Admission orders, a cosigning provider must be selected prior to selecting Accept.
Select Order Entry > Review > Sign > Enter Passphrase
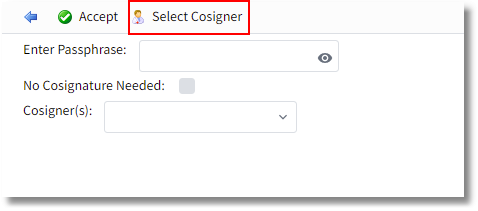
Enter Passphrase
A midlevel may have a physician, multiple physicians, or a physician group set as default from the Patient Document or Order Signed event in System Administration. This setup places the physician(s) or physician group in the Cosigner drop-down available for selection during the signing process. Another cosigner may be selected by selecting Select Cosigner. The Accept option on the task bar will not be available until a cosigner is selected.
Select Order Entry > Review > Sign > Select Cosigner
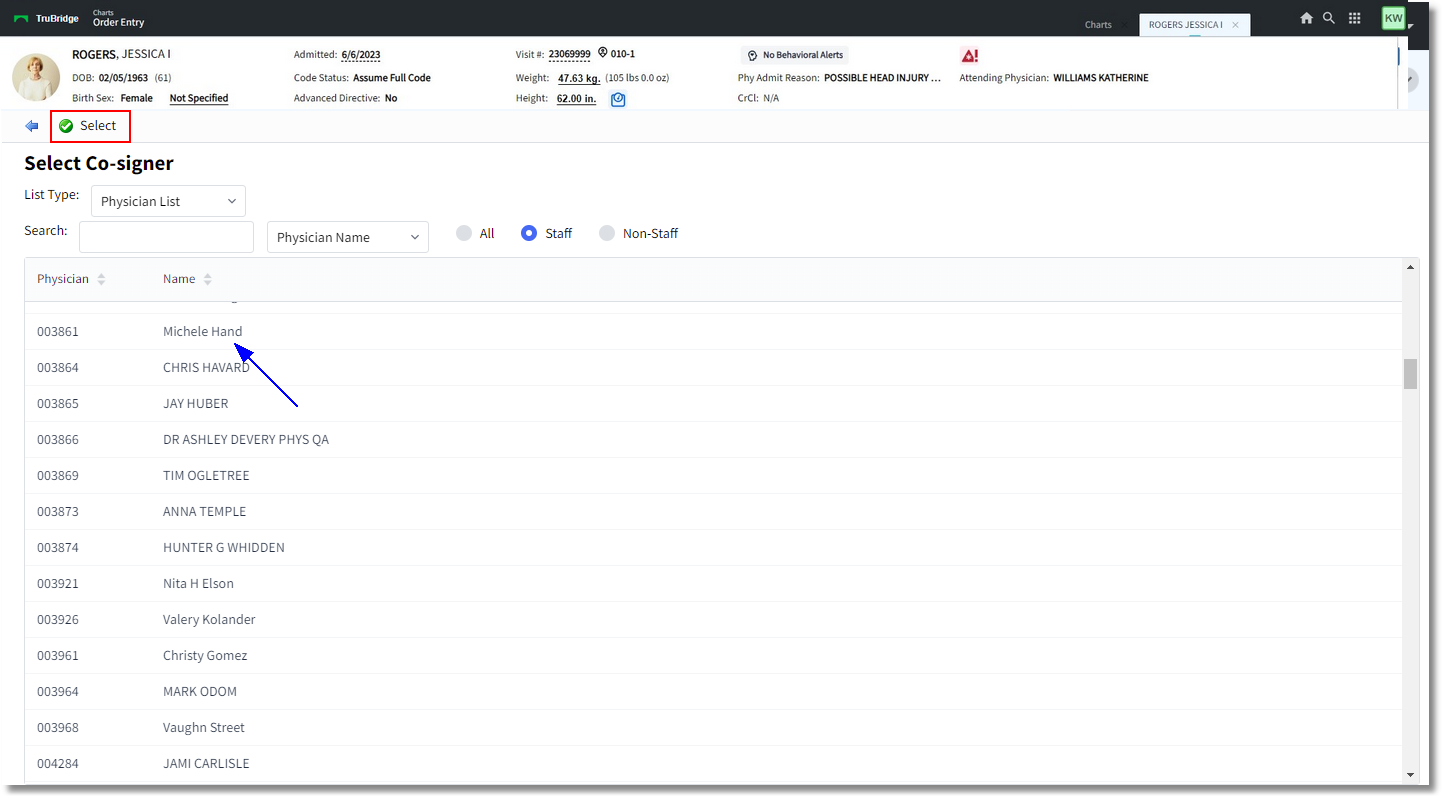
Queue List Type
•The Select Cosigner button on the action bar will open the queue list screen for the selection of another cosigning physician or physician group.
NOTE: If a mid-level or physician requires a cosigning provider for orders, the Order Entry behavior Require Co-signature should be added to the login in System Administration. The security may be set so that the mid-level is subscribed to a default cosigning provider(s) or physician group in the Cosigner(s) box.
•If using the Select Cosigner option, the physicians or group selected from the queues look-up screen will display upon returning to the passphrase prompt and, once signed, will be translated by the software to the Electronic Signature queues of the selected cosigner(s).
NOTE: When set to allow, the Order Entry behavior control Remember Co-signer for 12 Hours adds functionality in which the selected cosigner will be retained for 12 hours. After 12 hours the mid-level's security will reset to the original logic of having to select a physician or the preassigned physician from the Events table.
•There is an System Administration Behavior Control option to allow the mid-level provider the option to select a check box titled No Cosignature Needed. Selecting this box will allow them to bypass the selection of a co-signer if a co-signature is not required. When this option is selected, the Cosigner(s) box will disappear and the Select Cosigner option on the action bar will unavailable.
Select Order Entry > Review > Sign > Enter Passphrase
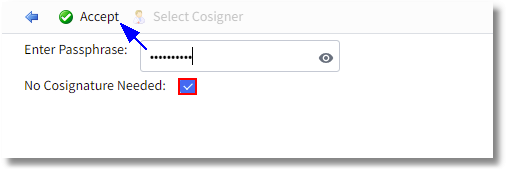
No Cosignature Needed
•Items signed during an event where No Cosignature Needed is applied will not go to the E-Sign queue or the Homescreen of a provider for co-signature. If the check box is left unchecked, then the process of selecting a co-signer will remain the same.
•If multiple individual physicians are selected, then a signature from one cosigner will not remove this document from the other selected cosigner(s) queue. If a group is selected, then a signature from one cosigner would remove the need of any other selected cosigner(s) in that group to sign.
•After Accept is selected, the screen should display a status of Signing... and once the orders have been signed, the message Orders signed successfully. will appear for several seconds. Once the orders are signed, the Order Entry screen will open and there will no longer be any pending orders in the list.