|
<< Click to Display Table of Contents >> Accessing Order Entry |
  
|
|
<< Click to Display Table of Contents >> Accessing Order Entry |
  
|
If the Charts option is selected from the Application Drawer, the Navigation Panel will display Charts option. For this example, the Whiteboard List will be used. If another search option was selected during the previous login session, the search option will default to the previous search selection.
Select the patient from the Whiteboard List or Tracking Board by selecting the patient and then selecting Open Chart or by double-clicking the patient name.
The screen will open to the patient chart. The patient name will appear as a chart tab in the navigation bar. The patient's ID Panel will display at the top of the screen.
Select Order Entry from the Navigation Panel to launch Order Entry screen.
Select Web Client > Charts > Select Patient > Order Entry
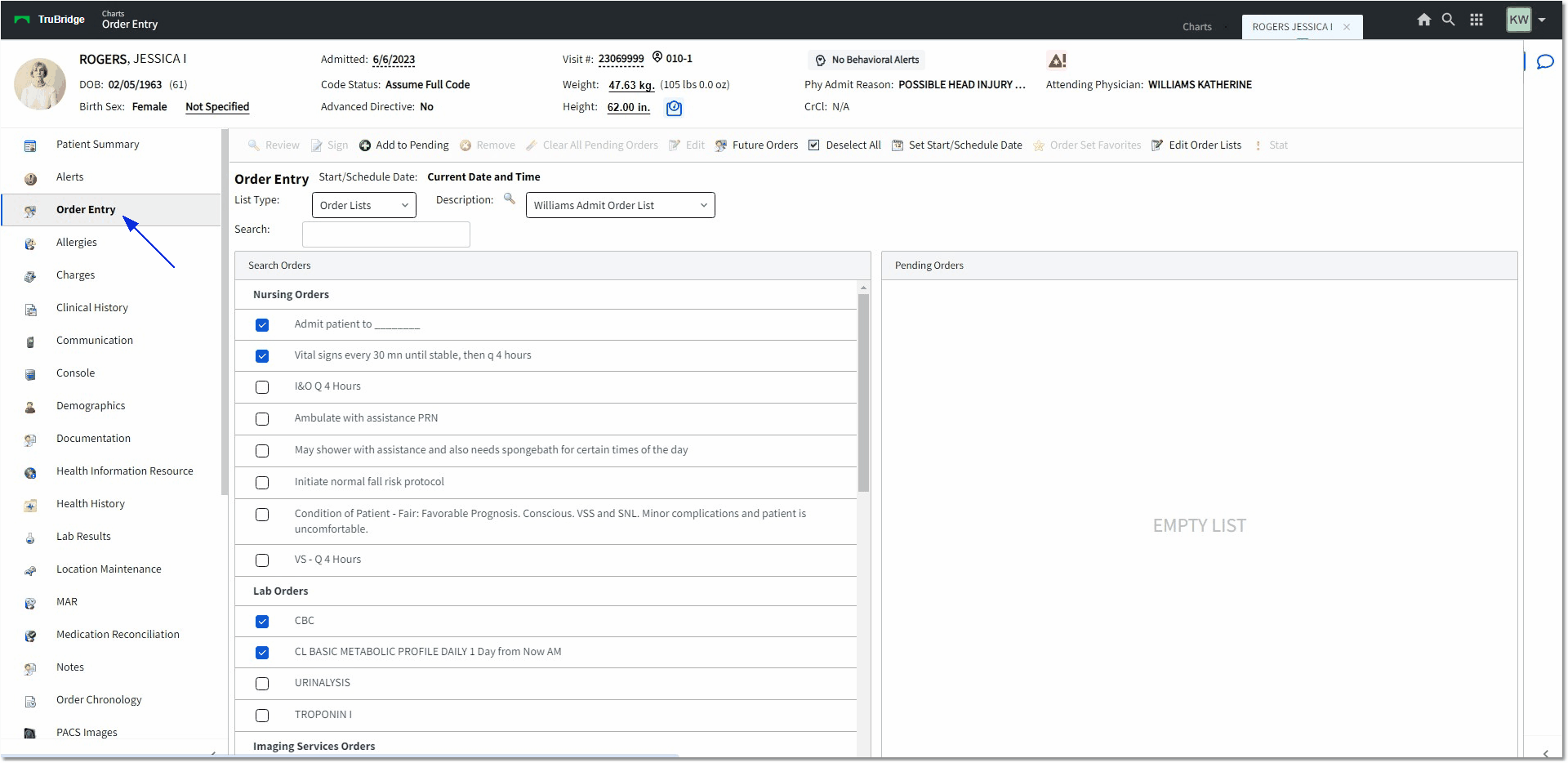
Order Entry
•The List Type drop-down box contains the following options: Order Lists, Order Sets, Departments and Physicians. This drop-down has a "sticky" functionality, meaning the last selection is automatically retained for the logged-in user during that user's next session.
•The Description drop-down box will populate based on the List Type selected. The Description drop-down also uses the sticky functionality.
oOrder Lists - displays the order lists saved per user in Table Maintenance
oOrder Sets - displays a list of the hospital created order sets
oDepartments - Populates the hospital ordering departments
oPhysicians - Directs the user to a search screen for all hospital providers' order lists
•The Search box allows the user to free-text a search for an item. This may be used to search for specific items in Order Sets and Order Lists. This box also functions with the Department list type option.
•The Search Orders box is where any search results will populate based on what is selected from the Description drop-down
oOrder Lists -The selected Order List will populate with all items present
oOrder Sets - The selected Order Set will populate with all items present
oDepartments - Items will populate from a smart search based on what the user types into the Search box. This will search by both item description and alternate names.
oPhysicians - The designated provider's selected order list will populate
•The Pending Orders box will display any items that have been placed in the pending queue to be ordered.