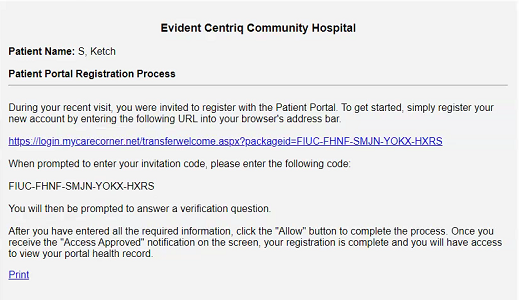
MyCareCorner provides you access to your health care record. You can view and maintain the record data, maintain appointment schedules, and send and receive messages to/from your providers.
Typically, your provider will send you an invitation email to join the patient portal. From that email, click the link and create your account on the patient portal site. If you did not receive an email in your Inbox, don't forget to check your Spam or Junk folder. If you don't locate the email invitation, contact your provider to get a printed copy of the invitation letter or have them send the email invitation again.
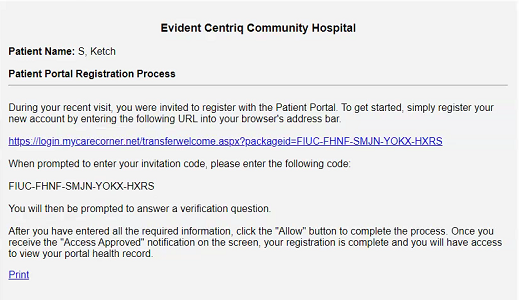
Click the link in the email to display the Welcome page in the Patient Portal.
Click Continue. The Login page is displayed.
The Identification Code page is displayed. If you clicked the link from the email, the code is automatically entered in the code fields for you. Otherwise, enter the invitation code you were given.
Click Create Account.
Enter your First Name, Last Name, Sex, and DOB.
Also, enter an Email and Password to be used to manage this account.
Enter the displayed characters in the CAPTCHA field.
Click the link to read the Term and Conditions of the Patient Portal. Check the I agree to the Terms and Conditions box.
Click Create Account.
Click Submit.
Answer the verification question. Click Submit.
The Completion page is displayed. Click Allow to ensure your electronic health information from the hospital and clinic are displayed in the portal.
The Access Approved screen is displayed. Click the Home button to view the Patient Dashboard.
Next, proceed to either update your patient profile or go directly to your health record.
Once you log in to MyCareCorner, the patient dashboard is displayed. The blue menu on the left provides links to specific areas of the patient health record. The main area displays widgets of data, e.g., vital signs/recent lab results, appointments, medications, and messages. Click a menu item or a widget to see more information. See Viewing Your Personal Health Record for additional information.
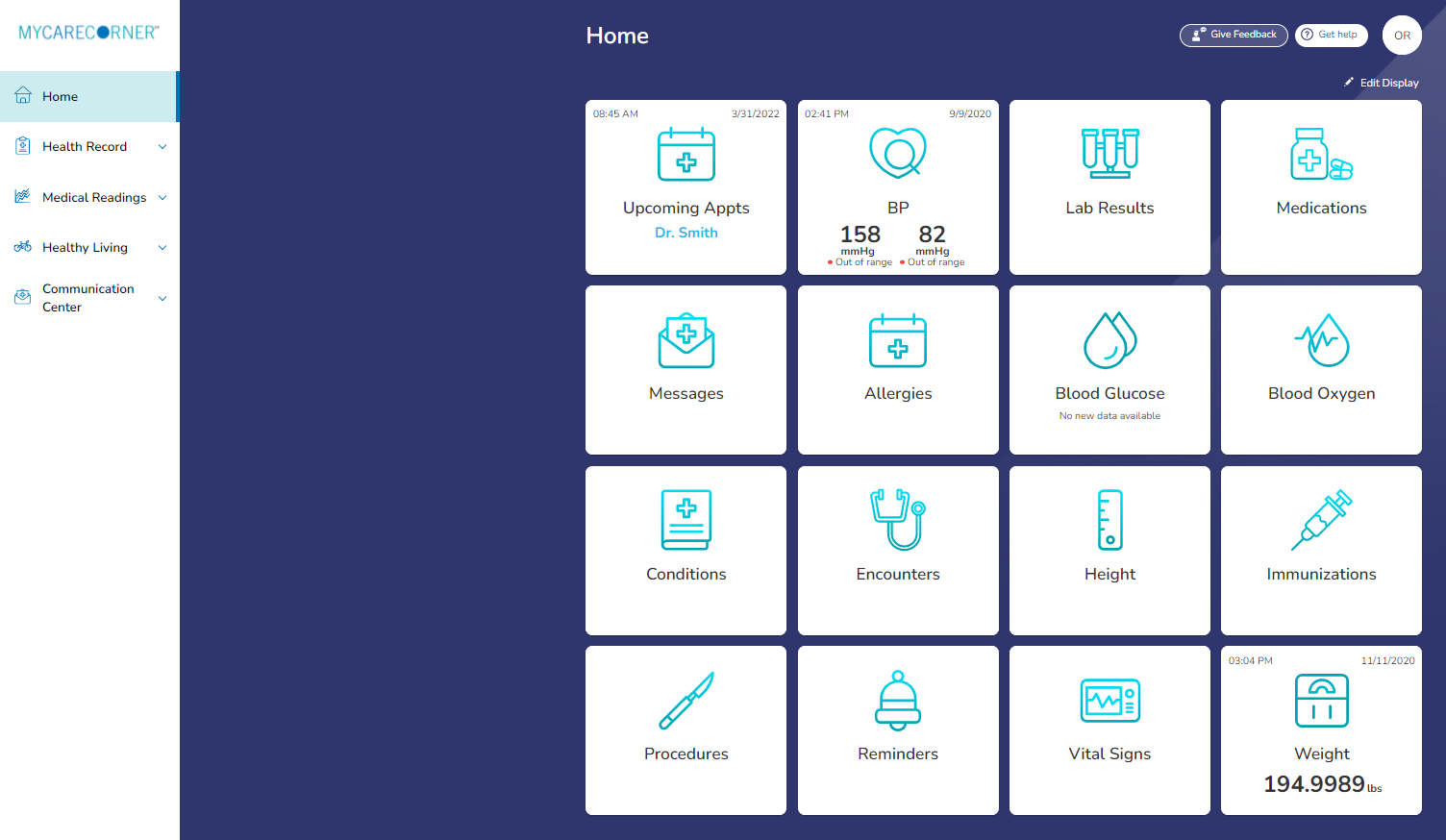
To access your user profile, click the round button in the top right corner of the screen (displays your initials or patient image). From the profile menu, you can sign out of your record, manage your account, share your record, and view record history.
Click this option to edit your username, account name, or password, or to delete your account.
View all records associated with your account. Click the Add a new record button to associate another record to this account. Complete the fields and click Create.
Click this option to share your health information with another person, such as a spouse or parent. Click the Share health information with someone you trust button. Enter the recipient's email information and create a passcode to be used to access your record. Select the Sharing Level, Information Types, and Access Expiration Date. Then, click Send Invitation to send an email inviting a person to view your specified health information. Once shared, use this option to reverse (or revoke) shares as well.
Click this option to update your name, relationship, gender, or DOB.
Your Record History contains information about deleted items and changes made to your account. Click this option to view the record history.