|
<< Click to Display Table of Contents >> Using Clinical Knowledge |
  
|
|
<< Click to Display Table of Contents >> Using Clinical Knowledge |
  
|
The Clinical Knowledge database is used to view education documents based on the patient's lab results, medications, prescriptions, and active and resolved problems. LOINC codes must be entered on lab items and associated reference range for the item in order to pull to the display list. In addition, Clinical Knowledge provides Truven data, which looks at the age, gender, and language to narrow down documents that are relevant to that patient. To access, select Clinical Knowledge from the Patient Education Documents Main Menu. These documents will also be available in the Patient Portal. When Clinical Knowledge documents are saved, the SNOMED codes that are attached to a document are saved and can then be used by other applications such as Quality Measures.
NOTE: There is a way for sites to access additional/greater content, purchased from Truven™, through TruBridge EHR. For more information, contact a TruBridge EHR support representative.
1.To access the Clinical Knowledge database, select a patient, go to the Patient Education Documents screen, and select the Clinical Knowledge button. The Clinical Knowledge list is displayed.
To navigate back to the Patient Education Documents page, select the blue back arrow. To change the language of the printed documents, select the Change Preferred Language button, which displays the Patient Demographics - Personal screen to update the patient's Preferred Language. This updates the Preferred Language that displays on the Clinical Knowledge main screen. Documents may be printed/viewed in different languages when the documents are available in those languages. Languages include; Arabic, Chinese (Simplified), Chinese (Traditional), English, French (Canadian), German, Italian, Japanese, Korean, Polish, Portuguese (Brazilian), Russian, Spanish, Turkish, and Vietnamese.]
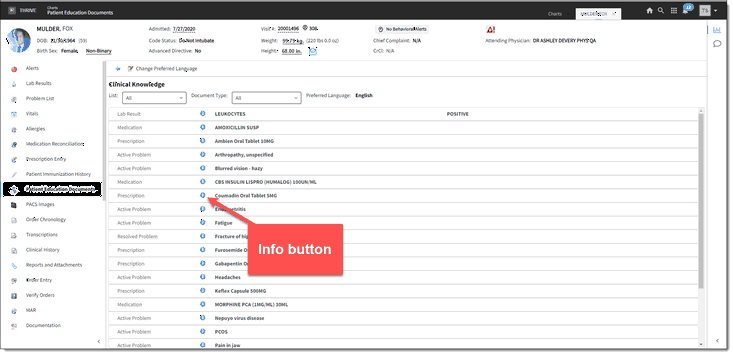
Patient Education Documents > Clinical Knowledge
2.The list is displayed in alphabetical order and the List field defaults to All, which includes the patient's lab results, medications, prescriptions, active and resolved problems. If a result is included in a lab panel, the lab panel and associated results will display separately for selection. Select an option in the List field to display related knowledge items:
•Active Problems: View only active problems on the Problem List.
•Labs: View completed/resulted lab tests/results, along with the test value and units. This information pulls from the LOINC code setup on the reference range. If a resulted value falls outside of the reference range for the item, the following will display to the right of the value:
oH: High
oHC: High Critical
oL: Low
oLC: Low Critical
•Medications: View discontinued and active medications.
•Prescriptions: View active prescriptions.
•Resolved Problems: View resolved problems on the Problem List.
3.The Document Type field defaults to All. Use this field to select an option to narrow the list using the following options:
NOTE: The Document Type drop down is disabled if the user selects any of the following List options: Lab Tests, Medications, or Prescriptions.
•AfterCare: This option should default for ER stay types. When this option is selected, only documents that have AfterCare instruction versions are displayed.
•Ambulatory Care: This option should default for Clinic stay types. When this option is selected, only documents that have Ambulatory Care instruction versions are displayed.
•Discharge Care: When this option is selected, only documents that have Discharge Care versions are displayed.
•General Information: When a document is selected with this type, only documents that have General Information are displayed.
•Inpatient Care: When a document is selected with this type, only documents that have Inpatient Care information are displayed.
•Precare: When a document is selected with this type, only documents that have Precare information are displayed.
4.Select the Info button (blue "i" icon - see image above) to the right of the item to view the related document topics. If a lab test includes multiple results, the results will display independently of the lab test for selection. The Related Documents screen displays the Document Title and a Related Phrase.
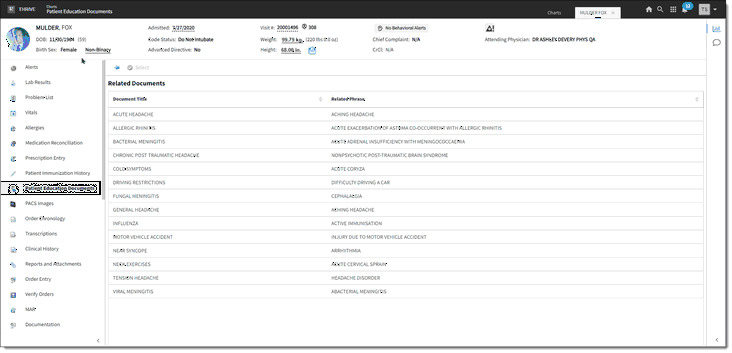
Related Documents
5.Select a topic title by double-clicking (or selecting the item and selecting the Select button) to display the available education documents.
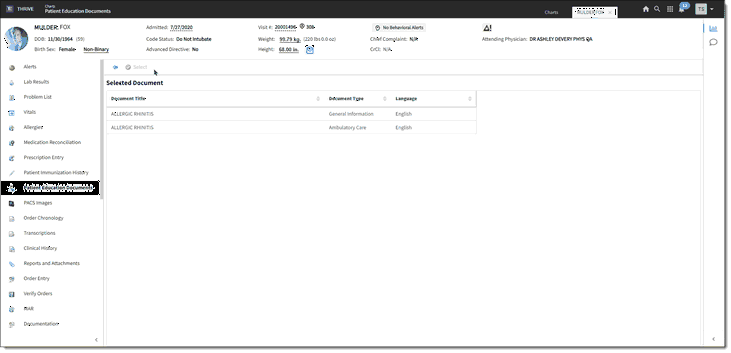
Selected Document
6.Select a document by double-clicking (or selecting the item and selecting the Select button) to view the document. The document is displayed in the viewer. From here, you can Print/Save or Save. User will not be able to edit Clinical Knowledge documents. However, Clinical Knowledge documents may be deleted from the main Patient Education Documents screen. Copyright information will print at the bottom of the document.
•Print/Save: To print and save the document at the same time. Displays the Select a printer screen where you can select a printer and then saves the document to the patient's education list.
•Save: To save the document to the patient's education list.
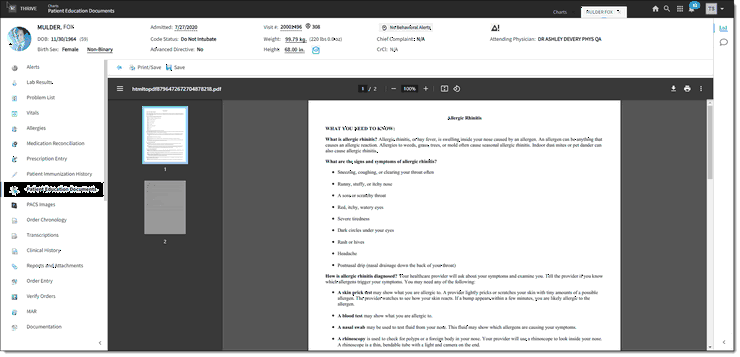
Clinical Knowledge Document
NOTE: Patient Audit Log will show Save, Print, and Delete actions.