|
<< Click to Display Table of Contents >> Board Management |
  
|
|
<< Click to Display Table of Contents >> Board Management |
  
|
After a board has been created, copied from public boards, or duplicated from your own boards, it can be edited using any of these options:
•With the board displayed on screen, hover over the header tab (where the board name appears) and select the Edit icon ![]() .
.
•Within the boards menu (collapsed view), hover over the board name and select the Manage icon ![]() .
.
•Within expanded view, select the Edit board icon ![]() along the bottom of the board card.
along the bottom of the board card.
Selecting any of these options opens an edit pane where you can do any of the following:
•Edit the board name (in the text box at the top of the pane).
•Select or deselect the Publish check box to add or remove the board from the Public Boards library.
•Add or remove cards by selecting or deselecting check boxes from the cards list.
Once all modifications have been made, select Update to display the updated board.
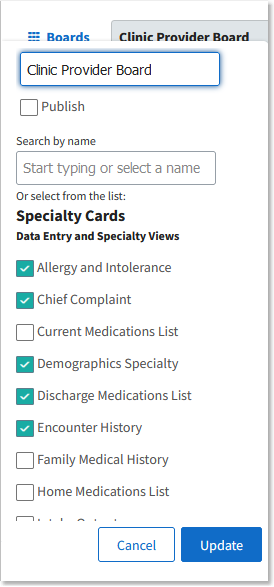
Board Editing Pane
While viewing any board, the following icons appear in the upper-right area of the screen, below the Network Traffic Indicator icon (the green dot):
•![]() Push Board: Allows administrators to push a board to other users. See Push Board for details.
Push Board: Allows administrators to push a board to other users. See Push Board for details.
•![]() Refresh: Updates the cards to display the most recent information.
Refresh: Updates the cards to display the most recent information.
•![]() Organize Cards: Organizes the cards to remove any blank space and fit better within the board.
Organize Cards: Organizes the cards to remove any blank space and fit better within the board.
•![]()
![]() Unlock/Lock Cards: Locks or unlocks the card positions. Locking cards prevents them from moving when selected, which is particularly useful when trying to review the board from a touchscreen device. The Unlock icon displays while the cards are locked. Select this icon to unlock the cards so they can be moved within the board. When cards are unlocked, the Lock icon displays. Select this icon to lock the card positions again.
Unlock/Lock Cards: Locks or unlocks the card positions. Locking cards prevents them from moving when selected, which is particularly useful when trying to review the board from a touchscreen device. The Unlock icon displays while the cards are locked. Select this icon to unlock the cards so they can be moved within the board. When cards are unlocked, the Lock icon displays. Select this icon to lock the card positions again.
When viewing boards on a smaller device, a menu icon will display in place of these options. Open the menu to access the same options listed above.